วิธีการกู้คืนข้อมูลจาก iPhone, iPad หรือ iPod Touch โดยตรง
ด้านล่างนี้เป็นคำแนะนำโดยละเอียดเกี่ยวกับวิธีการกู้คืนข้อมูลที่หายไปจากอุปกรณ์ iOS ของคุณโดยตรงรวมถึงรูปภาพ, SMS, บันทึก, ประวัติการโทร, ข้อความ WhatsApp / Tango, ข้อมูลแอพ (Kik & Kik Attachements, ข้อมูล Viber, Wechat Data, Tango, LINE & LINE Attachments) และไฟล์อื่น ๆ จาก iPhone XR / XS / X / 8/8 Plus, 7/7 Plus, iPhone SE, iPhone 6s / 6s Plus / 6/6 Plus, iPhone 5s / 5c / 5, iPhone 4S, iPad และ iPod touch ไม่ว่าคุณจะสูญเสียข้อมูลหลังจากอัปเดต iOS หรือแหกคุกโปรแกรม UltData - iOS สามารถสแกนหาไฟล์ที่หายไปแล้วกู้คืนให้คุณ คุณได้รับอนุญาตให้ดูตัวอย่างไฟล์ก่อนทำการกู้คืน
ขั้นตอนที่ 1: เชื่อมต่ออุปกรณ์ iOS กับคอมพิวเตอร์หรือ Mac
ก่อนอื่นตรวจสอบให้แน่ใจว่า iPhone, iPad หรือ iPod ของคุณเปิดอยู่และเชื่อมต่อกับคอมพิวเตอร์หรือ Mac ด้วยสาย USB เปิดตัว UltData - iOS บนคอมพิวเตอร์ของคุณต่อไป โหมดเริ่มต้นคือ "กู้คืนจากอุปกรณ์ iOS" โปรแกรมจะตรวจจับอุปกรณ์ iOS ของคุณโดยอัตโนมัติหากเชื่อมต่อและเชื่อถือได้

หมายเหตุ 1: หาก iPhone / iPad / iPod ของคุณทำงานถูกต้องและเชื่อมต่อกับคอมพิวเตอร์ด้วยสาย USB ได้ดีโปรดปลดล็อคหากมีรหัสผ่าน นอกจากนี้โปรดตรวจสอบว่าคุณได้รับหน้าต่างป๊อปอัปหรือไม่และขอให้คุณแตะ "เชื่อถือ" บนอุปกรณ์ของคุณ เลือกตัวเลือก Trust และอุปกรณ์ iOS ของคุณจะถูกตรวจพบทันที
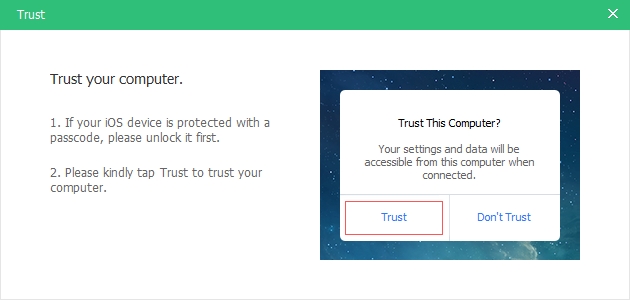
โน้ต 2: หากอุปกรณ์ iOS ของคุณเชื่อมต่ออยู่ แต่ไม่สามารถจดจำได้ให้ทำตามคำแนะนำที่ปรากฏขึ้นเพื่อแก้ไขปัญหานี้

หมายเหตุ 3: หากอุปกรณ์ iOS ของคุณค้างในโหมดการกู้คืนหลังจากเชื่อมต่อกับคอมพิวเตอร์คุณสามารถคลิกปุ่ม "ออกจากโหมดการกู้คืน" บนอินเทอร์เฟซเพื่อแก้ไขปัญหาที่ค้างอยู่ เพียงแค่รอสองสามวินาทีอุปกรณ์ของคุณจะรีบูตและตรวจพบโดย UltData - iOS
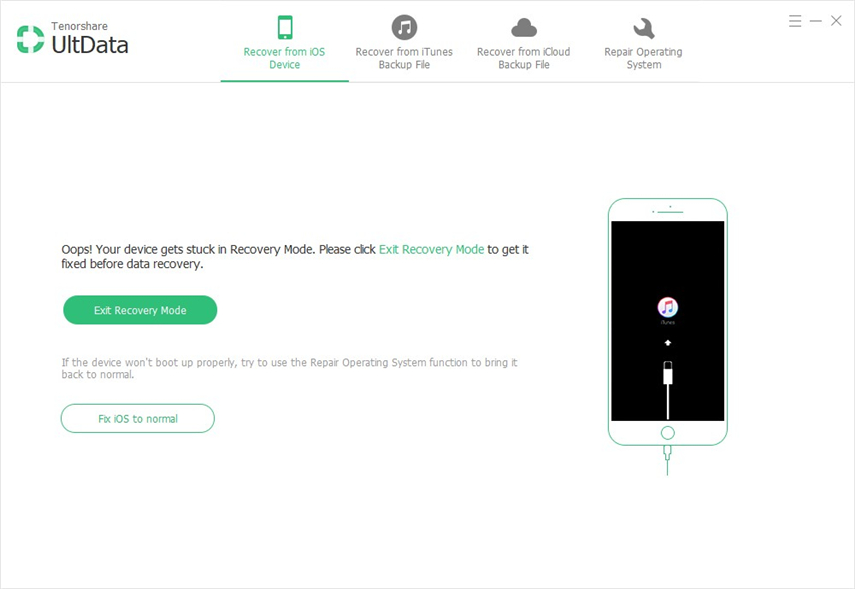
หมายเหตุ 4: หาก iPhone เป็นสีดำ / แช่แข็งหรือไม่มีการตอบสนองโปรดคลิก "แก้ไข iOS เป็นปกติ" เพื่อซ่อมแซมระบบ iOS ก่อนการกู้คืนข้อมูล
ขั้นตอนที่ 2: เริ่มสแกนอุปกรณ์ iOS สำหรับข้อมูลที่สูญหาย
เมื่อซอฟต์แวร์ตรวจพบอุปกรณ์ของคุณมันจะแสดงอินเตอร์เฟสดังต่อไปนี้ คุณสามารถติ๊กสิ่งที่คุณต้องการสแกนและกู้คืนหรือเพียงแค่เลือกทั้งหมดเพื่อเริ่มการสแกนที่ครอบคลุมและลึกจากนั้นคลิก "เริ่มการสแกน" เพื่อดำเนินการต่อ

ขั้นตอนที่ 3: ดูตัวอย่างข้อมูลก่อนการกู้คืน
ตอนนี้ไฟล์ที่สแกนทั้งหมดจะแสดงอยู่ในโปรแกรมตามหมวดหมู่ คุณสามารถเลือก "แสดงทั้งหมด" หรือ "แสดงเฉพาะรายการที่ถูกลบ" เพื่อกู้คืน เพื่อประหยัดเวลาคุณสามารถเลือกกู้คืนสิ่งที่คุณต้องการ
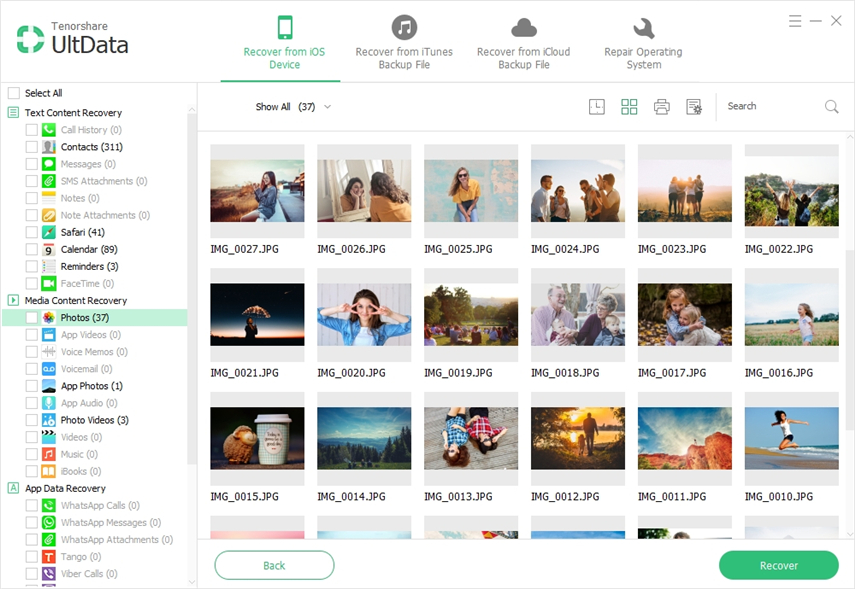
คุณยังสามารถคลิกสองครั้งที่รูปภาพเพื่อดูขนาดเต็ม
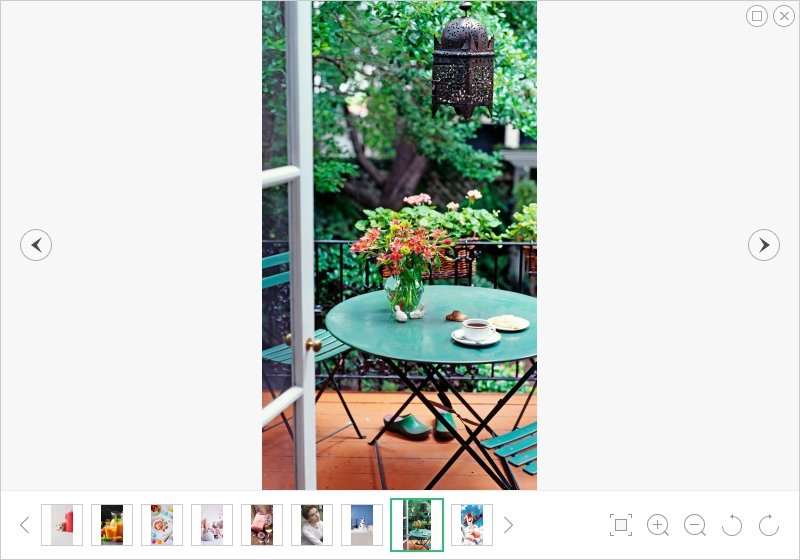
พิมพ์ข้อความตัวอักษรรายชื่อบันทึกและอื่น ๆ จากอุปกรณ์ iOS (เลือกได้)
คุณจะสามารถพิมพ์ข้อความผู้ติดต่อ, บันทึกและอื่น ๆ จากอุปกรณ์ iOS เพียงให้แน่ใจว่าคอมพิวเตอร์ของคุณเชื่อมต่อกับเครื่องพิมพ์เลือกไฟล์ที่คุณต้องการพิมพ์แล้วกดปุ่ม "พิมพ์" ที่ด้านขวาของเมนูด้านบนซึ่งจะมีตัวเลือก 2 ตัวเลือก: พิมพ์และดูตัวอย่าง

- ดูตัวอย่าง: คลิกที่ตัวอย่างเพื่อดูตัวอย่างก่อนพิมพ์ดังต่อไปนี้
- พิมพ์: เลือกชื่อเครื่องพิมพ์และคลิกปุ่มพิมพ์เพื่อเริ่มการพิมพ์


ขั้นตอนที่ 4: กู้คืนข้อมูลจากอุปกรณ์ iOS
ตรวจสอบไฟล์ที่คุณต้องการและคลิก "กู้คืน" คุณสามารถกู้คืนไฟล์ที่สูญหายไปยังคอมพิวเตอร์หรือกู้คืนโดยตรงไปยังอุปกรณ์ของคุณ (สนับสนุนผู้ติดต่อข้อความและบันทึกย่อ)

การตั้งค่าเอาท์พุท: ก่อนการกู้คืนคุณสามารถคลิกไอคอน "การตั้งค่าผลลัพธ์" บนอินเทอร์เฟซและเลือกโฟลเดอร์ปลายทางเพื่อบันทึกไฟล์ที่กู้คืนและเลือกรูปแบบไฟล์ที่คุณต้องการเก็บไฟล์ของคุณ










