วิธีแก้ไขปัญหาการอัปเกรดอัตโนมัติของ Windows 10
ในเวอร์ชัน Windows ก่อนหน้าเช่น Windows 81/8 / 7XP / Vista ผู้ใช้สามารถเลือกได้ว่า Windows ควรจะดาวน์โหลดและติดตั้งการอัปเดตโดยอัตโนมัติหรือไม่หรือควรแจ้งก่อนเกี่ยวกับการอัพเดทที่มีให้ แต่ในระบบปฏิบัติการ Windows 10 ล่าสุด Microsoft ได้ลบความสามารถในการปิดใช้งานหรือเปลี่ยนพฤติกรรมการดาวน์โหลด Windows Update
ใน Windows 10 การอัพเดททั้งหมดจะดำเนินการโดยอัตโนมัติดาวน์โหลดและติดตั้งโดยไม่แจ้งผู้ใช้ บางครั้งการอัพเดท Windows บางครั้งอาจทำให้เกิดปัญหากับระบบ บางครั้งไดรเวอร์อุปกรณ์ที่ผิดพลาดอาจติดตั้งผ่าน Windows Update ซึ่งอาจทำให้คอมพิวเตอร์ของคุณไม่สามารถบูตได้ ดังนั้นผู้ใช้ Windows หลายคนต้องการปิดการใช้งานการอัพเกรดอัตโนมัติของ Windows 10
หากคุณเป็นผู้ใช้ Windows 10 และต้องการเปลี่ยนพฤติกรรมการดาวน์โหลดของ Windows Update หรือต้องการปิดการใช้งานอย่างถาวรหรือบล็อก Windows Update มี 5 วิธีที่เป็นไปได้ วิธีการแก้ไขปัญหาการติดตั้งการอัพเดทอัตโนมัติของ Windows 10 ตามความต้องการของคุณ วิธีการทั้งหมดนี้จะใช้ได้กับ Windows 10 ทุกรุ่นเช่น Windows 10 Home, Pro และอื่น ๆ
- วิธีที่ 1: กำหนด Windows Update เองโดยใช้หน้าตัวเลือกขั้นสูง
- วิธีที่ 2: ซ่อนการปรับปรุงโดยใช้เครื่องมือการแก้ไขปัญหาอย่างเป็นทางการจาก Microsoft
- วิธีที่ 3: ตั้งค่าการเชื่อมต่ออินเทอร์เน็ตของคุณเป็นการเชื่อมต่อแบบมิเตอร์
- วิธีที่ 4: ปิดใช้งาน Windows Update โดยใช้ Registry Editor (regedit.exe)
- วิธีที่ 5: ปิดใช้งาน Windows Update Service
วิธีที่ 1: กำหนด Windows Update เองโดยใช้หน้าตัวเลือกขั้นสูง
นี่เป็นวิธีพื้นฐานที่สุดในการปรับแต่งการตั้งค่า Windows Update ใน Windows 10 และป้องกันไม่ให้ Windows 10 ดาวน์โหลดการปรับปรุงอัตโนมัติและป้องกันไม่ให้รีสตาร์ทคอมพิวเตอร์โดยอัตโนมัติ
1. เปิดแอปการตั้งค่าจากเมนูเริ่มและไปที่ "อัปเดตและความปลอดภัย -> Windows Update"
2. ตอนนี้คลิกที่ลิงค์ "ตัวเลือกขั้นสูง"

3. ขั้นแรกเลือกตัวเลือก "แจ้งเตือนเมื่อต้องการกำหนดเวลาเริ่มต้นใหม่" จากกล่องแบบเลื่อนลง มันจะหยุด Windows ไม่ให้รีสตาร์ทคอมพิวเตอร์โดยอัตโนมัติหลังจากดาวน์โหลดและติดตั้งโปรแกรมปรับปรุง
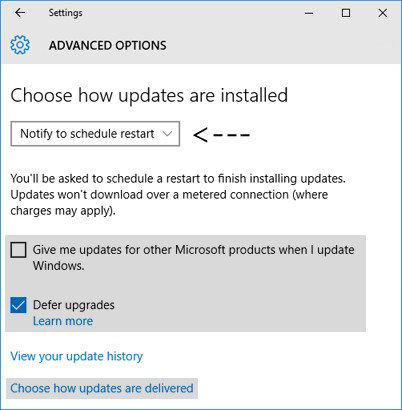
4. ยกเลิกการเลือก "ให้อัปเดตผลิตภัณฑ์ Microsoft อื่น ๆ เมื่อฉันอัปเดต Windows" มันจะบล็อกการดาวน์โหลดอัตโนมัติของการอัพเดตบางอย่างที่เกี่ยวข้องกับผลิตภัณฑ์ Microsoft ต่างๆ
5. ตอนนี้เปิดใช้งานตัวเลือก "เลื่อนการอัพเกรด" เมื่อเปิดใช้งานตัวเลือกนี้การอัพเดต Windows ใหม่จะไม่ถูกดาวน์โหลดและติดตั้งเป็นเวลาหลายวันหรือหลายเดือน แต่การอัพเดทความปลอดภัยจะถูกดาวน์โหลดทันที การเปิดใช้งานตัวเลือกนี้จะช่วยให้คุณมั่นใจได้ว่าการอัปเดต Windows ทั้งหมดจะได้รับการทดสอบอย่างเพียงพอก่อนที่จะติดตั้งในคอมพิวเตอร์ของคุณ
6 ตอนนี้คลิกที่ลิงค์ "เลือกวิธีการส่งมอบการอัปเดต" และตั้งแถบเลื่อนเป็นปิดที่กำหนดภายใต้ "อัปเดตจากมากกว่าหนึ่งที่" มันจะช่วยคุณในการบันทึกแบนด์วิดธ์การเชื่อมต่ออินเทอร์เน็ตของคุณเนื่องจากคุณสมบัตินี้ทำงานคล้ายกับ P2P หรือ torrents

วิธีที่ 2: ซ่อนการปรับปรุงโดยใช้เครื่องมือการแก้ไขปัญหาอย่างเป็นทางการจาก Microsoft
Microsoft ยังได้เปิดตัวเครื่องมือแก้ปัญหา Windows Update อย่างเป็นทางการสำหรับ Windows 10 ซึ่งพยายามนำตัวเลือก ol ที่ดี "แสดงหรือซ่อนตัวเลือกการปรับปรุง Windows กลับมาใน Windows 10
- ก่อนอื่นดาวน์โหลดเครื่องมือแก้ไขปัญหาการอัพเดท Windows 10 จาก Microsoft
- เรียกใช้เครื่องมือแล้วจะมีตัวเลือกให้คุณแสดงหรือซ่อนการปรับปรุงของ Windows
- คลิกที่ตัวเลือก "ซ่อนการอัปเดต" แล้วคุณจะสามารถซ่อนการอัปเดตที่ต้องการในรายการ

เครื่องมือนี้อาจมีประโยชน์หากคุณต้องการปิดการอัพเดทไดรเวอร์ที่ไม่ต้องการหรือคุณสมบัติหรือโปรแกรม Windows ที่ไม่จำเป็น
วิธีที่ 3: ตั้งค่าการเชื่อมต่ออินเทอร์เน็ตของคุณเป็นการเชื่อมต่อแบบมิเตอร์
มีวิธีแก้ไขอื่นเพื่อป้องกัน Windowsจากดาวน์โหลดและติดตั้งการอัปเดตอัตโนมัติ คุณเพียงแค่ต้องตั้งค่าการเชื่อมต่ออินเทอร์เน็ตเป็นการเชื่อมต่อแบบมิเตอร์และ Windows จะไม่ดาวน์โหลดการปรับปรุงใหม่ในการเชื่อมต่อแบบมิเตอร์ หากต้องการตั้งค่าการเชื่อมต่ออินเทอร์เน็ตของคุณเป็นแบบมิเตอร์ให้ทำตามขั้นตอนง่าย ๆ ดังนี้
1. เปิดแอปการตั้งค่าจากเมนูเริ่มและไปที่ "เครือข่ายและอินเทอร์เน็ต"
2. ตอนนี้เลือกประเภทการเชื่อมต่ออินเทอร์เน็ตของคุณแล้วคลิกที่ลิงค์ตัวเลือกขั้นสูง

3. ตอนนี้ให้ตั้งค่าตัวเลื่อนเป็นเปิดภายใต้ "การเชื่อมต่อแบบมีมิเตอร์"
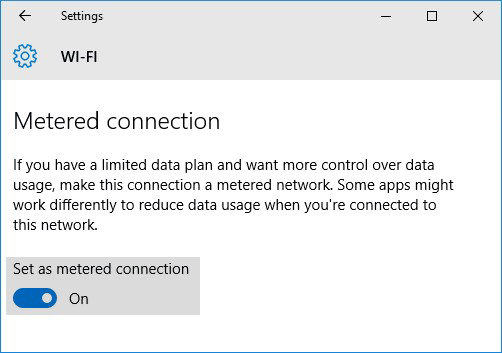
นั่นคือตอนนี้ Windows จะไม่ดาวน์โหลดหรือติดตั้งการปรับปรุงใหม่ในคอมพิวเตอร์ของคุณโดยอัตโนมัติตราบใดที่คุณรักษาการเชื่อมต่ออินเทอร์เน็ตของคุณเป็นมิเตอร์
วิธีที่ 4: ปิดใช้งาน Windows Update โดยใช้ Registry Editor (regedit.exe)
หากคุณต้องการปิดการใช้งานหรือปิดกั้น Windows Update อย่างสมบูรณ์คุณสามารถใช้ปรับแต่งรีจิสทรีต่อไปนี้:
- 1. พิมพ์ regedit ใน RUN หรือกล่องค้นหาแล้วกด Enter มันจะเปิดตัวแก้ไขรีจิสทรี
- 2. ไปที่คีย์ต่อไปนี้:
HKEY_LOCAL_MACHINESOFTWAREPoliciesMicrosoftWindows - 3. สร้างคีย์ใหม่ภายใต้คีย์ Windows และตั้งชื่อเป็น WindowsUpdate
- 4. สร้างคีย์ใหม่อีกอันภายใต้คีย์ WindowsUpdate และตั้งชื่อเป็น AU ดังนั้นเส้นทางหลักสุดท้ายจะเป็น:
HKEY_LOCAL_MACHINESOFTWAREPoliciesMicrosoftWindowsWindowsUpdateAU - 5. ตอนนี้เลือกคีย์ AU และในบานหน้าต่างด้านขวาสร้าง DWORD NoAutoUpdate ใหม่และตั้งค่าเป็น 1

6. ปิดตัวแก้ไขรีจิสทรีเปิด Windows Update แล้วคลิกปุ่ม "ตรวจหาการปรับปรุง" เพื่อบังคับใช้การเปลี่ยนแปลงตามที่กล่าวไว้ในวิธีการก่อนหน้า
ตอนนี้ถ้าคุณตรวจสอบการตั้งค่า Windows Update มันจะถูกตั้งเป็น "ไม่ตรวจสอบการอัปเดต (ไม่แนะนำ)"

หากคุณตัดสินใจเปิดใช้งาน Windows Update อีกครั้งในอนาคตเพียงแค่ลบ DWORD NoAutoUpdate จาก Registry
วิธีที่ 5: ปิดใช้งาน Windows Update Service
ในที่สุดคุณสามารถปิดใช้งานบริการ "Windows Update" ได้อย่างสมบูรณ์ใน Windows 10 ซึ่งจะปิดกั้น Windows 10 100% จากการดาวน์โหลดและติดตั้งโปรแกรมปรับปรุงในคอมพิวเตอร์ของคุณ
- 1. กดปุ่ม Win + R พร้อมกันเพื่อเปิดกล่องโต้ตอบ RUN พิมพ์ services.msc ในกล่องข้อความแล้วกด Enter จะเปิดตัวจัดการบริการ
- 2. เลื่อนลงไปด้านล่างและคุณจะเห็นบริการ "Windows Update" ในรายการ

3. ดับเบิลคลิกที่บริการและเปลี่ยนประเภทการเริ่มต้นเป็นปิดใช้งาน
นั่นคือตอนนี้ลองตรวจสอบการปรับปรุงใหม่ใน Windows Update แล้วคุณจะเห็นข้อความข้อผิดพลาด 0x80070422: มีปัญหาบางอย่างในการติดตั้งการปรับปรุง
แค่นั้นแหละ. คุณสามารถใช้วิธีการใด ๆ ที่กล่าวถึงข้างต้นเพื่อเปลี่ยนพฤติกรรมการดาวน์โหลดของ Windows Update หรือบล็อก Windows Update ใน Windows 10 แม้ว่าเราจะไม่แนะนำให้ปิดการใช้งานหรือปิดกั้น Windows Update เนื่องจากการอัพเดตจำเป็นต้องทำให้ Windows ทำงานได้อย่างปลอดภัย
สำหรับ https://www.tenorshare.com/products/windows-boot-genius.html อื่น ๆ คุณสามารถขอความช่วยเหลือได้ที่นี่


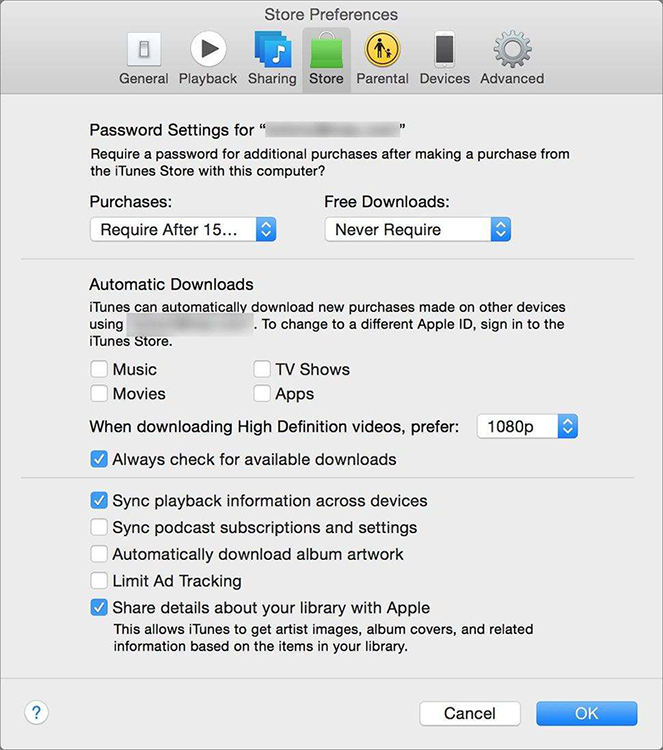
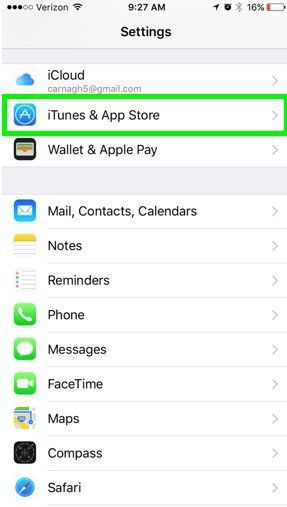


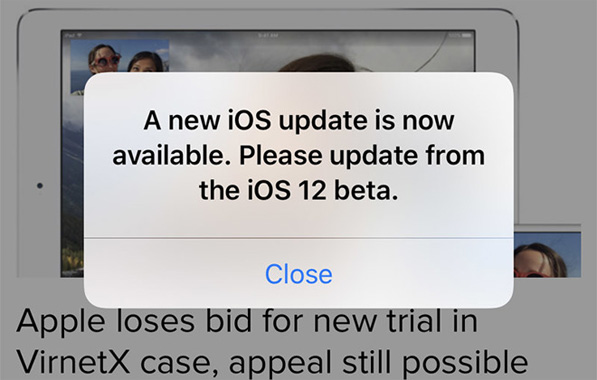

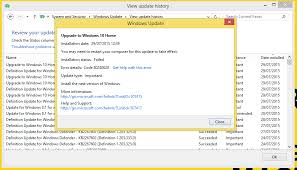
![[แก้ไข] กู้คืนรูปภาพ / วิดีโอ / เอกสาร / ไฟล์เสียงที่หายไปจาก Dell บน Windows 10](/images/data-recovery/solved-recover-lost-picturesvideosdocumentsaudios-from-dell-on-windows-10.jpg)