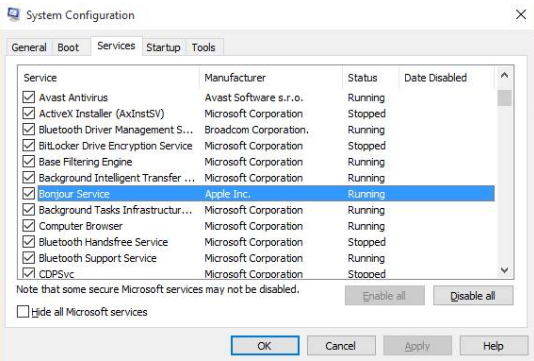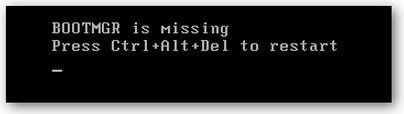วิธีแก้ไข CPU Fan Error บน Windows PC
มีเพียงปัญหาสำคัญสองสามข้อในคอมพิวเตอร์ส่วนบุคคลที่แย่กว่าความร้อนของ CPU หาก CPU ร้อนเกินไปสิ่งต่าง ๆ จะผิดปกติและคอมพิวเตอร์จะหยุดทำงาน นั่นเป็นเหตุผลที่สำคัญในการควบคุมอุณหภูมิเพื่อให้อยู่ต่ำกว่าจุดวิกฤติเสมอ และหนึ่งในหน่วยงานกำกับดูแลความร้อนที่สำคัญคือพัดลม
แต่ถ้าคุณพบข้อผิดพลาดของแฟน CPU เมื่อบู๊ตล่ะ หากคุณต้องการมีคอมพิวเตอร์ที่ติดทนนานคุณไม่ต้องการให้คอมพิวเตอร์ทำงานโดยไม่มีแฟนที่ใช้งานได้ นี่คือวิธีแก้ไขข้อผิดพลาดของพัดลม CPU เมื่อเริ่มต้น

ก่อนที่เราจะเริ่ม
ไม่ว่าคุณจะมีเดสก์ท็อปหรือแล็ปท็อปวิธีการแก้ไขข้อผิดพลาดทั่วไปนี้จะมากหรือน้อยเหมือนกัน ลองดูที่ผู้ต้องสงสัยและทางแก้ปัญหาบางอย่างตามปกติ
โปรดทราบว่าการแก้ไขข้อผิดพลาดของพัดลม CPU หมายความว่าคุณต้องเจาะเข้าไปใน BIOS และความเป็นไปได้ของการเปิดเปลือกของเครื่องและทำงานกับ internals หากคุณรู้สึกไม่สบายใจคุณควรนำเครื่องที่มีปัญหามาให้ช่างซ่อมเครื่องคอมพิวเตอร์ในท้องที่ของคุณและทิ้งการแก้ไขให้ผู้เชี่ยวชาญ
โปรดทราบว่าแม้ว่าคอมพิวเตอร์แต่ละเครื่องจะมีช่วงการทำงานของตัวเอง แต่การตั้งค่าที่พบบ่อยที่สุดคือการกำหนดอุณหภูมิเป้าหมายระหว่าง 30 - 40 องศาเซลเซียส เมื่อตัวเลขไปเหนือ “ CPU Fan Error” ข้อความหรือ “ ข้อผิดพลาด: พัดลม CPU ได้ยื่น” ข้อความจะปรากฏขึ้นและคอมพิวเตอร์ของคุณจะปิดโดยอัตโนมัติเพื่อให้ส่วนประกอบปลอดภัยเว้นแต่คุณจะตั้งค่าเฉพาะเพื่อให้ทำงานต่อไปเพื่อแก้ไขปัญหา
ตรวจสอบข้อผิดพลาดของฮาร์ดแวร์
หลังจากได้รับข้อความแสดงข้อผิดพลาดคุณต้องตรวจสอบว่าพัดลมหมุนอย่างถูกต้อง วิธีที่ง่ายที่สุดคือการฟังเสียง แฟน ๆ ส่วนใหญ่ไม่รู้จักความเงียบ แต่พีซีและแล็ปท็อประดับสูงรุ่นล่าสุดมาพร้อมกับพัดลมที่เงียบเป็นพิเศษดังนั้นคุณต้องเจาะเปลือกเพื่อตรวจสอบ
จำไว้ว่าคุณอาจทำให้การรับประกันที่มาพร้อมกับการซื้อเดสก์ท็อปหรือแล็ปท็อปของคุณเป็นโมฆะถ้าคุณเปิดเคส และยังมีชิ้นส่วนเล็ก ๆ ที่คุณต้องจัดการด้วย
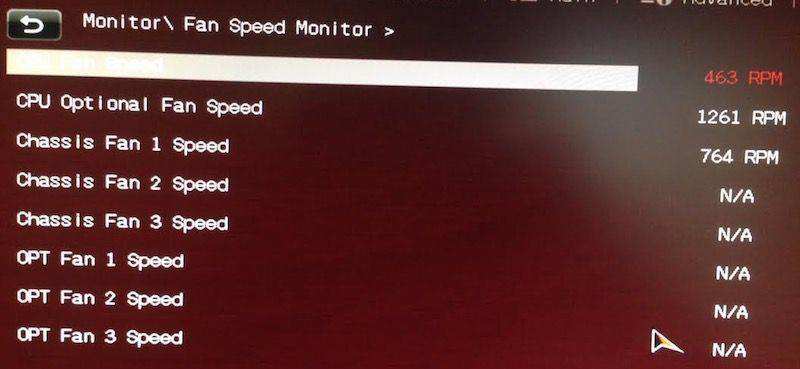
เมื่อคุณทำงานกับไวต่อแสงชิ้นส่วนอิเล็กทรอนิกส์คุณต้องทำงานในสภาพแวดล้อมแบบคงที่ฟรี เนื่องจากพัดลมของคอมพิวเตอร์ของคุณเชื่อมต่อโดยตรงกับมาเธอร์บอร์ดไฟฟ้าสถิตย์สามารถทำลายทุกสิ่งที่อยู่ภายใน สวมสายรัดข้อมือที่มีสายกราวด์ถ้าเป็นไปได้และทำงานบนพื้นผิวที่ไม่คงที่ หลีกเลี่ยงพรมที่ค่าใช้จ่ายทั้งหมด
หลังจากค้นหาแฟน CPU ของคุณให้ตรวจสอบการเชื่อมต่อกับเมนบอร์ด หมุนพัดลมโดยใช้วัตถุที่ไม่มีการเคลื่อนไหวเพื่อดูว่าสามารถเคลื่อนไหวได้อย่างราบรื่นหรือไม่
บู๊ตเครื่องคอมพิวเตอร์โดยที่ตัวเครื่องปิดอยู่และดูว่าพัดลมสามารถหมุนได้หรือไม่ หากสามารถทำได้ให้ดำเนินการแก้ไขซอฟต์แวร์ต่อไป มิฉะนั้นคุณจะต้องเปลี่ยนพัดลมซีพียู
แก้ไขข้อผิดพลาดซอฟต์แวร์
หลังจากตรวจสอบให้แน่ใจว่าปัญหาไม่ได้เกี่ยวกับฮาร์ดแวร์นำทุกอย่างกลับมารวมกันและรีบูตเครื่องคอมพิวเตอร์ของคุณเพื่อการตั้งค่า BIOS คอมพิวเตอร์ Windows ล่าสุดทุกเครื่องสามารถเข้าสู่ยูทิลิตี้การตั้งค่า BIOS ได้โดยกด F10 ระหว่างกระบวนการบู๊ต
BIOS ช่วยให้คุณกำหนดค่าฟังก์ชั่นฮาร์ดแวร์ของคอมพิวเตอร์ส่วนใหญ่รวมถึงพัดลม CPU ของคุณ นอกเหนือจากการวิเคราะห์เรายังสามารถปรับเปลี่ยนความเร็วที่พัดลมหมุน
ในหน้าจอ BIOS Utility ให้ใช้ลูกศรซ้ายและขวาเพื่อเลื่อนดูตัวเลือกต่างๆ ทางเข้า การตั้งค่าขั้นสูง> การตรวจสอบฮาร์ดแวร์> พัดลม CPU จากนั้นทำตามการตั้งค่าเหล่านี้:
ชุดระบายความร้อนที่ใช้งานอยู่: เปิดใช้งานแล้ว
แผงระบายความร้อนแบบพาสซีฟ: ปิดการใช้งาน
Fan Duct with Fan: Enabled
ท่อพัดลมไม่มีพัดลม: ปิดการใช้งาน
บันทึกการเปลี่ยนแปลงการกำหนดค่าของคุณและออก คอมพิวเตอร์ของคุณจะรีสตาร์ท

หากข้อความแสดงข้อผิดพลาดยังคงปรากฏขึ้นให้กลับไปที่ BIOS และปรับความเร็วพัดลมเป็นค่าระหว่าง 300 ถึง 600 RPM
และหากข้อความแสดงข้อผิดพลาดยังคงปรากฏขึ้นแสดงว่ามีบางอย่างผิดปกติกับแฟนของคุณ แทนที่พัดลมด้วยอันใหม่
ผู้เชี่ยวชาญด้านการบูท
การจัดการกับ BIOS คุณจะต้องทำการบู๊ตและรีบูตหลายครั้ง เพื่อช่วยให้กระบวนการบูททั้งหมดของคุณง่ายขึ้นคุณสามารถใช้ความช่วยเหลือจากแอพที่ชื่อว่า Windows Boot Genius นี่คือสุดยอดแพทย์บูต Windows ที่มีจุดมุ่งหมายเพื่อแก้ไขปัญหาการบูทที่หลากหลายรวมถึงข้อขัดข้องของคอมพิวเตอร์หน้าจอสีน้ำเงินการรีสตาร์ทแบบสุ่มไม่สามารถบู๊ตและปัญหาการบู๊ตอื่น ๆ ของ Windows