6 วิธีแก้ปัญหาที่เป็นไปได้สำหรับไม่มีซิมการ์ดติดตั้งบน iPhone, iPad 2019
Safari เป็นเบราว์เซอร์เริ่มต้นสำหรับอุปกรณ์ iOS มันช่วยให้เริ่มใช้งานได้เร็วขึ้นและดีขึ้น ช่วยให้คุณสามารถเรียกดูหน้าเว็บเพิ่มบุ๊คมาร์คดูลิงค์ที่คัดลอกและซื้อสินค้าหรือบริการใด ๆ อย่างไรก็ตามบางคนก็ประสบปัญหาบางอย่างเมื่อใช้เบราว์เซอร์เช่น ซาฟารี iPhone ไม่ทำงานไม่เชื่อมต่อกับ Wi-Fi หรือตอบสนอง ในบทความนี้เราจะแสดงรายการปัญหาซาฟารีทั่วไปบน iPhone / iPad และแสดงวิธีแก้ปัญหาที่เป็นไปได้
iPhone Safari ไม่ได้เชื่อมต่อกับอินเทอร์เน็ต
Safari จะไม่เชื่อมต่อ Wi-Fi หรือข้อมูลมือถือเป็นหนึ่งในคำถามที่พบบ่อยที่สุดสาเหตุของปัญหานี้คือ Safari ขนาดใหญ่คุณสามารถลองทำตามคำแนะนำต่อไปนี้เพื่อแก้ไขปัญหา
- ปิดแท็บทั้งหมดแล้วออกจากแอป จากนั้นสลับ iPhone เป็นโหมดเครื่องบิน ปิดใช้งานโหมดเครื่องบินหลังจากไม่กี่วินาทีและลองเปิดเบราว์เซอร์อีกครั้ง
- ไปที่การตั้งค่า -> ทั่วไป -> ข้อ จำกัด แตะที่ "เนื้อหาที่อนุญาต" และเลือก "เว็บไซต์" เปิดตัวเลือก "ทั้งหมด" เพื่ออนุญาตการเข้าถึงเว็บไซต์ใด ๆ
- รีเซ็ตการตั้งค่าเครือข่ายทั้งหมดจาก "การตั้งค่า -> ทั่วไป -> รีเซ็ต" เพื่อให้เครือข่ายกลับสู่สถานะปกติ จากนั้นป้อนรหัสผ่านเพื่อเข้าร่วมอินเทอร์เน็ตอีกครั้ง


iPhone Safari หยุดทำงาน / หยุดชะงัก
Safari ของ iPhone หยุดทำงานอย่างต่อเนื่องเมื่อพิมพ์หรือค้นหาหลังจากอัปเดต iOS 11 หรือไม่ คุณไม่ใช่คนเดียว ผู้ใช้หลายคนรายงานปัญหานี้แล้ว นี่คือการแก้ไขบางอย่างที่คุณสามารถลองได้:
- ล้างประวัติและข้อมูลเว็บไซต์ ไปที่การตั้งค่า -> Safari แล้วแตะที่ "ล้างประวัติและข้อมูลเว็บไซต์"
- คุณควรลองรีสตาร์ท iPhone เมื่อ Safari หยุดทำงานหรือหยุดค้าง
- นอกจากนี้ยังมีความเป็นไปได้ที่ปัญหาคือเกิดจากเว็บไซต์ที่คุณพยายามเปิด เว็บไซต์หลายแห่งใช้ JavaScript เพื่อให้มีคุณสมบัติที่มีสีสันคุณสามารถปิดใช้งานคุณลักษณะนี้ได้จากการตั้งค่า -> Safari -> ขั้นสูง -> JavaScript
- กู้คืน iPhone หรือ iPad จากโหมดการกู้คืน การกู้คืนโหมดการกู้คืนเป็นวิธีที่มีประโยชน์ในการแก้ไขปัญหา iPhone จำนวนมากคุณควรลองใช้เมื่อแอพไม่ตอบสนอง แทนที่จะให้ iPhone เข้าสู่โหมดการกู้คืนด้วยตนเองนอกจากนี้ยังมีเครื่องมือฟรีที่ชื่อว่า Tenorshare ReiBoot ซึ่งออกแบบมาเพื่อให้ iPhone เข้าหรือออกจากโหมดการกู้คืนด้วยการคลิกเพียงครั้งเดียว



คุณสามารถดาวน์โหลดโปรแกรมและติดตั้งได้คอมพิวเตอร์. เปิดใช้งานซอฟต์แวร์และเชื่อมต่อ iPhone กับคอมพิวเตอร์คลิก "เข้าสู่โหมดการกู้คืน" เมื่อตรวจพบอุปกรณ์แล้ว หลังจากวินาทีให้คลิก "ออกจากโหมดการกู้คืน" เพื่อให้ iPhone กลับสู่สถานะปกติ
Safari ไม่บันทึกที่คั่นหน้าบน iPad / iPhone
Safari ช่วยให้ผู้ใช้เพิ่มบุ๊กมาร์กได้ในภายหลังค้นหาซึ่งทำให้สิ่งที่สะดวกสวย แต่สิ่งที่คั่นหน้าจะไม่เพิ่มใน Safari หากคุณพบปัญหานี้อย่างโชคไม่ดีคุณแนะนำให้:
- ล้างคุกกี้จากเบราว์เซอร์ซาฟารี ไปที่การตั้งค่า -> Safari แล้วแตะที่ "ล้างประวัติและข้อมูลเว็บไซต์" เหมือนด้านบน
- คืนค่าเบราว์เซอร์ซาฟารี ไปที่การตั้งค่า -> iCloud -> Safari เพื่อปิด รีบูตอุปกรณ์ของคุณแล้วเปิดใช้งาน จากนั้นคุณสามารถตรวจสอบว่า Safari บันทึกบุ๊คมาร์คหรือไม่
iPhone Safari จะไม่เล่นวิดีโอ
วิดีโอบนเว็บที่ไม่ได้เล่นบน iPhone หรือ iPad Safari ก็เป็นปัญหาที่พบบ่อยเช่นกัน เมื่อเปิดลิงก์วิดีโอบนเว็บผู้ใช้อาจเห็นบล็อกสีขาวที่ว่างเปล่า เมื่อปัญหานี้เกิดขึ้นคุณสามารถ:
- รีบูต iPad หรือ iPhone ของคุณ อย่างไรก็ตามตามคำติชมของผู้ใช้วิธีนี้จะใช้คำเพียงช่วงเวลาสั้น ๆ
- อัปเดตซอฟต์แวร์ iPhone ไปที่การตั้งค่า -> ทั่วไป -> การอัปเดตซอฟต์แวร์เพื่อตรวจสอบว่ามีการอัปเดตซอฟต์แวร์ใหม่หรือไม่
ไม่สามารถเปิดลิงก์ใน Safari บน iPhone
ผู้คนมากมายเห็นว่า Safari ไม่สามารถเปิดได้ลิงก์บน iPhone เมื่อพวกเขาวางลิงก์ในเบราว์เซอร์อื่น ๆ มันจะข้ามไปตามปกติ ปัญหานี้อาจเกิดขึ้นเมื่อเปิดใช้งานเว็บไซต์ Javascript หรือมีข้อมูลประวัติและคุกกี้บน iPhone มากเกินไป คุณสามารถปิดการใช้งาน Javascript และรีบูตอุปกรณ์ของคุณ ล้างข้อมูลการท่องเว็บด้วย สำหรับคำแนะนำโดยละเอียดให้ตรวจสอบวิธีการแก้ไขลิงก์ที่ไม่สามารถเปิดใน Safari
รหัสผ่านป้อนอัตโนมัติของ Safari ของ iPhone ไม่ทำงานบน iOS 11.3 / 11.2
เมื่อเร็ว ๆ นี้หลายคนพบว่า iPhoneSafari จะไม่ป้อนรหัสผ่านโดยอัตโนมัติหลังจากพิมพ์ชื่อผู้ใช้ มันค่อนข้างน่ารำคาญเพราะคุณต้องใส่รหัสผ่านซ้ำแล้วซ้ำอีกเมื่อเรียกดูเว็บเพจ คุณสามารถลองเคล็ดลับการแก้ปัญหาต่อไปนี้:
- ไปที่การตั้งค่า -> Safari -> ป้อนอัตโนมัติเลือกตัวเลือก "ชื่อและรหัสผ่าน"
- ปิดใช้งานโหมดเรียกดูส่วนตัว หาก Safari อยู่ในโหมดการเรียกดูแบบส่วนตัวจะไม่กรอกข้อมูลของคุณโดยอัตโนมัติแตะที่ปุ่มด้านบนขวาจากนั้นคุณจะพบ "ส่วนตัว" จาก Safari ให้แตะเพื่อปิดการใช้งาน
- เปิดใช้งานทางลัด ไปที่การตั้งค่า -> ทั่วไป -> คีย์บอร์ด -> ทางลัดเพื่อเปิดใช้งานคุณสมบัตินี้
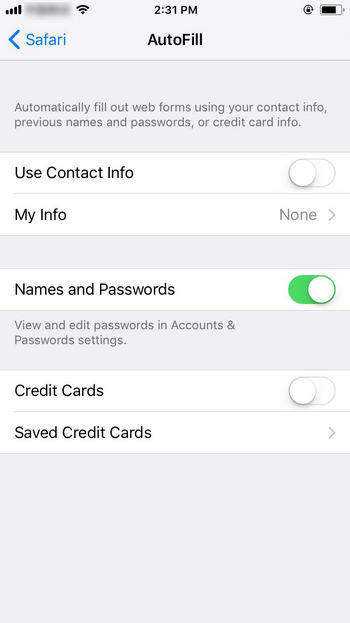
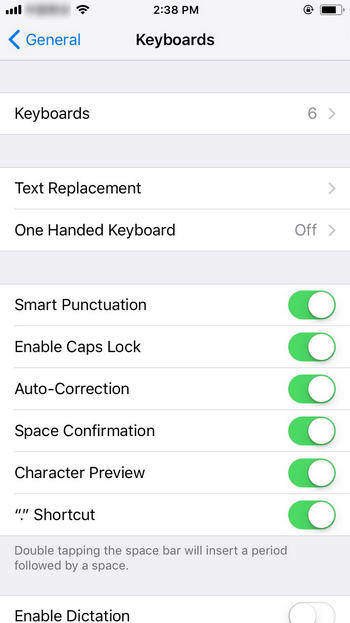
Safari ของ iPad / iPhone ช่วยให้โหลดหน้าซ้ำได้
ผู้ใช้ iPad บางคนรายงานว่าพวกเขายังพบ Safari จะคอยโหลดหน้าใหม่ ปัญหานี้อาจเกี่ยวข้องกับ RAM หน้าเว็บส่วนใหญ่จะดาวน์โหลดจากอินเทอร์เน็ตและจัดเก็บใน RAM ของอุปกรณ์ เมื่อ RAM เต็มคุณอาจไม่สามารถเปิดหน้าใหม่ได้ อ่านคำแนะนำเพื่อเรียนรู้วิธีทำความสะอาด RAM บน iPhone ด้วยวิธีง่าย ๆ
ไอคอน Safari หายไปจาก iPhone หรือ iPad Dock
ปกติแล้ว Safari จะอยู่ที่แท่นของหน้าจอหลักiPhone แต่บางครั้งคุณอาจสังเกตเห็นว่าไอคอนนี้หายไปโดยเฉพาะอย่างยิ่งสำหรับผู้ที่ได้ทำการปรับปรุง หากไอคอน Safari หายไปจากหน้าจอหลักให้ลองทำเครื่องหมายด้านล่าง:
- ค้นหาเบราว์เซอร์ Safari บน iPhone บนแถบค้นหาพิมพ์ Safari และจะปรากฏขึ้น
- หากวิธีการข้างต้นล้มเหลวให้รีเซ็ตหน้าจอหลักของคุณ ไปที่การตั้งค่า -> ทั่วไป -> รีเซ็ต -> รีเซ็ตเค้าโครงหน้าจอหลัก
- ปิดการใช้งานข้อ จำกัด Safari เปิดการตั้งค่า -> ทั่วไปแล้วแตะที่ข้อ จำกัด และป้อนรหัสผ่านข้อ จำกัด บนหน้าจอข้อ จำกัด ค้นหา Safari และเปิดไอคอน
- ซ่อมระบบ iOS หากคุณยังคงประสบปัญหานี้หลังจากลองใช้เทคนิคข้างต้นอาจมีปัญหาซอฟต์แวร์บางอย่างเกิดขึ้น ด้วย ReiBoot คุณสามารถแก้ไขข้อผิดพลาดและปัญหาต่าง ๆ ของแอพได้โดยซ่อมแซมระบบปฏิบัติการ จะไม่มีการสูญหายหรือความเสียหายของข้อมูลในระหว่างกระบวนการ


เชื่อมต่อ iPhone กับคอมพิวเตอร์และเลือก "Fix All iOS Stuck" จากอินเทอร์เฟซหลักของโปรแกรม คลิก "Fix Now" จากนั้นคุณจะเป็นแนวทางในการดาวน์โหลดแพ็คเกจเฟิร์มแวร์

คลิก "ดาวน์โหลด" เพื่อเริ่มกระบวนการ เมื่อดาวน์โหลดเฟิร์มแวร์สำเร็จแล้วให้คลิก "เริ่มการซ่อมแซม" และทำตามคำแนะนำเพื่อซ่อมแซมระบบปฏิบัติการ

iPhone Safari ช่วยให้มีป๊อปอัป
เมื่อเรียกดูเว็บไซต์สิ่งที่น่ารำคาญที่สุดจะต้องเป็นโฆษณาป๊อปอัพและข้อมูลที่ไม่เกี่ยวข้อง ที่จริงแล้ว iPhone มีตัวบล็อกป็อปอัพในตัว คุณสามารถเปิดใช้งานคุณสมบัตินี้เพื่อหยุดปัญหานี้ไม่ให้เกิดขึ้นอีกครั้ง ไปที่การตั้งค่า -> Safari แล้วแตะที่ "บล็อกป๊อปอัป

ล้างประวัติและข้อมูลเว็บไซต์ไม่ทำงานบน Safari
ดังที่คุณเห็นจากเนื้อหาด้านบน "ล้างข้อมูลประวัติและข้อมูล "เป็นคุณสมบัติที่มีประโยชน์มากในการแก้ไขปัญหาที่เกี่ยวข้องกับ Safari อย่างไรก็ตามบางคนพบว่าไอคอนของคุณลักษณะนี้เป็นสีเทาบน iPhone หากคุณเป็นหนึ่งในนั้นคุณสามารถลองใช้เคล็ดลับต่อไปนี้:
- ปิด Safari ใน iCloud ผ่านการตั้งค่า -> iCloud -> Safari
- บล็อกคุกกี้ผ่านการตั้งค่า -> Safari -> บล็อกคุกกี้
- รีเซ็ตการตั้งค่าทั้งหมดจากทั่วไป -> การตั้งค่า -> รีเซ็ตการตั้งค่าทั้งหมด
บทความนี้ได้รวบรวมทั้งหมดบ่อยครั้งเกิดปัญหากับ iPhone Safari และแสดงวิธีแก้ไขที่เป็นไปได้ให้คุณ หวังว่าคุณจะมีประสบการณ์การท่องเว็บอย่างคล่องแคล่วใน Safari บน iPhone และ iPad ของคุณหลังจากอ่านโพสต์นี้

![[แก้ไข] iPhone บอกว่าไม่มีการติดตั้งซิมการ์ด](/images/iphone-tips/fixed-iphone-says-no-sim-card-installed.jpg)


![2 วิธีง่าย ๆ ในการบูต Windows 10 เข้าสู่ Safe Mode [คู่มือ 2019]](/images/fix-windows/2-easy-ways-to-boot-windows-10-into-safe-mode-2019-guide.jpg)




