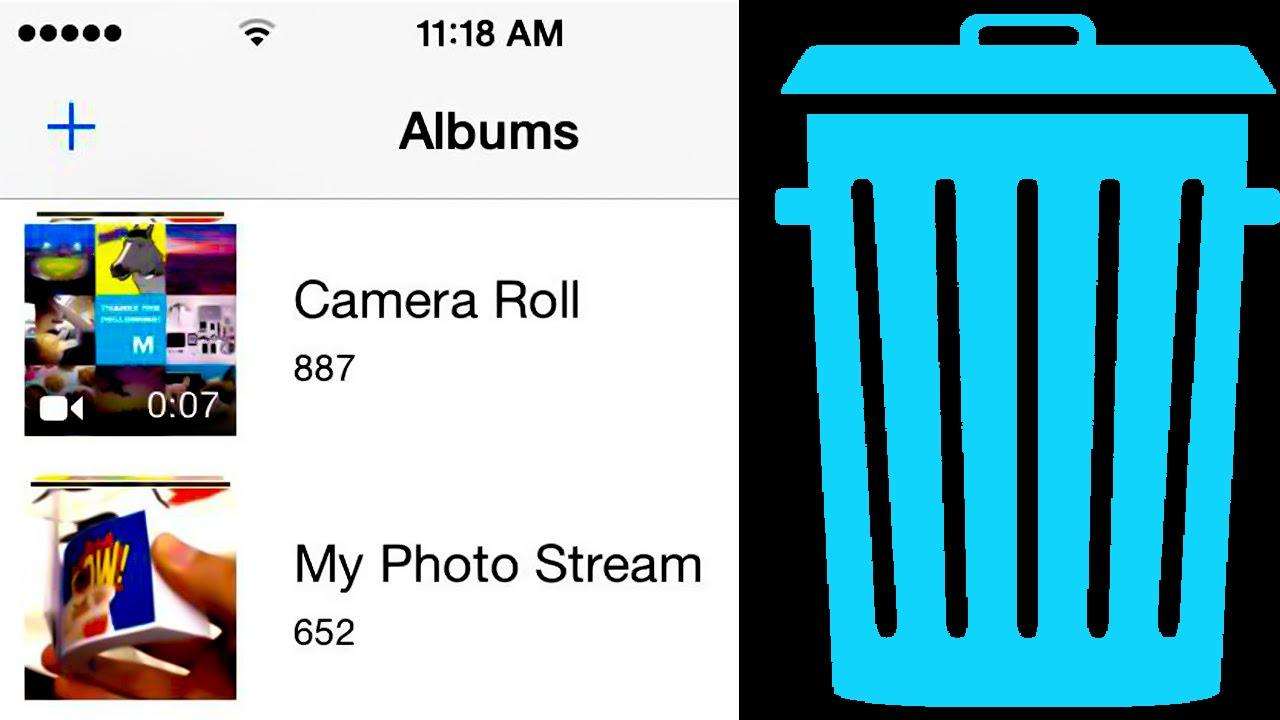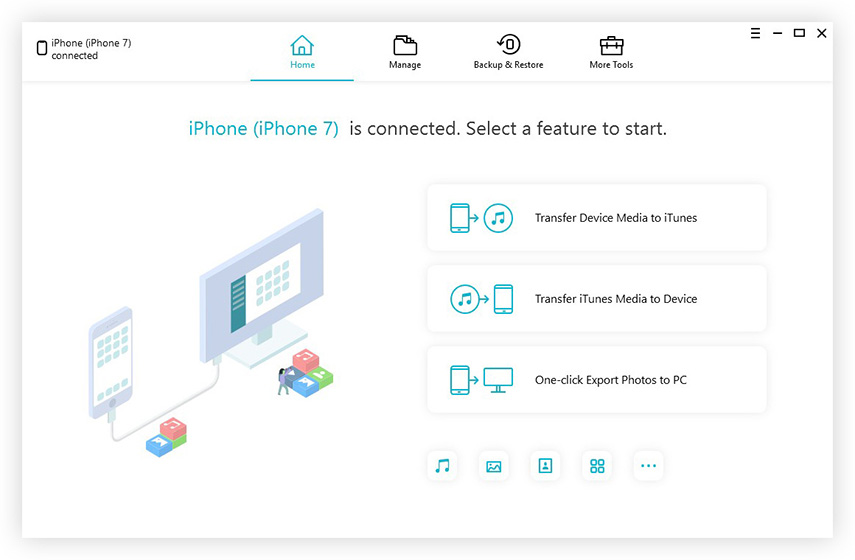วิธีบีบอัดและสำรองรูปภาพบน iPhone 7/7 Plus
iPhone มีกล้องและคนคุณภาพดีที่สุดใช้กล้องถ่ายรูปเพื่อจับภาพช่วงเวลาที่น่าจดจำ เนื่องจากเราทุกคนต่างคุ้นเคยกับความจริงที่ว่า iPhone มาพร้อมกับพื้นที่หน่วยความจำภายในที่ จำกัด และหากคุณต้องการจัดเก็บภาพมากขึ้นคุณต้องบีบอัดและสำรองรูปภาพบน iPhone ต่อไปนี้เป็นเคล็ดลับง่ายๆที่สามารถช่วยให้คุณบีบอัดรูปภาพสำรองและเพิ่มเนื้อที่บน iPhone 7 ของคุณได้อย่างรวดเร็ว
วิธีที่ 1: บีบอัดและสำรองรูปภาพไลบรารีบน iPhone 7 / 7Plus
ถ้าคุณต้องการบีบอัดรูปภาพใน iPhone คุณล่ะสามารถบรรลุมันด้วยความช่วยเหลือของคุณสมบัติ inbuilt iPhone ให้ความสะดวกในการย้ายรูปภาพเก่าทั้งหมดจากอุปกรณ์ iOS ของคุณออนไลน์ไปยังที่เก็บข้อมูล iCloud รูปภาพเหล่านี้จะปรากฏในแอพรูปภาพเป็นตัวอย่างเล็ก ๆ หากคุณแตะที่รูปภาพเพื่อเปิดแอพจะดาวน์โหลดจาก iCloud แม้ว่าในบางกรณีอาจมีสำเนาในเครื่องอยู่แล้ว คุณควรทำการเชื่อมต่อที่รวดเร็วเพียงพอเพื่อที่จะได้ไม่มีปัญหาใด ๆ
แผนข้อมูล หากต้องการเปิดใช้งานให้ไปที่ การตั้งค่า> รูปภาพและกล้อง บน iPhone หรือ iPad ของคุณ ตอนนี้เลือก เพิ่มประสิทธิภาพการจัดเก็บ iPhone. iCloud ของ Apple มีพื้นที่ว่างเพียง 5GB ฟรี แต่คุณสามารถรับ 20GB ที่ Rs. 60 (.99) ต่อเดือนสิ่งนี้น่าจะเพียงพอสำหรับคนส่วนใหญ่

วิธีที่ 2: บีบอัดและสำรองรูปภาพบน iPhone 7 / 7Plus ด้วย Tenorshare iCareFone
คุณสามารถบีบอัดรูปภาพ iPhone ด้วยความช่วยเหลือของคุณสมบัติ inbuilt ของ Apple แต่มันไม่ได้มีประสิทธิภาพเสมอไปดังนั้นคุณต้องใช้แอพ iPhone 7 แบบพิเศษในการบีบอัดและสำรองรูปภาพซึ่งมีความสามารถในการบีบอัดรูปภาพบน iPhone และลดขนาดลงหลายเท่า
ฟรี iCareFone Cleaner เป็นเครื่องมือที่พัฒนาด้วยอัลกอริทึมที่แข็งแกร่งและทนทานมากที่สามารถบีบอัดรูปภาพของคุณใน iPhone ซึ่งจะช่วยให้คุณบีบอัดรูปภาพที่มีอยู่ 75% วิธีนี้จะช่วยให้คุณประหยัดพื้นที่เก็บข้อมูลได้มากใน iPhone ของคุณ โปรดทราบว่าคุณภาพของภาพจะลดลงเมื่อคุณบีบอัดรูปภาพ
ขั้นตอนที่ 1: ในการเริ่มต้นดาวน์โหลดติดตั้งและเรียกใช้ Tenorshare iCareFone Cleaner บนพีซีของคุณจากนั้นเชื่อมต่อ iPhone กับคอมพิวเตอร์และคลิกที่ "เริ่ม"

ขั้นตอนที่ 2: เมื่อการสแกนสิ้นสุดลงให้เลือกภาพถ่ายและคลิกที่ปุ่ม "รายละเอียด" เพื่อเริ่มการทำความสะอาด
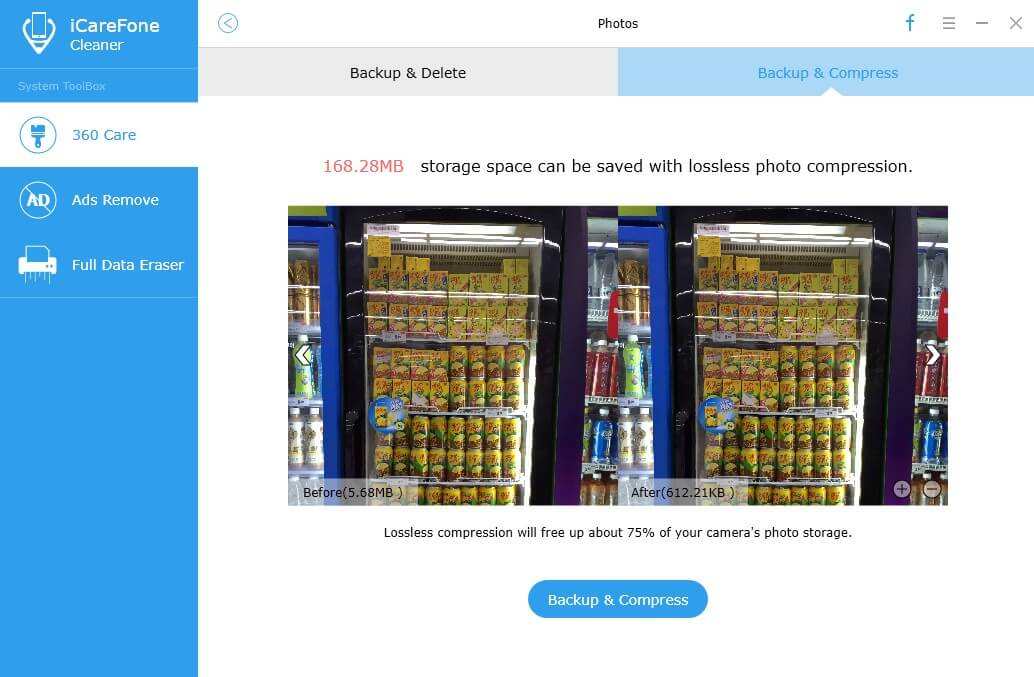
ขั้นตอนที่ 3: หลังจากนั้นคลิกที่ "สำรองข้อมูลและบีบอัดข้อมูล" จากนั้นจะเริ่มบีบอัดเพื่อเพิ่มพื้นที่เก็บรูปภาพ iPhone ของคุณ 75% "ไม่กี่วินาทีต่อมาคุณจะเห็นจำนวนพื้นที่ที่ปล่อยออกมาหลังจากการบีบอัด
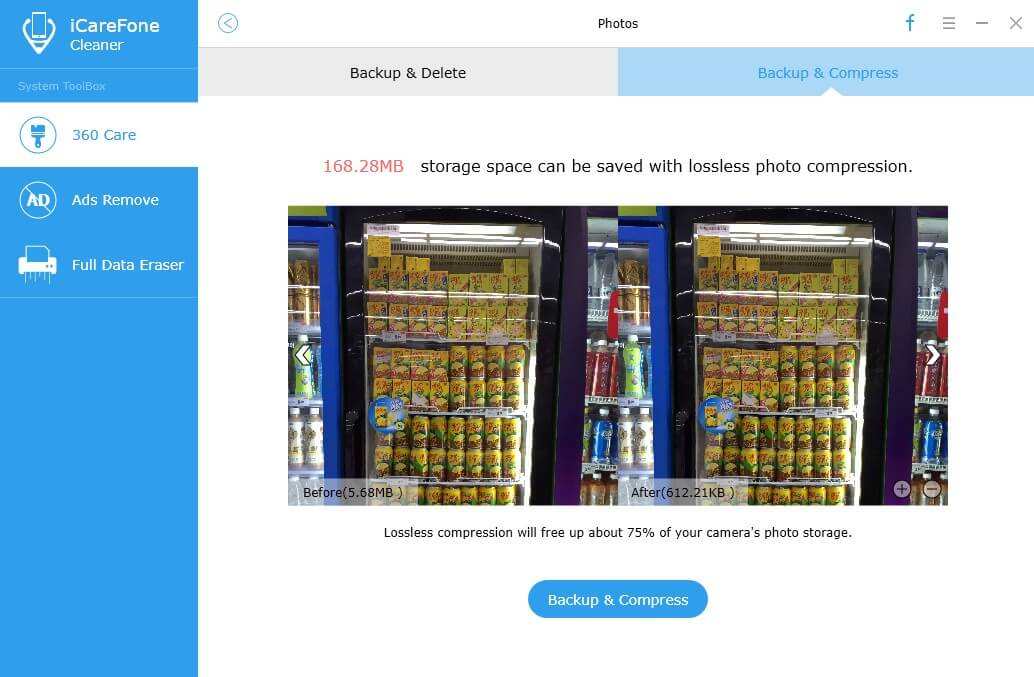
ขั้นตอนที่ 4: คุณสามารถค้นหารูปภาพที่ถูกบีบอัดได้โดยคลิก "เปิดโฟลเดอร์สำรอง"

ตอนนี้คุณสามารถดูว่าคุณมีพื้นที่เก็บข้อมูลเท่าใดและรูปถ่ายของคุณจะถูกบีบอัด คุณจะสังเกตเห็นความแตกต่างของคุณภาพเมื่อผ่านม้วนฟิล์ม แต่คุณจะสังเกตเห็นพื้นที่เก็บข้อมูลใหม่สำหรับข้อมูลของคุณเครื่องมือนี้จัดการง่ายมากคุณสามารถเรียนรู้วิธีปรับขนาดและสำรองรูปภาพบน iPhone 7 และเสร็จสิ้น กระบวนการบีบอัดได้ด้วยคลิกเดียว!