ข้อมูลทั้งหมดเกี่ยวกับ Samsung Smart Switch - Tenorshare
คุณเป็นผู้ใช้ Samsung หรือไม่? ถ้าใช่คุณจะต้องเจอกับฟังก์ชั่น Samsung Smart Switch? มันอาจจะสงสัยว่าคุณเล็ก ๆ น้อย ๆ เกี่ยวกับสิ่งที่มันเป็นและวิธีการอย่างหนึ่งที่สามารถใช้ประโยชน์จากมันได้หรือไม่ ก่อนอื่นให้กำลังใจผู้ใช้ Samsung เพราะพวกเขาสามารถเก็บเกี่ยวผลประโยชน์ของ Samsung Smart Switch ได้ เป็นคุณสมบัติที่ใช้งานง่ายที่ช่วยให้ผู้ใช้ถ่ายโอนเนื้อหาของโทรศัพท์จากอุปกรณ์ต้นทางใด ๆ ไปยังอุปกรณ์ / ระบบปลายทาง
อย่างไม่สิ้นสุดการถ่ายโอนข้อมูลจะสำเร็จและผู้ใช้สามารถรับข้อมูลจากอุปกรณ์เดิมได้ ดังนั้นในครั้งต่อไปที่คุณวางแผนจะเปลี่ยนไปใช้อุปกรณ์ Samsung เครื่องอื่นอย่าลืมส่งข้อมูลของคุณโดยใช้สวิตช์ Samsung เราจะแนะนำคุณเกี่ยวกับสถานที่ที่เหมือนกันและสร้างความพึงพอใจให้คุณด้วยเครื่องมือที่น่าทึ่ง!
จะดาวน์โหลด Samsung Smart Switch ได้ที่ไหน
ตอนนี้คุณต้องคิดจากที่คุณควรรับแอปพลิเคชันจากหรือไม่ เราอยู่ที่นี่เพื่อให้ความกระจ่างแก่คุณในเรื่องเดียวกัน หากคุณใช้ Windows / Mac PC คุณสามารถดาวน์โหลด Samsung Smart Switch ได้โดยไปที่เว็บไซต์ทางการ https://www.samsung.com/in/support/smart-switch/ และแตะที่ลิงค์ดาวน์โหลด (ขึ้นอยู่กับ ระบบปฏิบัติการที่คุณใช้) หากคุณกำลังทำงานบนโทรศัพท์ Samsung คุณสามารถดาวน์โหลดแอพ Smart switch ได้จาก Google Play Store
วิธีใช้ Samsung Smart Switch
หลังจากที่คุณดาวน์โหลด Samsung Smart Switch คุณสามารถใช้ Samsung Smart Switch ได้หลายวิธี
จากโทรศัพท์เครื่องเก่าของคุณแบบไร้สาย
สวิตช์ Samsung Smart มีให้ในแบบแอปพลิเคชันใน Playstore ซึ่งสามารถอำนวยความสะดวกให้ผู้ใช้ในการถ่ายโอนเนื้อหาจากโทรศัพท์เครื่องหนึ่งไปยังอีกเครื่องหนึ่ง ด้านล่างนี้เป็นขั้นตอนที่จะช่วยให้คุณทำกระบวนการให้สำเร็จ
- ดาวน์โหลดแอพ Samsung Smart Switch ใน Android เครื่องเก่าของคุณรวมถึงอุปกรณ์ล่าสุด
- เรียกใช้แอปพลิเคชันบนอุปกรณ์ทั้งสอง จากโทรศัพท์เครื่องเก่าของคุณคลิกที่ตัวเลือก "ส่ง" ในขณะที่กดตัวเลือก "รับ" จากอุปกรณ์ใหม่
- สำหรับการเชื่อมต่อระหว่างอุปกรณ์ทั้งสองให้แตะที่ชุดอุปกรณ์จากหน้าจอถัดไปบนอุปกรณ์ใหม่และกดตัวเลือก "เชื่อมต่อ" บนอุปกรณ์ทั้งสอง

- คุณจะไม่ได้รับภาพรวมของรายการที่ใช้ได้ซึ่งจะครอบคลุมไฟล์มีเดียแอพพลิเคชั่นภาพพื้นหลังการตั้งค่า ฯลฯ
- เลือกทำเครื่องหมายชุดตัวเลือกที่คุณต้องการในอุปกรณ์รับโดยกดปุ่ม "โอน" รายการที่ต้องการจะเปลี่ยนเป็นอุปกรณ์อื่น

ผ่านสาย USB
หนึ่งสามารถใช้สายเคเบิล USB ในการขนส่งเนื้อหาจากอุปกรณ์หนึ่งไปยังอีก ทำตามคำแนะนำเพื่อทราบว่า
- ประการแรกติดตั้ง Samsung Smart Switch App บนอุปกรณ์ทั้งสอง
- เมื่อหน้าจอหลักปรากฏขึ้นบนอุปกรณ์ทั้งสองให้แตะไอคอน Samsung Smart Switch จากอุปกรณ์ทั้งสอง
- ในหน้าจอเปลี่ยนสมาร์ทต่อไปนี้คลิกที่ "เริ่มต้น"
- จากนั้นคุณต้องแตะที่ตัวเลือก "USB CABLE"

- เชื่อมต่อทั้งอุปกรณ์ Android โดยใช้ตัวเชื่อมต่อ USB ตรวจสอบให้แน่ใจว่าคุณต่อสาย USB เข้ากับอะแดปเตอร์ Mini USB / USB-C ที่รวมอยู่ในอุปกรณ์ Samsung ล่าสุดของคุณ
- หยิบอุปกรณ์ใหม่แล้วคลิกที่ "รับ" และแตะ "อนุญาต" จากอุปกรณ์เก่า
- เลือกเนื้อหาที่คุณต้องการย้ายแล้วแตะที่ "TRANSFER"
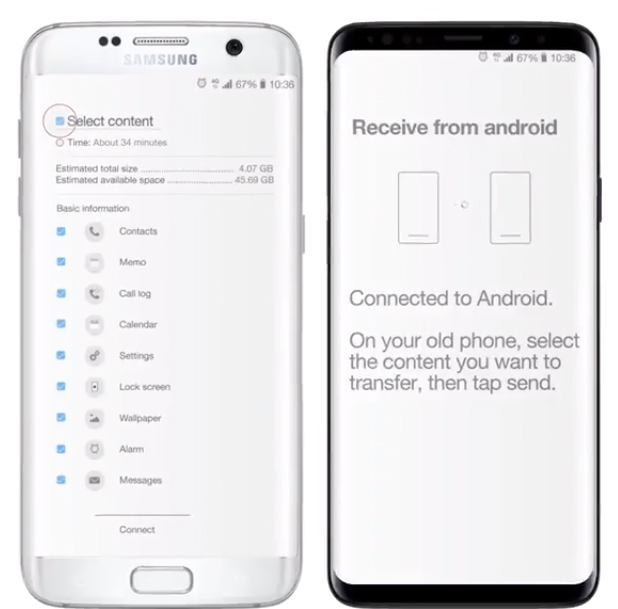
- หลังจากเสร็จสิ้นกระบวนการถ่ายโอนคุณสามารถแตะที่ "ปิดแอพ" จากอุปกรณ์ทั้งสอง
ถ่ายโอนเนื้อหาจากพีซีหรือ Mac ไปยังโทรศัพท์ Galaxy เครื่องใหม่ของคุณ
หากคุณต้องการถ่ายโอนข้อมูลจากพีซี / Mac ไปยังโทรศัพท์ Galaxy ใหม่ขั้นตอนต่อไปนี้สามารถพิสูจน์ได้ว่ามีประโยชน์
- คุณสามารถดาวน์โหลดไคลเอ็นต์เดสก์ท็อป Smart Switch บนระบบของคุณทั้งนี้ขึ้นอยู่กับระบบปฏิบัติการของคุณ
- เรียกใช้แอปพลิเคชันในขณะเดียวกัน เชื่อมต่ออุปกรณ์เก่าของคุณเข้ากับระบบโดยใช้สาย USB
- เปิดแอปพลิเคชันและคลิกที่ตัวเลือก "สำรองข้อมูล" ก่อนดำเนินการต่อคุณต้องปลดล็อคหน้าจอล็อค

- หลังจากนี้รับโทรศัพท์ใหม่ของคุณเพื่อเชื่อมต่อกับระบบผ่านสาย USB จากนั้นเลือก "กู้คืน"
- ตอนนี้เลือกไฟล์สำรองข้อมูลล่าสุดจากเมนูป๊อปอัพและทำเครื่องหมายที่รายการที่คุณต้องการในโทรศัพท์ Galaxy ของคุณใหม่และกดปุ่ม "โอน"!

Tenorshare iTransGo สำหรับ iOS Data Switch
เราคุ้นเคยเป็นอย่างดีกับการทำงานของ Samsung Smart Switch แต่ดูเหมือนว่าจะไม่ช่วยผู้ใช้ iOS ในการส่งออกเนื้อหาไปยังโทรศัพท์ Apple ใหม่คุณสามารถใช้ประโยชน์จาก Tenorshare iTransGo สำหรับ iOS Data Switch! เครื่องมือที่สมบูรณ์แบบพร้อมส่วนต่อประสานที่ใช้งานง่ายซึ่งช่วยให้ผู้ใช้ Apple สามารถเปลี่ยนข้อมูลได้อย่างง่ายดาย! ไม่เพียงเท่านั้น iTransGo จะซิงค์ข้อมูลแอพพร้อมกันเมื่อเปลี่ยนเป็นอุปกรณ์ใหม่ เครื่องมือที่น่าทึ่งนี้ทำงานได้ดีกับทั้งรุ่น Windows / Mac
ต่อไปนี้เป็นขั้นตอนที่คุณต้องปฏิบัติตามเพื่อใช้ iTransGo สำหรับสวิตช์ข้อมูล iOS อย่างมีประสิทธิภาพ
ขั้นตอนที่ 1 ขั้นตอนแรกที่ต้องทำคือการดาวน์โหลด iTransGo ของ Tenorshare ในเครื่อง PC / Mac ของคุณคว้า iPhone ของคุณและตรวจสอบให้แน่ใจว่าคุณได้ทำการเชื่อมต่อพวกมันเข้ากับคอมพิวเตอร์โดยใช้สาย USB
ขั้นตอนที่ 2 ตอนนี้อุปกรณ์ที่เชื่อมต่อจะปรากฏขึ้นบนหน้าจอ หากคุณต้องการสลับอุปกรณ์คุณสามารถใช้ตัวเลือก "พลิก" ซึ่งจะอยู่ตรงกลางของอุปกรณ์ทั้งสอง

ขั้นตอนที่ 3 กด "Next" และภายในเสี้ยววินาทีครู่หนึ่งซอฟต์แวร์ iTransGo จะค้นพบชนิดข้อมูลที่มีอยู่ในอุปกรณ์ต้นทาง คุณจะมีภาพรวมของชุดข้อมูลที่คุณสามารถวิเคราะห์เพื่อถ่ายโอนไปยังโทรศัพท์ปลายทาง

ขั้นตอนที่ 4 ทำเครื่องหมายเนื้อหาที่คุณต้องการโทรศัพท์ล่าสุดของคุณ กดแท็บ "เริ่มถ่ายโอน" คุณจะสามารถเห็นความคืบหน้าและหลังจากนั้นไม่กี่นาทีข้อมูลจะถูกถ่ายโอนไปยังอุปกรณ์อื่นได้สำเร็จ

ข้อสรุป
เราได้รู้จักความรู้อย่างละเอียดเกี่ยวกับSamsung Smart Switch และวิธีการต่างๆที่ผู้ใช้ Samsung สามารถใช้ประโยชน์จากคุณสมบัตินี้ได้ อย่างไรก็ตามความครอบคลุมของคุณสมบัตินี้ จำกัด เฉพาะโทรศัพท์ซัมซุงเท่านั้น และในยุคนี้คนส่วนใหญ่มี iPhone มากกว่าโทรศัพท์ซัมซุง นี่คือเหตุผลที่เราแนะนำให้ผู้ใช้รับ iTransgo ของ Tenorshare เนื่องจากเป็นเส้นทางที่ง่ายกว่าสำหรับการสลับข้อมูลของ iPhone หนึ่งเครื่องไปยังอีกเครื่องหนึ่ง









