Android File Transfer บน Windows
Android File Transfer มักเป็นคำพูดของเมืองเมื่อมันมาถึงการถ่ายโอนข้อมูลจากอุปกรณ์ Android ของคุณไปยังพีซีของคุณ (โดยเฉพาะอย่างยิ่งสำหรับคอมพิวเตอร์ Mac) แม้ว่าการถ่ายโอนไฟล์ Android นั้นเดิมมีไว้สำหรับสร้างการเชื่อมต่อระหว่างอุปกรณ์ Android และคอมพิวเตอร์ Mac สำหรับการถ่ายโอนข้อมูล แต่วันนี้เราได้คัดสรรข้อมูลที่สมบูรณ์เกี่ยวกับ การถ่ายโอนไฟล์ Android บน Windows คอมพิวเตอร์ มาสำรวจกัน
Android File Transfer บน Windows คืออะไร
ในขณะที่สงสัยเกี่ยวกับการถ่ายโอนข้อมูลของคุณการถ่ายโอนไฟล์ Android บน Windows เป็นสิ่งแรกที่คุณนึกถึง วิธีนี้สามารถถ่ายโอนไฟล์ระหว่างอุปกรณ์ Android และคอมพิวเตอร์ของคุณผ่านสาย USB ภาพถ่ายเพลงวิดีโอและไฟล์อื่น ๆ มากมายได้รับการถ่ายโอนระหว่างโทรศัพท์หรือแท็บเล็ตและคอมพิวเตอร์ของคุณด้วยวิธีนี้ แม้ว่าจะเป็นวิธีที่ดีในการสำรองข้อมูลและถ่ายโอนข้อมูล Android ไปยังคอมพิวเตอร์ของคุณมีข้อ จำกัด บางประการที่ จำกัด ประสิทธิภาพเมื่อคุณเลือกใช้อุปกรณ์ Mac บางครั้งการขาดแคลนเหล่านี้บังคับให้คุณเปลี่ยนไปใช้ทางเลือกอื่นที่เหมาะสมเพื่อป้องกันการถ่ายโอนข้อมูลหรือการสำรองข้อมูลที่ไม่สมบูรณ์ เพื่อหลีกเลี่ยงการที่ Google มีแอปที่เรียกว่า Android File Transfer ซึ่งสามารถเชื่อมต่ออุปกรณ์ Android กับคอมพิวเตอร์ Mac และอนุญาตการถ่ายโอนข้อมูลด้วย
วิธีใช้ Android File Transfer สำหรับ Windows 10 / XP / 8/7
การถ่ายโอนไฟล์ Android สำหรับ Windows 10 อาจไม่ล้มเหลว แต่นี่คือสถานการณ์ที่อาจเกิดขึ้นกับพีซีทั้ง Mac / Windows -
- หากคุณปิดใช้งานการตรวจจับมือถือ / แท็บเล็ต Android หรือยังไม่ได้ติดตั้งซอฟต์แวร์ไดรเวอร์
- คุณมีสายเคเบิล USB ที่ชำรุดหรือพอร์ตตอบสนอง
- คุณมีเวอร์ชั่น Android OS หรือ Android File Transfer ซึ่งเข้ากันไม่ได้
- หากติดตั้ง Samsung Kies หรือ Smart Switch ไว้ในพีซีของคุณ
นี่คือขั้นตอนโดยละเอียดสำหรับการใช้ Android File Transfer บน Windows 7/8/10 -
- ก่อนอื่นไม่จำเป็นต้องดาวน์โหลดAndroid File Transfer สำหรับ Windows แอพนี้เปิดใช้งานการเชื่อมต่อและถ่ายโอนข้อมูลระหว่างระบบ Mac และอุปกรณ์ Android ในขณะที่ Mac ไม่รองรับการเสียบและเล่นกับอุปกรณ์ Android ดังนั้นคุณต้องเชื่อมต่อ Android ของคุณโดยใช้สาย USB ของแท้กับคอมพิวเตอร์
- ตอนนี้ปลดล็อกหน้าจอโทรศัพท์ Android และไปที่แถบการแจ้งเตือนโดยปัดลงหน้าจอจากด้านบน แตะที่ข้อความ "การเชื่อมต่อ USB" ตรงนั้นหนึ่งครั้งเพื่อเปิดตัวเลือก USB
- หลังจากนั้นคลิกที่ "โอนไฟล์ / ไฟล์ตัวเลือกการโอน "จากรายการตัวเลือกภายใต้ USB ตอนนี้คอมพิวเตอร์จะตรวจจับอุปกรณ์ของคุณเช่นเดียวกับแฟลชไดรฟ์ USB และอ่านหน่วยความจำภายในและการ์ด SD เช่นกัน

- จากหน้าต่างป๊อปอัปบนหน้าจอหรือผ่านแผงด้านซ้ายคุณสามารถเข้าสู่พื้นที่เก็บข้อมูลของโทรศัพท์ Android ของคุณและเลือกข้อมูลที่ต้องการจะถ่ายโอน เลือกข้อมูลและคลิกขวา> "คัดลอก" จากนั้นเลือก "วาง" บนคอมพิวเตอร์ที่ใช้ Windows ของคุณหรือคุณสามารถเลือกไฟล์แล้วลากและวางลงบนปลายทางที่ดีกว่าตอนนี้คุณก็พร้อมแล้ว!
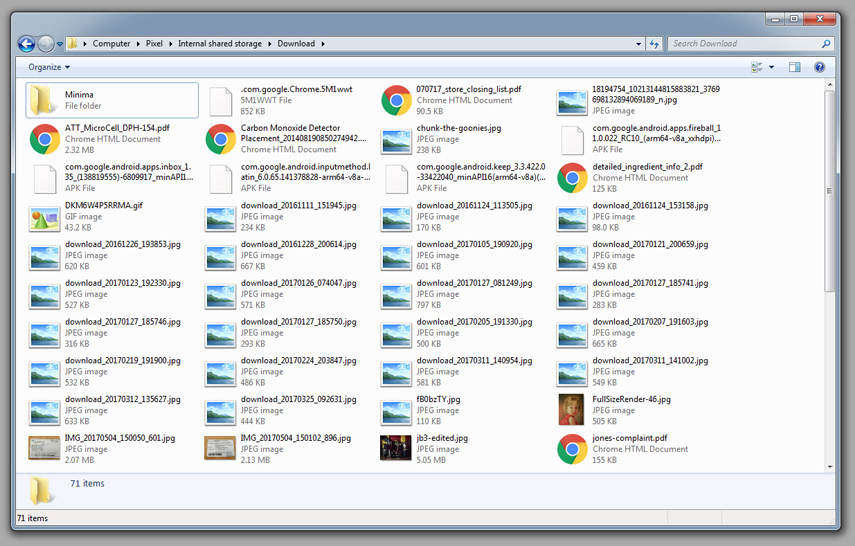
Tenorshare iTransGo
หากคุณกำลังวางแผนเกี่ยวกับการถ่ายโอนไฟล์ Android อย่างปลอดภัยสำหรับ Windows XP / 7/8/10 คุณควรสำรวจ touls เช่น Tenorshare iTransGo. ซอฟต์แวร์นี้ยังสามารถช่วยคุณเลือกโอนย้ายและคัดลอกไฟล์ไปยังอุปกรณ์ iOS ได้เช่นกัน
ทัลนี้เป็น iOS ที่มีประสิทธิภาพในการถ่ายโอนข้อมูลทัล
นี่คือเคล็ดลับในการถ่ายโอนไฟล์บน Windows 7 หรือตัวแปรอื่น ๆ ด้วย Tenorshare iTransGo -
ขั้นตอนที่ 1: ดาวน์โหลดซอฟต์แวร์ Tenorshare iTransGo (โอนย้ายโทรศัพท์) บนคอมพิวเตอร์ของคุณ ติดตั้งและเปิดใช้งานจากนั้นรับสาย USB เพื่อเชื่อมต่ออุปกรณ์ทั้งสองกับคอมพิวเตอร์ของคุณ

ขั้นตอนที่ 2: แตะที่ปุ่ม "ถัดไป" หลังจากอุปกรณ์ของคุณเชื่อมต่อ ในอินเทอร์เฟซซอฟต์แวร์ Tenorshare iTransGo พูดถึงอุปกรณ์ต้นทางและเป้าหมายหลังจากนั้น อนุญาตให้วิเคราะห์เนื้อหาก่อนที่จะย้ายไปยังขั้นตอนถัดไป

ขั้นตอนที่ 3: ในขั้นตอนนี้คุณมีอิสระในการเลือกข้อมูลหรือเลือกรายการทั้งหมดในอุปกรณ์ต้นทาง สมมติว่าคุณต้องการถ่ายโอนไฟล์ทั้งหมดกดปุ่ม "เลือกทั้งหมด" เพื่อเลือกและแตะที่ปุ่ม "เริ่มถ่ายโอน" หลังจากนั้น ข้อมูลทั้งหมดจากอุปกรณ์พกพาเป้าหมายจะถูกลบอย่างสมบูรณ์และซอฟต์แวร์จะใช้เวลาสักครู่ในการคัดลอกข้อมูลไปยังอุปกรณ์เป้าหมาย

ข้อสรุป
จากบทความดังกล่าวเราพบว่าไฟล์ Androidการถ่ายโอนสำหรับการดาวน์โหลด Windows 10 นั้นมีประสิทธิภาพโดยใช้วิธีการลากและวาง แต่เมื่อพูดถึงการถ่ายโอนข้อมูลระหว่างอุปกรณ์ iOS โดยใช้คอมพิวเตอร์คุณต้องเลือกโปรแกรมที่น่าเชื่อถือเช่น Tenorshare iTransGo









