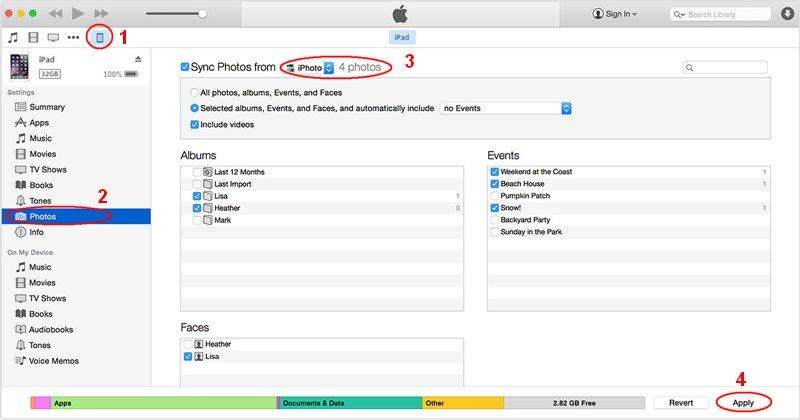5 enkla sätt att synkronisera iPhone-foton till Mac
Nästan alla precis som jag någon gång itid vill spara data, mest foton från iPhone till Mac. Genom att följa den senaste trenden med sociala medier och dagliga inlägg är det inte ovanligt att få hjälp av din Mac eftersom det tenderar att vara lättare att redigera och dela foton. Även om det är enkelt att överföra foton är det lite svårt eftersom det finns ett antal sätt att göra det. Att välja de bästa metoderna kräver praktisk implementering och att vara en iPhone-användare själv och pröva många metoder fram till dags dato. Jag har hittat de mest effektiva sätten att synkronisera foton från iPhone till Mac i denna detaljerade artikel. Följ dessa steg för steg och få alla dina foton från din iPhone direkt till din Mac direkt. Så låt oss komma igång ...
- Del 1: Hur man synkroniserar bilder från iPhone till Mac
- Del 2: Hur man överför foton från iPhone till Mac utan synk
Del 1: Hur man synkroniserar bilder från iPhone till Mac
Synkronisering är inte en okänd process för iPhone ellersnarare iOS-användare. Det är den mest integrerade processen för dataöverföring i iOS-enheter. Synkronisering överför i princip data från en enhet till en annan med hjälp av internetuppkoppling eller Wi-Fi. På liknande sätt kan foton också synkroniseras till andra enheter som till din Mac med hjälp av Apple Cloud-tjänster eller vanligtvis iCloud. Det är helt beroende av mobildata och det finns olika sätt hur synkronisering fungerar på din iPhone eller iPad med iCloud. Några metoder som använder synkroniseringsfunktionen är följande:
Sätt 1: Synkronisera iPhone-foton med iCloud Photo Library
När jag började med fotoöverföring med miniPhone, iCloud Photo Library var den första metoden jag försökte. Och jag är säker på att många av er har hört eller sett detta alternativ på din iPhone. Detta är den överlägset vanligaste metoden för att synkronisera foton från iPhone till Mac. Det har sina egna begränsningar och det allra första är att det är förbannat med lagringsbegränsning. Du får bara 5 GB gratis datalagring och allt extra kommer att debiteras. Hur som helst, att vara en livskraftig metod, här kan du använda den:
För att denna metod ska fungera måste du aktivera iCloud Photo Library-alternativet på både din iPhone och Mac. Följ stegen nedan:
iPhone:
1. Öppna "Inställningar", sätt namn och navigera sedan till "iCloud". Gå nu till "Foton". iOS 10 och tidigare enheter måste du gå till "Inställningar"> "iCloud"> "Foton och kamera".

2. Du ser alternativet "iCloud Photo Library". Sätt på vippbrytaren!
Mac:
1. Gå till "Systeminställningar" och navigera sedan till "iCloud".
2. Hitta "Alternativ" för att få alternativet "iCloud Photo Library". Aktivera det!
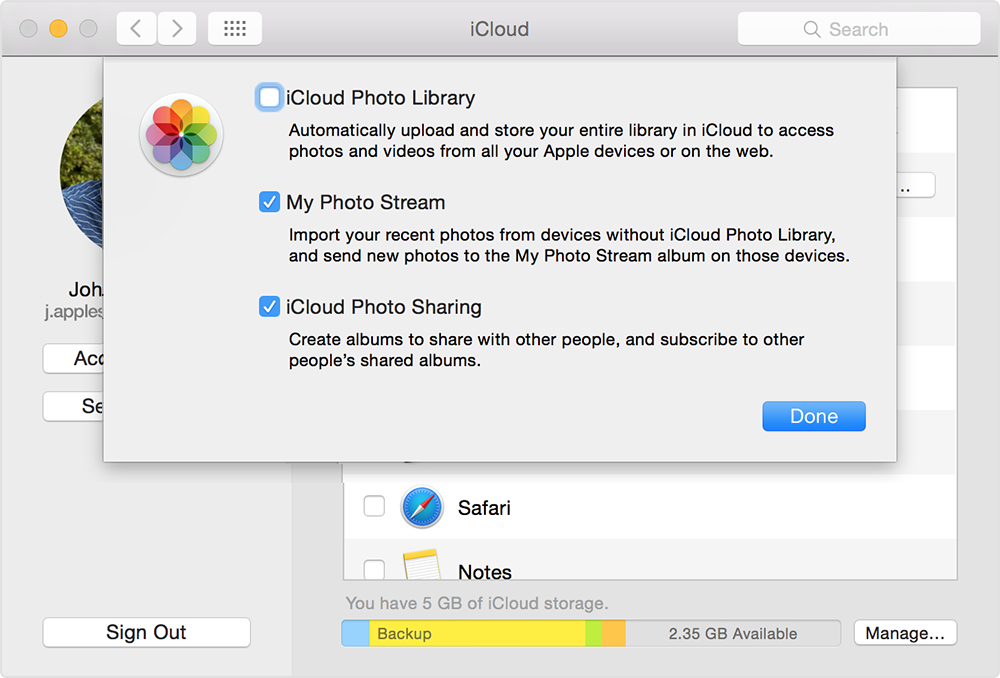
3. Du kan få synkroniserade foton genom att starta Photos-appen.
Nu när du har aktiverat iCloud PhotoBibliotekalternativ, alla dina iPhone X / 8/7 / 7Plus / 6 / 6S / 5 / 5S / SE etc-bilder kommer nu att synkroniseras till din Mac automatiskt när du är ansluten till Wi-Fi. Tänk på att den här metoden behöver en stabil Wi-Fi för att fungera och utan vilken är den värdelös.
Sätt 2: Synkronisera iPhone-foton med My Photo Stream
På samma sätt, om du vill synkronisera dina foton mediCloud, det finns också ett annat sätt än iCloud Photo Library och det är iCloud Photo Stream. Huvudfunktionaliteten i iCloud Photo Stream är att lagra och dela data via Wi-Fi och det liknar iCloud Photo Library. Men det är en liten skillnad, det lagrar bara foton från de senaste 30 dagarna. Så efter denna tjänstgöring återställer den sig själv och du kommer inte att få den på någon ansluten enhet. Följ stegen nedan för att veta hur det fungerar:
1.På din iPhone navigerar du till Inställningar och sedan till Foton och växlar knappen My Photo Stream. För iOS 10 och tidigare enheter måste du gå till "Inställningar", sedan till "iCloud" och öppna "Foton och kamera".
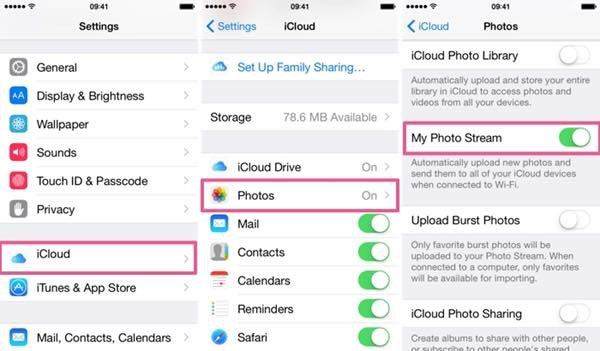
2. Öppna "Systeminställningar" på din Mac och gå till "iCloud". Öppna nu "Alternativ" och aktivera alternativet "My Photo Stream" med kryssrutan.

Du har lyckats konfigurera My Photo Streamfunktion på iPhone och Mac. Nu synkroniseras alla dina senaste 30 dagars foton automatiskt när de är anslutna till Wi-Fi. Du får åtkomst till dessa foton i Photos-appen på din Mac.
Så det är så att synkronisera bilder från iPhone till Mac med My Photo Stream.
Del 2: Hur man överför foton från iPhone till Mac utan synk
Hittills har jag främst diskuterat om användningenav synkroniseringsfunktionen för att överföra foton. Men om du inte vill använda synkroniseringsfunktionen för iOS-enheter och välja något som är enklare och mer livskraftigt, så finns det lyckligtvis några sätt som kan hjälpa dig. Dessa metoder är både beroende och oberoende av Wi-Fi och erbjuder effektiva överföring av data eller i detta fall, bilder. Så här är sätten:
Sätt 1: Importera foton från iPhone till Mac med iCareFone
Den bästa metoden för att synkronisera foton från iPhone tillMacBook här i den här artikeln är utan tvekan programvaran https://www.tenorshare.com/products/icarefone.html. Det är ett allt-i-ett-överföringsverktyg med ett File Manager-alternativ som kan hjälpa dig att redigera, dela och hantera alla typer av foton och annan information också. Det finns både för Mac och Windows. Detta är överlägset det perfekta alternativet att få alla dina iPhone-foton till din Mac på grund av följande fördelar:
- Användarvänligt gränssnitt.
- Selektiva och stora överföringsfoton.
- Inga lagringsutrymme begränsar till skillnad från i iCloud
- Inga krångel med att logga in på konton med Apple ID osv
- Ingen Wi-Fi eller Internet behövs för överföring
- Överför alla typer av foton oavsett storlek och filtyp. Du kan överföra tredjepartsapps-bilder som från WhatsApp-bilder, kamerarulle, iMessage, Instagram etc.
- Överför bilder efter förhandsvisning
- Det finns också möjlighet att säkerhetskopiera och återställa data, snabba upp och rensa, fixa alla iOS-problem, reparera OS etc.
Så här använder du Tenorshare iCareFone på egen hand:
1. Ladda ner och installera Tenorshare iCareFone-programmet först på din Mac
2. Kör programvaran och anslut en USB-kabel till din iPhone och Mac

3. Tryck nu på "File Manager" -alternativet och välj alternativet "Photos" från gränssnittet
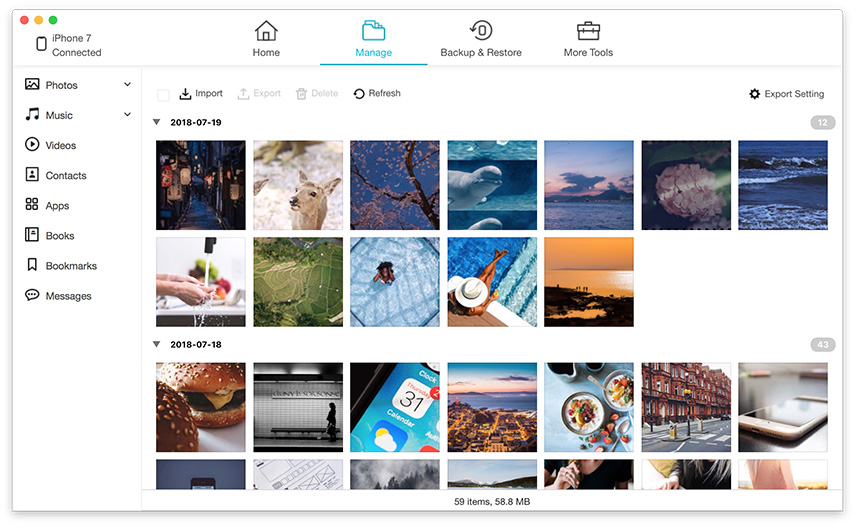
4. Alla dina bilder kommer nu att visas på ett kronologiskt sätt listat. Du kan förhandsgranska och välja önskad bild
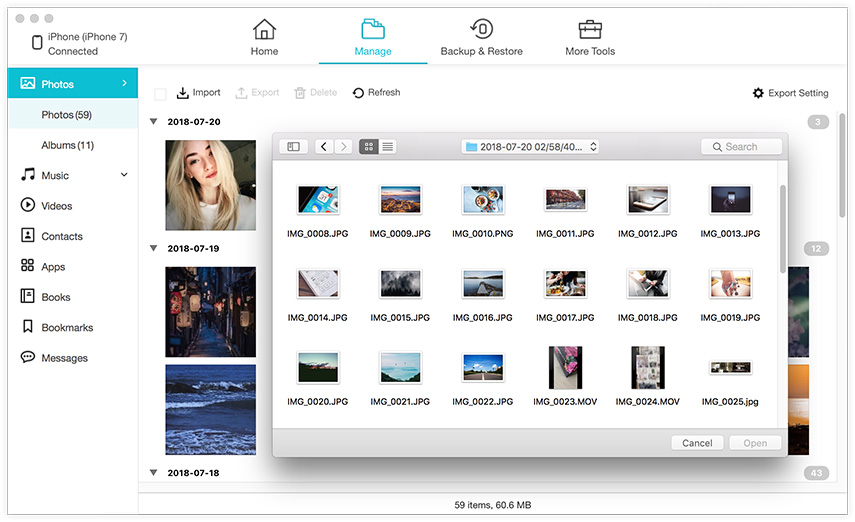
5. Klicka på "Export" för att avsluta processen
Alla bilder du har valt tidigare kommer att överföras till din Mac direkt.
Sätt 2: Flytta foton från iPhone till Mac med Photos-appen
Photos-appen för Mac är ganska lik iPhotooch är främst utformad för att redigera, hantera och dela alla typer av data. I det här fallet kan du använda den för att synkronisera bilder från iPhone till Mac effektivt. Du kan ta hjälp av din USB-kabel och iTunes indirekt för att få den att fungera. Som rekommenderas av Apple måste du ha den senaste versionen av iTunes installerad på din Mac för att få support. Kom ihåg att du inte behöver köra iTunes under hela processen. Så här kan du använda Photos-appen för att få bilder på din Mac:
1. Anslut din iPhone till din MacBook / MacBook Pro / Air / iMac / iMac Pro med en USB-kabel
2. Foton-appen bör köras automatiskt när iPhone har upptäckts. Om det inte gör det kan du också köra det manuellt
3. Du kommer att se alla dina bilder på huvudgränssnittet nu i miniatyrformat
4. Välj bara de önskade bilderna och tryck på "Importera" -knappen i det övre hörnet
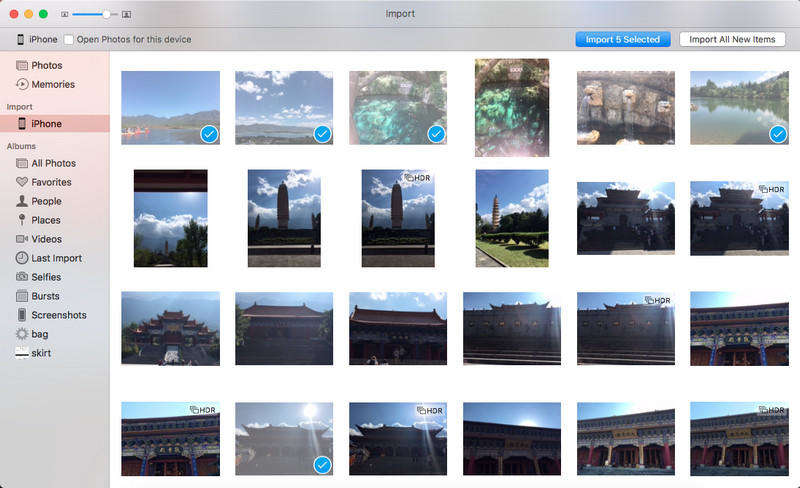
Och du är klar! Alla dina valda bilder kommer nu att vara tillgängliga på din Mac.
Sätt 3: Airdrop Photos från iPhone till Mac
Den sista metoden här handlar om trådlöstöverföra. Airdrop är en datadelningsfunktion över iOS-enheter som utvecklats av Apple. Den här metoden beror helt på Wi-Fi-anslutning och mer av en stabil och snabb anslutning. Det är ett genomförbart alternativ att synkronisera bilder från iPhone till Mac. Se till att du har Mac OS X Yosemite / macOS Sierra / macOS High Sierra / El Capitan på din Mac så att det fungerar.
1. Först måste du vara ansluten till samma Wi-Fi-nätverk för både din iPhone och Mac
2. Aktivera nu Airdrop på din iPhone och välj "Alla" och kör Airdrop

3. Kör Finder på din Mac och starta Airdrop för att aktivera "Alla" i upptäckningsinställningarna
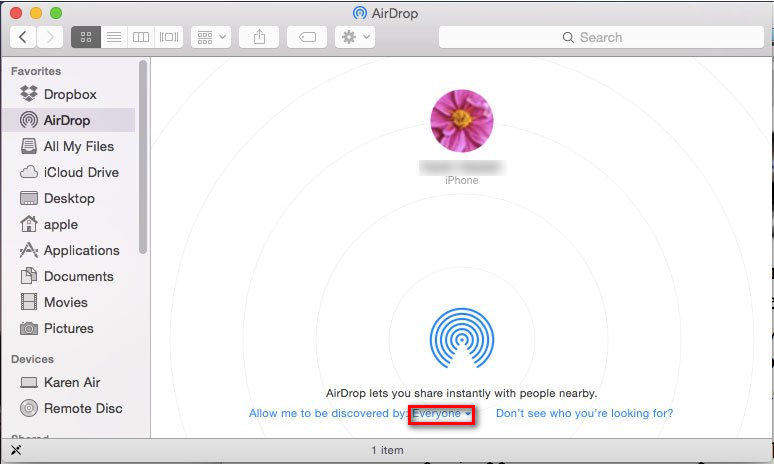
4. Öppna helt enkelt din kamerarulle nu och välj de foton du vill Airdrop
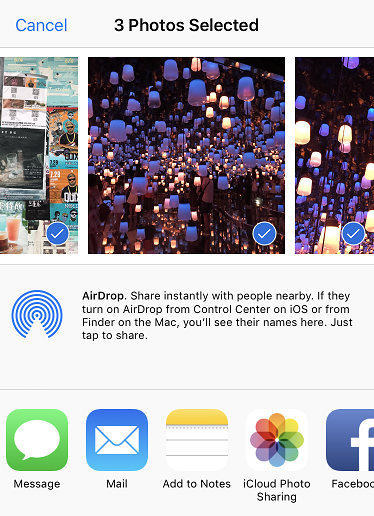
5. Efter valet klickar du på Dela och sparar på Mac nu
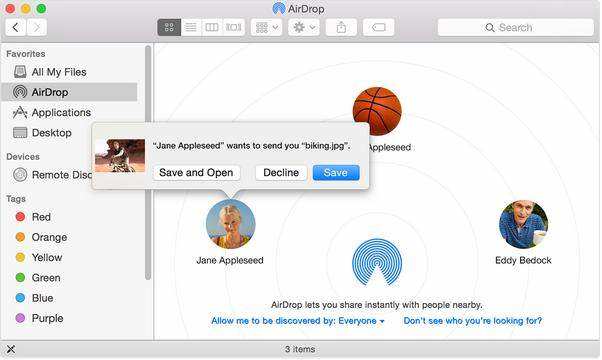
Så här kan du Airdrop-foton från iPhone till Mac på rätt sätt
Så här är de mest effektiva sätten att synkroniserabilder från iPhone till Mac med Wi-Fi och utan Wi-Fi. Dessa metoder är effektiva och fungerar bra om de görs rätt. Om du fortfarande undrar "Hur synkroniserar jag foton från iPhone till Mac enkelt?", Enligt mig och från alla mina tester, är det enkla svaret Tenorshare iCareFone. Jag rekommenderar den här programvaran framför allt dessa andra metoder här bara på grund av dess fördelar och hur enkelt du kan överföra foton utan krångel.
Om du gillar den här artikeln, kommentera och dela !!