Hur man överför foton från iPhone till dator med iTunes
Mer än ett verktyg som användare kan lyssna påmusik och podcast, titta på filmer och tv-program, iTunes hjälper iPhone-användare att hantera data genom att säkerhetskopiera dem så att de kan återställa om de förlorar det vid ett senare tillfälle. Användare vill gärna veta hur man överför foton från iPhone till dator med iTunes. Orsakerna bakom detta är en no-brainer: våra datorer erbjuder mer lagringsutrymme än våra iPhones. För det andra har iPhones inte platser för utbyggbart minne. För det tredje erbjuder Apple en smärre 5 GB gratis data på iCloud. Så låt oss komma igång.
Del 1: Hur man överför foton från iPhone till Windows eller Mac-dator med iTunes
Många användare frågar: "Kan jag överföra foton fråniPhone till dator via Bluetooth? ”iTunes låter användare synkronisera foton mellan sin iPhone och sina datorer: både Mac och PC. Undrar du hur du överför bilder från iphone till bärbar dator med iTunes? Följ proceduren nedan. (Det rekommenderas att uppdatera iTunes till den senaste versionen.)
Steg 1: Anslut din iPhone till din dator med en USB-kabel och starta iTunes.
Steg 2: Klicka på iPhones enhetsikon på vänster fält i huvudgränssnittet och klicka på Säkerhetskopiera nu för att börja säkerhetskopiera din enhet.

Alla dina foton säkerhetskopieras på iTunes. iTunes-säkerhetskopieringsfil kan hittas i C: AnvändarnamnAppDataRoamingApple ComputerMobileSyncBackup. Du bör dock veta att fotona bara är säkerhetskopieringsfiler och inte kan läsas direkt såvida du inte använder en tredjeparts iTunes-backup-extraktor. Så om du vill se foton efter överföringen fortsätter du att läsa.
Del 2: Andra sätt att få foton från iPhone till dator
Sedan överföring av foton från iPhone till datoratt använda iTunes har vissa begränsningar, det är bara förnuftigt att veta hur man gör samma sak med andra metoder. Det här avsnittet beskriver ett antal metoder för att göra det.
Sätt 1: Använd Tenorshare iCareFone (support för både Windows och Mac)
Tenorshare iCareFone är ett bra verktyg som gör det möjligt för användare att överföra foton från iPhone till sin Mac eller PC med enkla raka steg.
Följ proceduren nedan för att överföra foton med Tenorshare iCareFone.
Steg 1: Ladda ner, installera och köra Tenorshare iCareFone på din Windows 10 / 8.1 / 8/7 kör PC eller en Mac.
Steg 2: Anslut din iPhone till din dator med en USB-kabel.
Steg 3: Fliken Filhanterare är standardfliken för iCareFone. Klicka på File Manager-fliken på hemsidan och klicka på Photos.

Steg 4: Tenorshare iCareFone upptäcker automatiskt alla foton och sorterar var och en enligt deras respektive mapp så att du enkelt kan hitta dem. Bläddra sedan sedan de foton du vill överföra, klicka på Exportera och välj en filplats för att spara fotona. (Standardplatsen är skrivbordet.)
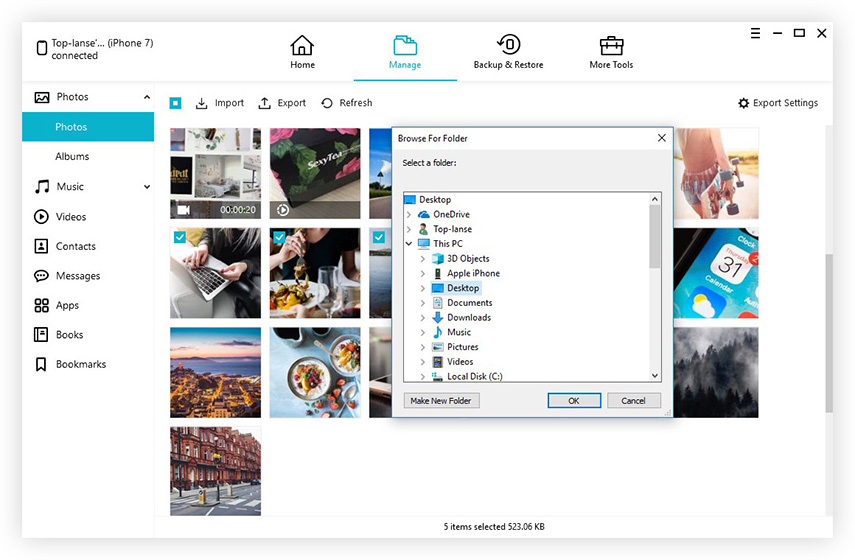
Sätt 2: Använd USB-anslutning
Tänker på ett annat alternativ till hur man gör detöverföra foton från iPhone till bärbar dator via iTunes? Du kan överföra foton till din Mac eller PC med en USB-kabel. I Windows, så länge iTunes är förinstallerat, kan användare använda en av antingen AutoPlay-funktionen eller Windows Files Explorer. På Mac kan användare överföra foton direkt med appen Foton.
Om du är Windows-användare:
Följ proceduren nedan för att överföra foton på Windows med Windows File Explorer.
Steg 1: Anslut din iPhone till din dator med en USB-kabel.
Steg 2: Hit Win + E på tangentbordet och naviger till din iPhone under Den här datorn / min dator.
Steg 3: Högerklicka på din iPhone och välj Importera bilder och videor.

(Alternativt klickar du på "Öppna enhet för att visa filer" från dialogrutan som automatiskt visas. Klicka sedan på din iPhone under DC: n> DCIM
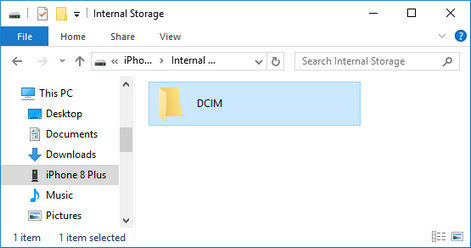
Alternativt kan du använda AutoPlay. Följ proceduren nedan.
Steg 1: För att aktivera AutoPlay, klicka på Start-knappen> Kontrollpanelen> Hårdvara och ljud> AutoPlay. Markera kryssrutan "Använd AutoPlay för alla media och enheter". Det finns i det övre vänstra hörnet av gränssnittet och klicka på Spara.
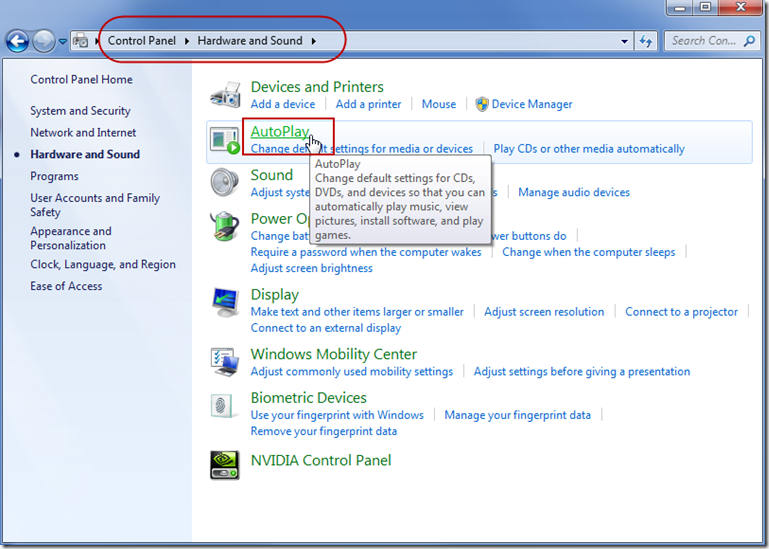
Steg 2: Anslut din iPhone till din dator med en USB-kabel och starta kameran på din iPhone.
Steg 3: AutoPlay-dialogrutan visas automatiskt. Klicka på alternativet Importera bilder och videor med Windows.
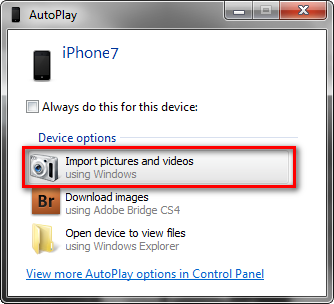
Steg 4: Välj de foton du vill importera och klicka på Importera.
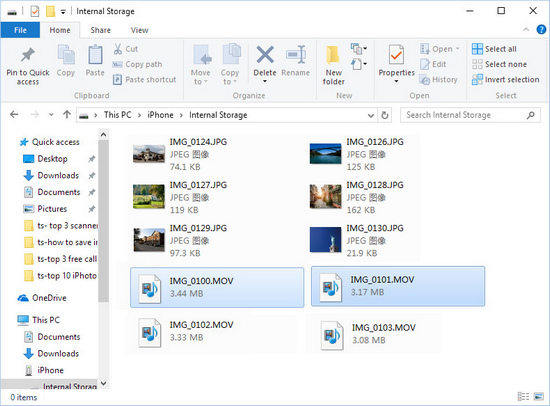
Om du är Mac-användare:
Följ proceduren nedan för att överföra foton på Mac med hjälp av appen Foton.
Steg 1: Anslut din iPhone med en USB-kabel till din Mac. (Lås upp din enhet genom att ange ditt lösenord och tryck på Förtroende när du uppmanas att göra det.)
Steg 2: Starta appen Foton om den inte öppnas automatiskt.
Steg 3: Klicka på Importera längst upp på appfliken Foton.
Steg 4: Välj de du vill importera och klicka på Importera markerade.

Sätt 3: Använd iCloud Photo Library
Om du vill använda iCloud Photo Library måste du aktivera den på din iPhone och sedan ladda ner dem till sina datorer. Följ proceduren nedan.
Steg 1: Navigera till Inställningar> Foton och kamera och slå på iCloud Photo Library-knappen för att aktivera iCloud Photo Library på din iPhone.
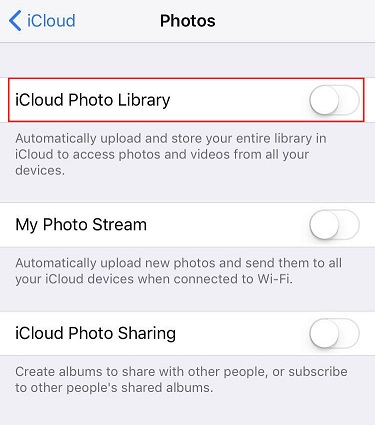
Steg 2: På Windows, ladda ner iCloud för Windows-installation och kör det genom att följa anvisningarna. Om du använder Mac, starta iCloud direkt.
Steg 3: Logga in på iCloud med samma Apple ID-referenser som du använde för att konfigurera iCloud på din iPhone.
Steg 4: Klicka på Alternativ och markera kryssrutan iCloud Photo Library plus alla andra alternativ som My Photo Stream, iCloud Photo Sharing etc. och klicka sedan på Klar. Alla dina foton synkroniseras med din dator.
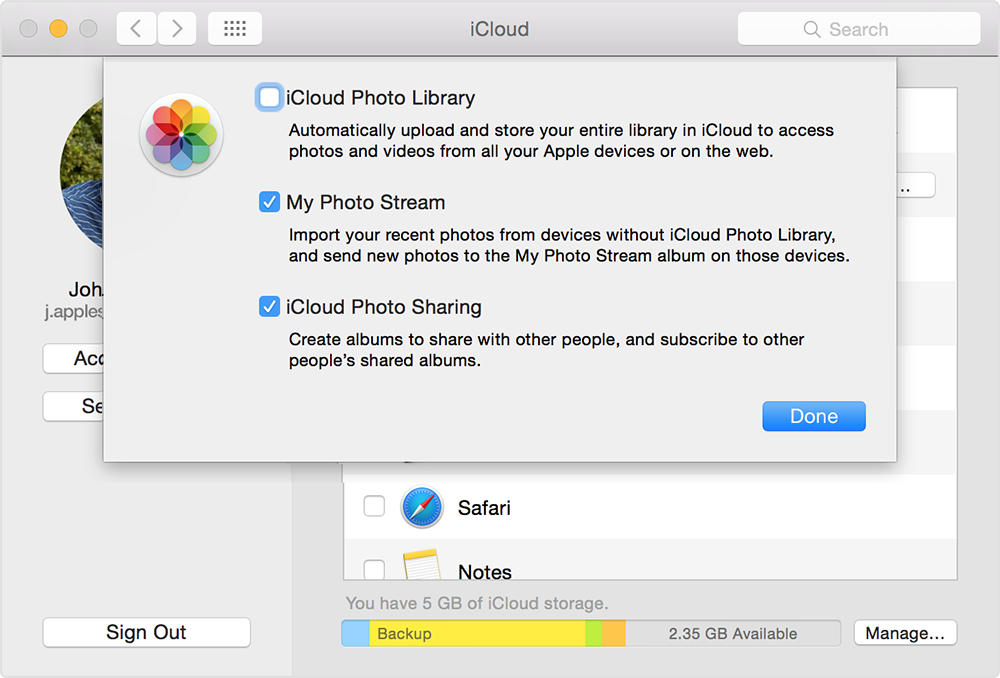
Dina synkroniserade foton finns i iCloud Photo under favoriter som nås med File Explorer.
På Mac visas dina foton automatiskt i Photos-appen.
Slutsats
Det är enkelt att överföra foton via iTunes,Vi rekommenderar att du använder Tenorshare iCareFone eftersom det gör att användare kan hitta och överföra foton från alla mappar, det är användarvänligt, tillåter selektiv förhandsvisning och överföring av foton och stöder iPhone X / 8/8 + / 7/7 Plus / 6s / 6s / 6 / 5S / SE.









