3 начина преноса музике са иПхоне-а на рачунар
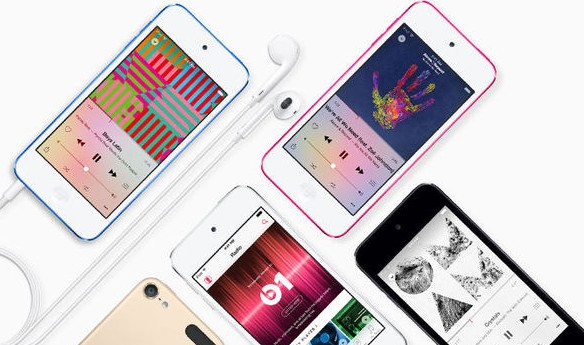
Пренос музике са иПхоне-а на рачунар може битиурађено на више начина. Шта ако кажем, песме можете пребацивати са иПхоне-а на ПЦ / Мац на 3 различита начина? Није згодно. Па, можете пребацити купљене као и не-купљене песме са иПхоне-а на рачунар. 3 начина преноса песама са иПхоне-а на компјутер укључује преношење путем апликације треће стране, преко иТунес-а и иЦлоуд-а. У овом чланку ћете упознаћете на који је начин најбоље преместити песме, па чак и предности као и недостатке ових метода. Дакле, проверите да ли ћете све детаље знати детаљно.
- 1. начин: Како најлакши начин преноса музике са иПхоне-а на рачунар
- Други начин: Како пребацити музику са иПхоне-а на рачунар помоћу иТунес-а
- 3. начин: Како пребацити музику са иПхоне-а на рачунар помоћу иЦлоуда
1. начин: Како најлакши начин преноса музике са иПхоне-а на рачунар
Најлакши начин за пренос музике са иПхоне-а наПЦ / Мац користи хттпс://ввв.тенорсхаре.цом/продуцтс/ицарефоне.хтмл. иЦареФоне је дивно и невероватно средство које ваш посао премештања музике са иПхоне-а на рачунар чини само у неколико тренутака. Овај алат нема ограничења као што сте добили у иТунес-у и иЦлоуд-у. Такође, лако руши иста Аппле ИД-ова ограничења, па чак и не требате било какву Ви-Фи везу за пренос музике. То је двосмерни пренос између иОС уређаја и рачунара. Преноси и купљену и не-купљену музику, а такође подржава иПхоне Кс, иПхоне 8/8 Плус, иПхоне 7/7 Плус, иПхоне 6 / 6с и старије моделе.
Приказани поступак о копирању музике са иПхоне-а на рачунар:
Напомена: Обавезно преузмите и инсталирајте Тенорсхаре иЦареФоне на свој рачунар.
1. Покрените иЦареФоне на рачунару и повежите иПхоне са рачунаром.
2. У року од неколико тренутака иЦареФоне ће открити ваш иПхоне, а затим кликните на картицу "Филе Манагер".

3. Неколико опција се може видети под одељком Управитељ датотека, кликните на „Музика“. Једном када кликнете на музику, сва музика ће се приказати на екрану који се налази на вашем иПхоне-у.

4. Изаберите музику коју желите да пошаљете свом рачунару након тога кликните на дугме "Извези".

5. Све одабране песме биће сачуване на вашем ПЦ / Мац рачунару, а ако желите да их преместите на иТунес, можете је превући и пустити у иТунес.
Други начин: Како пребацити музику са иПхоне-а на рачунар помоћу иТунес-а
Ако сте музику купили из иТунес трговине ипланирате да пребаците те песме на рачунар, онда ће вам ова метода помоћи, али недостатак ове методе је што подржава само музику преузету из иТунес трговине или Аппле музику и не подржава ниједну трећу апликацију за музику, што значи да не можете преместити ниједну не-купљена музика на рачунар овом методом.
Процес приказан о томе како пребацити купљену музику са иПхоне-а на рачунар помоћу иТунес-а:
1. Преузмите и инсталирајте иТунес на свој рачунар >> отворите иТунес
2. Идите на налог >> Ауторизације >> Ауторизирајте овај рачунар.
3. Кликните на "Ауторизирај" који ће ауторизирати ваше рачунало за пуштање купљене музике иТунес Сторе-а.

4. Помоћу УСБ кабла прикључите иПхоне на рачунар.
5.Појавиће се екран на коме ће се питати да ли желите да пренесете куповину на свој рачунар. Кликните на Трансфер Пурцхасес. Ако се екран не појави, идите на Датотека >> Уређаји >> Пренос куповине са иПхоне-а.

3. начин: Како пребацити музику са иПхоне-а на рачунар помоћу иЦлоуда
Ова метода се сматра лаком и поузданомнего други метод јер ће се све песме, албуми или спискови за репродукцију синхронизовати са иТунесом ако се музичка библиотека иЦлоуд укључује и на иПхонеу и рачунару и када је повезана са Ви-Фи-јем. Иако је лако, има неких недостатака као што је потребно да користите исти Аппле ИД, процес преузимања је спор, неке песме можда недостају и искључивањем иЦлоуд медијске библиотеке биће избрисан преузети садржај.
Напомена: Морате се пријавити помоћу истог Аппле ИД-а који користите за претплату на Аппле Мусиц.
Процес приказан о томе како да укључите иЦлоуд Мусиц Либрари на иПхоне-у:
1. Идите на подешавања вашег иПхоне-а, а затим идите на Мусиц.
2. Укључите (Укључи) иЦлоуд Мусиц Либрари.

3.У тренутку када укључите иЦлоуд Мусиц Либрари, бићете упитани да ли желите да задржите музику свог иПхоне-а и ако одаберете да задржи музику, тада ће се сва музика са вашег иПхоне-а додати у иЦлоуд Мусиц Либрари и ако одаберете „Делете & Замијени "тада ће сва музика вашег иПхонеа бити замијењена садржајем иЦлоуд Мусиц Либрари.
Процес приказан о томе како да укључите иЦлоуд Мусиц Либрари на рачунару:
4. На рачунару Виндовс: Отворите свој Виндовс рачунар, изаберите Едит >> Преференцес (Премени поставке) на траци менија коју можете видети на врху иТунес екрана.
5. На Мац-у: Отворите свој Мац, изаберите иТунес >> Преференцес, на траци менија коју можете видети на врху вашег иТунес екрана.

6. Кликните опцију Опште, а затим потврдите потврдни оквир (укључи) иЦлоуд Мусиц Либрари.
7. Кликните ОК.
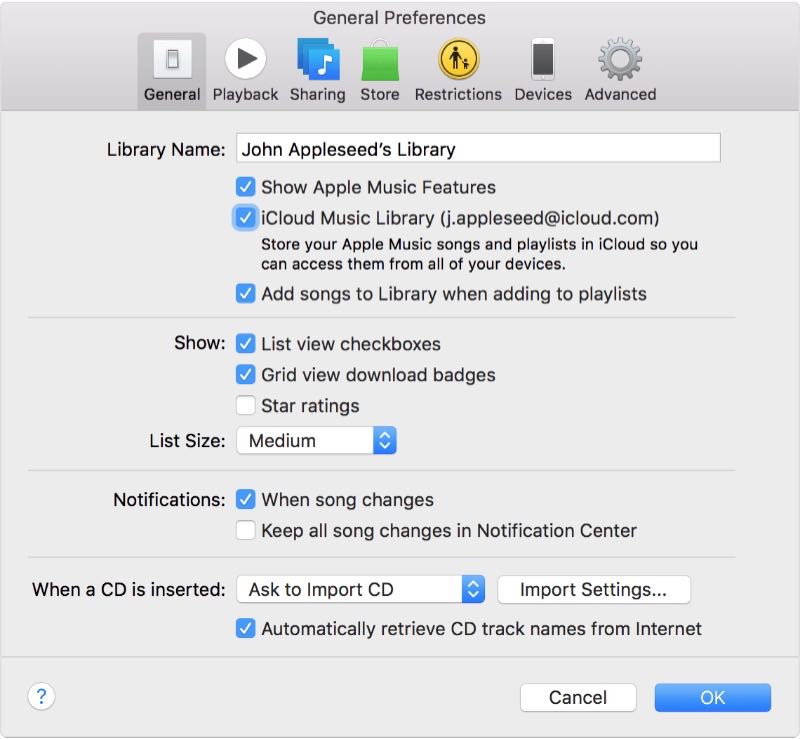
Ваше музичке колекције ће се аутоматски учитати у иТунес. Можете их лако разликовати иконом облака. Можете да кликнете на икону облака да бисте музику са иПхоне-а пребацили на свој рачунар.

Дакле, ово су 3 начина за пренос музике саиПхоне на рачунар. Наведене су методе према њиховој важности у преношењу песама на рачунар. Како Тенорсхаре иЦареФоне најбоље ради за пренос музике са иПхоне-а на рачунар, препоручује се коришћење овог софтвера. Ако имате било који коментар за коментар у наставку.




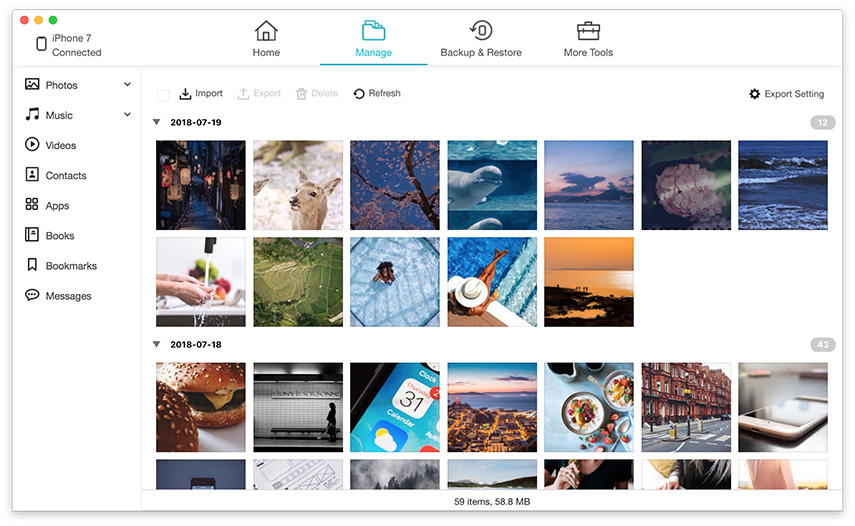
![[Решено] Како пребацити музику са ПЦ / Мац на нови иПхоне 8/8 Плус](/images/ios-file-transfer/solved-how-to-transfer-music-from-pcmac-to-new-iphone-88-plus.jpg)



