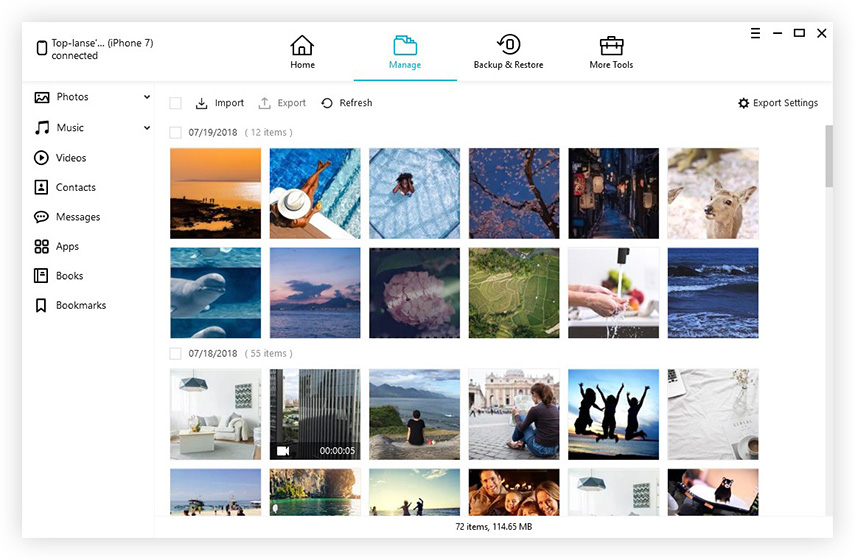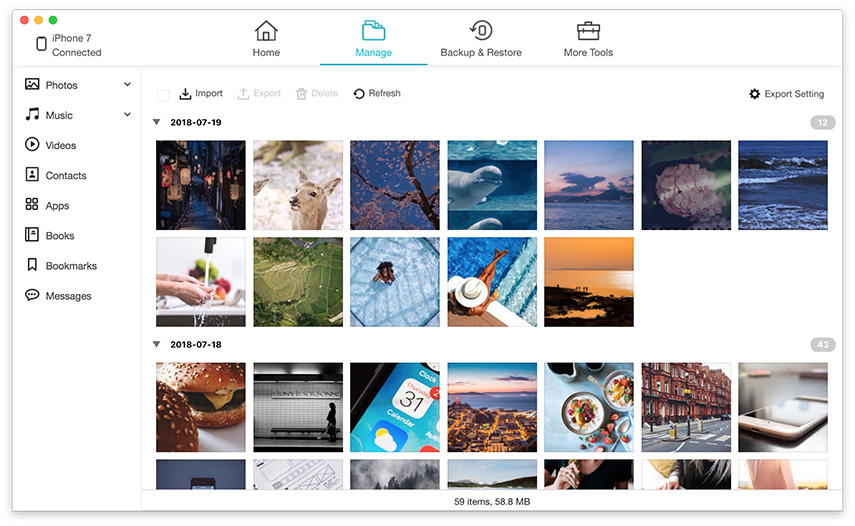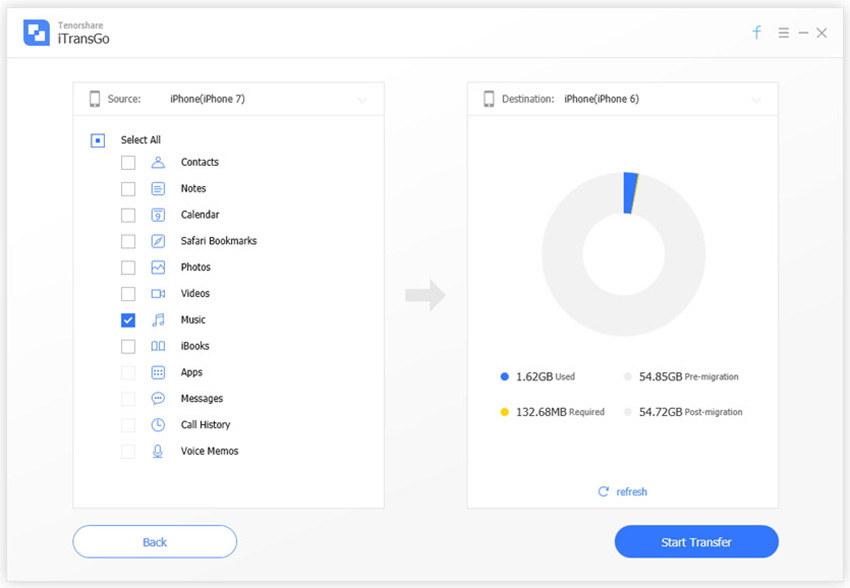4 начина за преузимање музике на иПоду
Музика је одувек била љубав живота људи. А уређаји попут иПода-а свима су нам олакшали да слушамо музику било где и било када. Али, како преузимате музику са иПод-а? Ако у случају да тражите начине како то учинитипреузмите музику са иПод-а без напора, онда смо ту да вам помогнемо у томе. Овај пост смо израдили посебно на топ 4 начина који ће вам помоћи да преузмете музику са иПода на бесплатан начин. Настави да читаш!
- Како преузети музику на иПод помоћу иТунес-а
- Пренос музике са иТунес-а
- Преузимање претходно купљене музике
- Тенорсхаре иЦареФоне - најбољи алат за пренос
Како преузети музику на иПод помоћу иТунес-а
иТунес је традиционални начин преносаподацима и управљањем њима на било ком иОС уређају. Користићемо га за преузимање музике на ваш иПод. На овај начин ће се обрисати постојећа музика са вашег иПод-а. Подржава ограничене аудио формате и треба дуже времена за синхронизацију.
Погледајмо кораке за преузимање музике са иТунеса на ваш иПод
1.Отворите иТунес на рачунару и притисните картицу "Датотека". Кликните "Додај у библиотеку" за увоз музике у иТунес библиотеку. Не заборавите да ажурирате свој иТунес на најновију верзију. Стари или застарели иТунес може резултирати непознатим грешкама. То чак може утицати на процес преузимања песме.

2. Помоћу УСБ кабла повежите свој иПод са рачунаром и притисните картицу уређаја. Сада притисните картицу „Музика“ са леве плоче и кликните на „Синхронизуј музику“.

3. Изаберите жељену листу за репродукцију, а затим тапните на „Аппли“ за примену процеса синхронизације. Једном када се процес синхронизације заврши, можете пронаћи пјесме на вашем иПод-у и уживати у њима по жељи.
Пренос музике са иТунес-а
Преузимање музике са иПод-а помоћу иТунес-а траје мало дуже. Алтернативно можете покушати за пренос музике са иТунес-а.
Ево како да преузмете музику са иТунес-а на иПод -
Покрените најновију верзију иТунес-а на рачунару. Користите громобрански кабл за повезивање иПод-а и рачунара.
Изаберите „Мусиц“ из падајућег менија медија у горњем левом углу, одмах поред вашег иПод имена на иТунес.
Из "Библиотеке" одаберите "Недавно додани" / "Извођачи" / "Албуми" / "Песме" / "Жанрови". Сада ће се отворити жељена листа аудио записа.

Одаберите их и превуците до иконе иПод-а. Дајте мало времена за пренос музичких датотека.
Искључите иПод након тога и пронађите датотеке на картици "Преузета музика" у апликацији Музика на вашем иПоду.
Преузимање претходно купљене музике
Можете преузимати музику на иПад / иПод на исти начин. Када сте већ купили музику. Ево како преузети купљене песме на иПод -
1. Покрените апликацију "иТунес Сторе" на вашем иПод / иПад након повезивања на стабилни Ви-Фи. Кликните на дугме "Више".
2. Сада, притисните картицу "Купљено", а одатле тапните на дугме "Музика".
3. Притисните тастер "Није на овом иПод-у" после тога и тамо можете видети листу песама.

4. Кликните на извођача или наслов и поред њега ћете видети икону облака. Тапните то да бисте преузели песму на ваш иПод. Песму можете пронаћи у директоријуму "Довнлоадед Мусиц" са вашег иПода.

Тенорсхаре иЦареФоне - најбољи алат за пренос
Па, ако нисте сигурни у начин на који песме дођупреузето или дуже трајање није ваша ствар. Можете прећи на Тенорсхаре иЦареФоне. Овај алат може неприметно преносити иТунес медије на уређај. Ова апликација подржава и не само пренос података између иОС уређаја и рачунара, већ и прављење резервних копија и враћање уређаја. Не постоје досадни огласи док организујете и прегледавате податке својих иОС уређаја са овим софтвером. Поред свега тога, овај софтвер може да решава свакодневне проблеме са иОС-ом. Такође побољшава перформансе иОС уређаја.
Ево детаљног водича за питања попут "како да пребацим музику на свој иПод"?
1. корак: Преузмите, инсталирајте и покрените Тенорсхаре иЦареФоне на свом рачунару. Набавите громобрански кабл свог иПод-а и повежите иПод на рачунар.
Уверите се да је кабл оригиналан, јер би могло доћи до проблема са повезивањем који ће ометати процес преноса.

Корак 2: Кликните на картицу "Пребаци иТунес медије на уређај" и одаберите жељене иТунес Медиа категорије које желите пренијети. Након тога притисните "Трансфер".

Корак 3: Дозволите некад да се песме пренесу на ваш иПод. У међувремену, осигурајте да уређај и рачунар остану повезани док процес преноса не заврши.

Завршне речи
Цијенимо ваше читање и надамо се да ћете га иматипотпуно разумевање са овде понуђеним решењима. И, сад кад су ваше омиљене песме преузете на ваш иПод, како бисте уживали у њима на иПод-у до садржаја вашег срца? Срећно слушање!