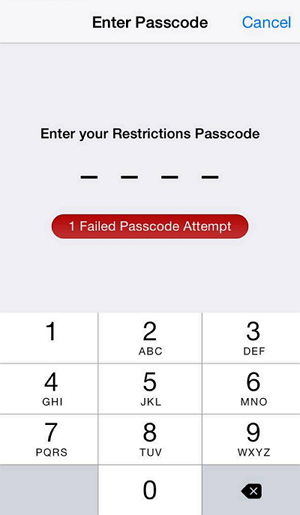[Решено] Где су ограничења за иПад?
"У мом иПад про нема недостаје опција ограничења, како приступити родитељској контроли и ограничењима на иПаду?"
Ако сте купили потпуно нови иПад или виажурирали сте старију верзију на најновију верзију иОС-а, установићете да недостаје опција ограничења иПад-а на вашем уређају. Функција не постоји само на иПадима, већ је исти случај и за кориснике иПхонеа. Разлог због којег не можете да пронађете опцију на својој оригиналној локацији на вашем иПаду је та што је компанија пребацила опцију у његова најновија верзија за иОС.
Почевши од иОС-а 12, Аппле је поставиоОпција ограничења у једној од њених новијих апликација на иОС уређајима. Дакле, ако одмах не пронађете опцију на свом уређају, не брините, јер ће вам остатак водича у наставку помоћи да нађете ту опцију. како поставити ограничења за иПад тако да можете укључити родитељски надзор на свом иПад-у.
- Дио 1. О иПад ограничењима
- Део 2. Како поставити ограничења на иПад у иОС-у 12?
- Део 3. Како ставити ограничења на иПад у иОС-у 11 и старијим?
- Додатни савет: Ако сте заборавили лозинку за ограничење / екран времена на иПаду?
Дио 1. О иПад ограничењима
Што се тиче опције Ограничења, Аппле је одлучио да пребаците опцију Ограничења у одељак Време екрана у апликацији Поставке на вашем иПаду. Сви уређаји који покрећу иОС 12 или новије верзије требали би пронаћи поставке ограничења у одјељку Вријеме екрана на својим уређајима.
Разлог због којег је компанија одлучила да крене у акцијуће вероватно донијети све могућности родитељског и екранског времена под један кров. На тај начин нећете морати да покренете потпуно нову апликацију на свом уређају само да бисте извршили један задатак. Нова опција Сцреен Тиме долази са мноштвом функција и следеће су неке од ствари које можете да учините са њом.
Карактеристика 1. Прекиди
Помоћу прекида рада можете одредити времетоком којег желите да се држите подаље од свог иПада. Можете да конфигуришете подешавања и ваш иПад ће ограничити вашу употребу уређаја током задатих временских оквира.

Функција 2. Ограничења апликације
Апликација ограничава значајку, као што и име имплицира, омогућаваограничавате апликације на иПад-у. Можете одредити колико дуго треба дозволити да се апликација покрене на вашем уређају. Након што прође временски оквир, ваш иПад ће ограничити употребу апликације.

Функција 3. Увек дозвољене апликације
На вашем иПаду постоје неке апликације које желитеприступ без обзира на било која подешавања ограничења. Ова функција омогућава вам да вам омогући да одредите листу апликација које ће се покретати без обзира на било која правила ограничења.

Функција 4. Ограничења садржаја и приватности
Ако желите да блокирате одређену врсту садржаја, рецитепорнографије на вашем иПаду, ова опција ће вам омогућити. Омогућава вам да блокирате многе врсте предмета на свом уређају како бисте имали мало мира док се ваше дете игра са вашим уређајем.
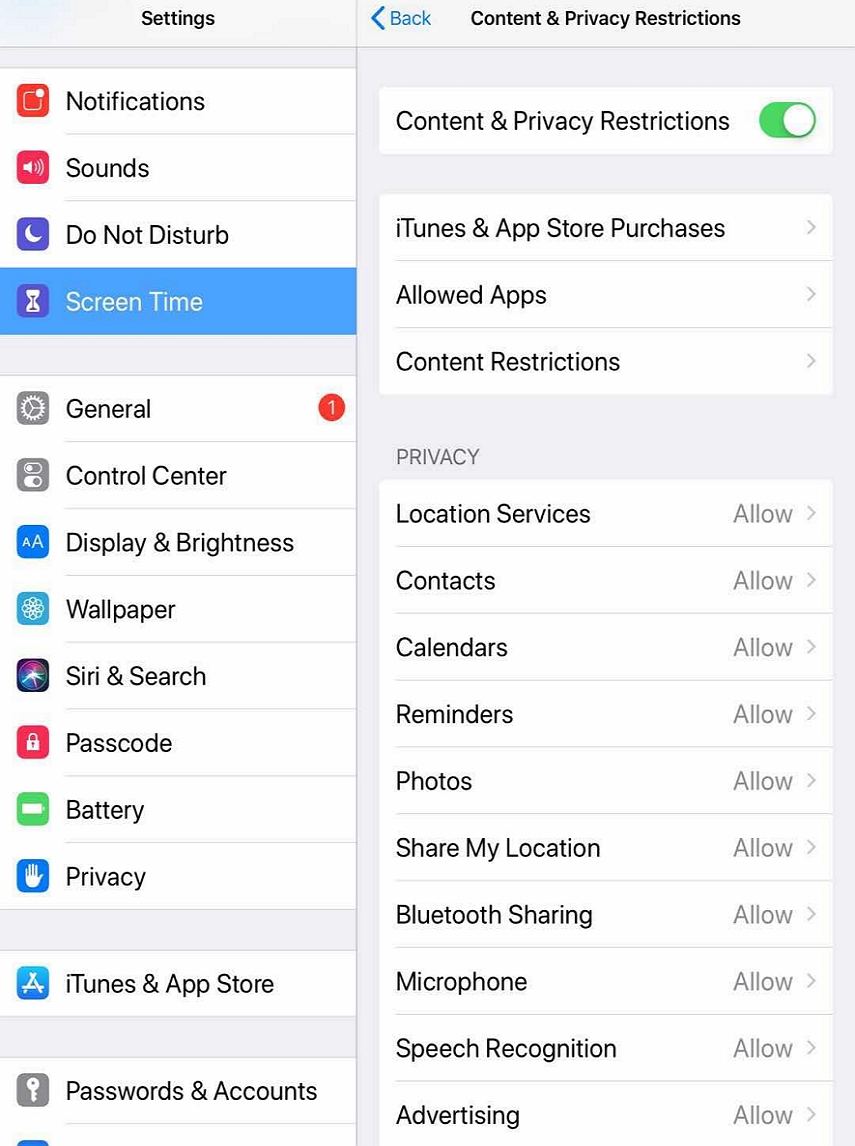
Део 2. Како поставити ограничења на иПад у иОС-у 12?
Ако имате иПад који покреће иОС 12 и желите да поставите опцију ограничења, следећи кораци би вам требали помоћи да то учините.
Корак 1. Отворите апликацију Поставке са одскочне даске вашег иПада и додирните опцију која каже време на екрану.
Корак 2. На следећем екрану тапните на Укључи време екрана да бисте укључили функцију на вашем иПад-у.

Корак 3. Изаберите Садржај и ограничења приватности на екрану који следи да бисте поставили ограничења.

Са ограничењем садржаја и приватности на екрануВременом можете блокирати или ограничити одређене апликације и функције на дететовом уређају и ограничити подешавања на експлицитни садржај, куповину и преузимање и приватност.
Тако можете омогућити ограничења на иПад-у који ради под иОС 12 или новијим. Сада можете да мењате поставке ограничења по својој жељи.
Део 3. Како ставити ограничења на иПад у иОС-у 11 и старијим?
Ако ваш иПад и даље ради иОС 11 или старијиУ верзији оперативног система, кораци за постављање ограничења на иПад разликоват ће се од оних у иОС 12 корацима. Овај одељак ће вам ипак помоћи у томе.
Корак 1. Отворите апликацију Подешавања на вашем иПаду.
Корак 2. Када се апликација отвори, изаберите Опште, а потом ограничења за приступ функцији на вашем иПад-у.

Корак 3. Изаберите Омогући ограничења да бисте укључили функцију на вашем иПад-у.
Корак 4. Креирајте приступни код да бисте приступили ограничењима.

То је све што омогућава омогућавање ограничења за иПад који ради иОС 11 или старији.
Додатни савет: Ако сте заборавили лозинку за ограничење / временски екран на иПаду у иОС-у 12 и новијим?
Као што сте можда приметили у горњим корацима, „дбоље направите приступни код да спречите друге да мењају подешавања времена на вашем екрану. Ако се овај шифра икад заборави, нећете добити унос у функцију Сцреен Тиме.
Ако сте већ заборавили лозинку, евоје софтвер за ресетовање. Софтвер се зове Тенорсхаре 4уКеи-иТунес Бацкуп и омогућава вам да ресетирате заборављене шифре за екран времена и ограничења на својим иОС 12 и новијим уређајима.
Корак 1. Преузмите и покрените софтвер на рачунару. Прикључите иПад на рачунар и тапните на Труст на иПад-у. Онемогућите функцију Финд Ми иПхоне ако је она већ омогућена на вашем иПаду.
Корак 2. Кликните на опцију Уклони лозинку са прозора заслона у софтверу.
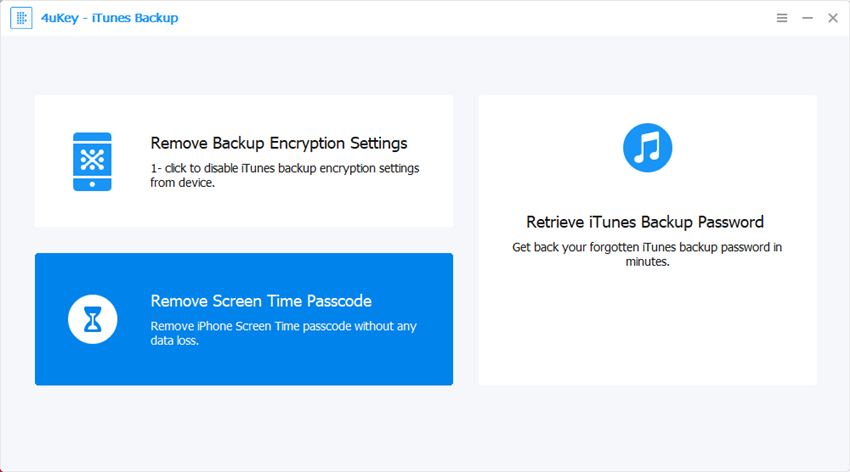
Корак 3. Кликните на Старт на следећем екрану да бисте започели уклањање лозинке.

Корак 4. Причекајте да софтвер уклони лозинку са вашег уређаја. За неколико минута лозинка ће бити уклоњена и на екрану ћете видети следеће.

Честитамо, лозинка која вам је онемогућила приступ заслонском времену сада је уклоњена са вашег иПада.
Закључак
Ограничења или време екрана је добар начин за постављањеограничења и родитељски надзор на иПаду. Горњи водич показује где се налази опција, како је можете омогућити и шта можете учинити када заборавите лозинку. Заиста се надамо да ће вам помоћи.




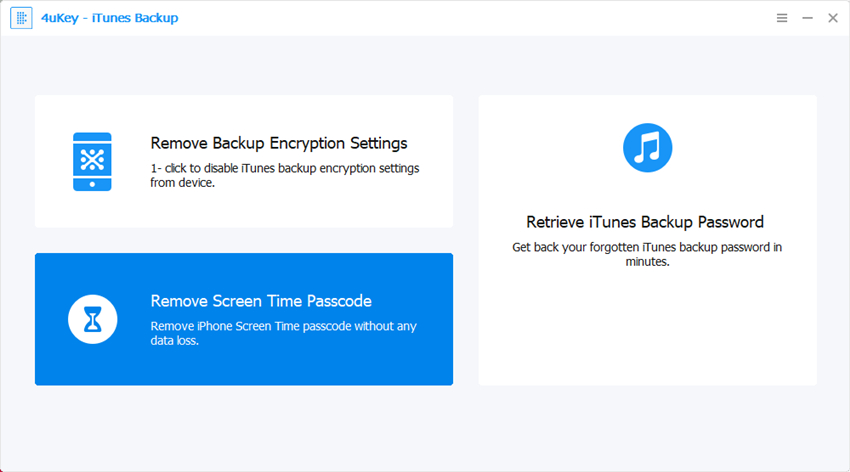
![[Ултимате Гуиде] Како ресетовати заборављена ограничења / лозинку за екран времена на иПхоне-у](/images/reset-iphone/ultimate-guide-how-to-reset-forgotten-restrictionsscreen-time-passcode-on-iphone.jpg)