Како вратити иПад на фабричка подешавања на 4 различита начина
Можда би било пуно разлога зашто то желите вратите свој иПад на фабричка подешавања. Може бити да ваш иПад приказује некетехничке пропусте или рад споро, а то дефинитивно можете поправити враћањем иПада на фабричка подешавања. Такође је могуће да сте заборавили заштитни код и да не можете да приступите иПаду и закључате га. Ови се случајеви могу лако решити ресетирањем иПада. Пре него што продате иПад или га однесете у сервисни центар, увек је неопходно да прво урадите комплетно ресетовање фабрике пре него што обавите горе наведене активности јер не бисте желели да ваши лични подаци падну у погрешне руке. Ресетовање фабрике решава многе уобичајене проблеме, ево неколико једноставних начина ресетовања иПада.
- 1. начин: Најлакши начин за ресетовање фабрике на иПад
- Други начин: Вратите иПад на фабричке поставке без иТунес / иЦлоуд лозинке
- Трећи начин: Вратите иПад на фабричке поставке помоћу иТунес-а
- 4. пут: ресетирајте иПад на фабричке поставке у иЦлоуд-у
Пре него што вратите свој иПад на фабричке поставке
Постоје неке ствари које ћете требатиВодите рачуна о томе да пребаците иПад на фабричка подешавања. То се ради тако да се након ресетовања иПада не суочи ниједан већи проблем. Прво и најважније што морате учинити је створити сигурносну копију свих података сачуваних у иПад-у, тако да након што их ресетујете, можете избрисати податке избрисаним путем резервне копије. Још једна важна ствар је да ћете морати искључити „Финд Ми иПад“ и такође ажурирати иТунес да бисте ефикасно ресетовали свој уређај користећи иТунес. Једном када се ваш иПад ресетује, почет ће да функционише брже, што ће бити олакшање за вас. Такође, пре продаје или давања иПад-а, увек је боље да га ресетујете на фабричка подешавања како купац не би имао приступ вашим личним подешавањима и подацима на вашем иПад-у.
Како вратити иПад на фабричке поставке
Постоје четири начина на које можете лако ресетовати свој иПад. Користите било коју од метода у наставку да бисте ефикасно вратили свој иПад на фабричка подешавања.
1. начин: Најлакши начин за ресетовање фабрике на иПад
Ова метода би требала бити прва ствар коју витреба да покушате да ресетујете свој иПад. То је врло лако и брзо, што га чини најчешће кориштеним методом од стране свих корисника иПада. Следите доле наведене кораке да бисте сазнали како да на најједноставнији начин вратите иПад на фабричке поставке.
1. корак: Отворите поставке иПад-а и одлазите до опција и изаберите „Опште“.
Корак 2: Из свих опција које су доступне у општим подешавањима, идите на опцију „Ресетуј“ и изаберите „Обриши сав садржај и подешавања“ и потврдите додиром на „ОК“.

Након тога ће ваш иПад бити враћен на оригиналне фабричке поставке.
Други начин: Вратите иПад на фабричке поставке без иТунес / иЦлоуд лозинке
Најпопуларнији софтвер, Тенорсхаре 4уКеипружа врло једноставан начин враћања иПада на фабричка подешавања. Ова метода не укључује употребу иТунес-а или иЦлоуд-а или сигурносног кода. Да бисте знали како да иПад ресетујете на фабричке поставке без иТунес-а коришћењем овог погодног и највише препорученог начина, следите доле наведене кораке.
1. корак: Отворите свој ПЦ / Мац / лаптоп и преузмите Тенорсхаре 4уКеи на њега, инсталирајте софтвер и покрените га.

Корак 2: Повежите свој иПад ПЦ / лаптоп / Мац и кликните на "Старт".
Корак 3: Преузмите најновији пакет фирмвера тако што ћете прво сачувати локацију складишта.
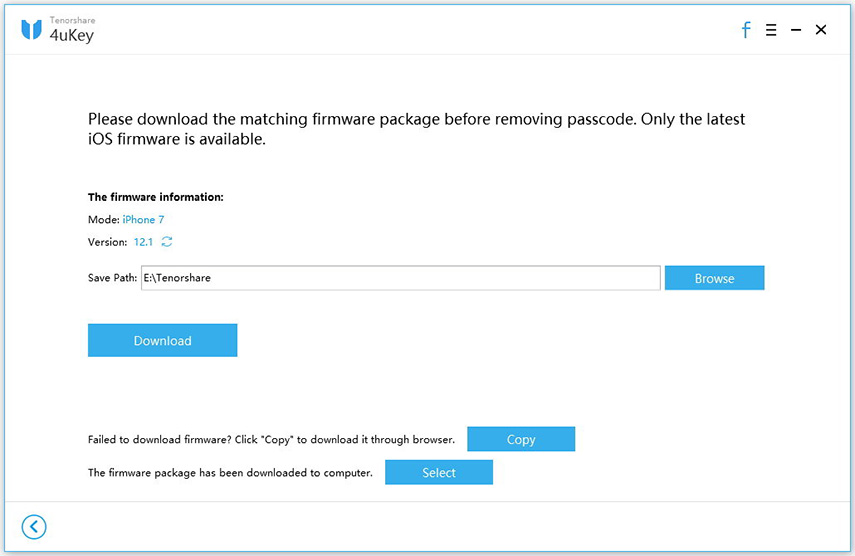
Корак 4: Након преузимања најновијег софтверског пакета кликните на "Откључај одмах".
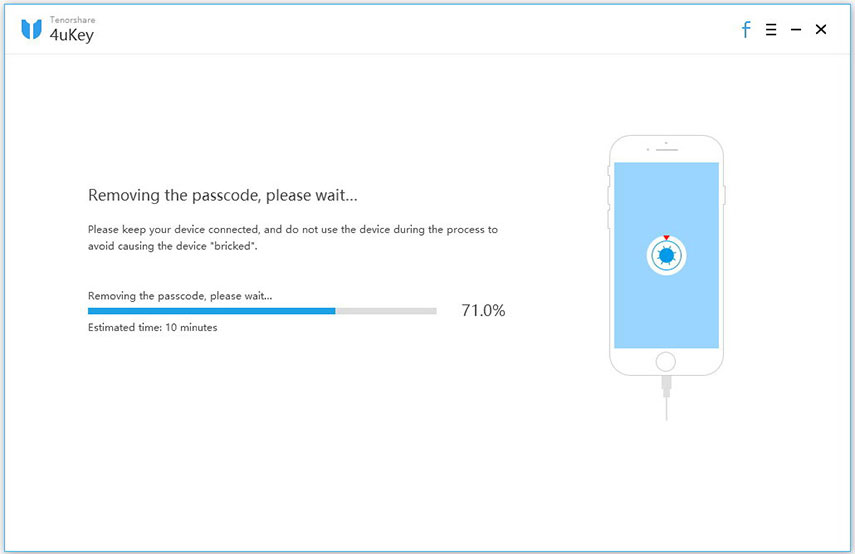
Након тога, ваш иПад ће бити у потпуности враћенна фабричке поставке и сви ваши подаци биће избрисани. Ако уопште желите да вратите избрисане податке, лако можете проверити најновију сигурносну копију и вратити их.
Трећи начин: Вратите иПад на фабричке поставке помоћу иТунес-а
иПад се такође може обновити уз помоћ иТунес-а. Ово је врло уобичајена метода коју су сви корисници иПада углавном свесни и прибегавају обнови свог иПада. Ако се питате како да вратим свој иПад на фабричке поставке, прво онемогућите функцију Финд Ми иПад и следите кораке у наставку.
Корак 1: Повежите иПад који желите да ресетујете на фабрику на рачунар / рачунар / лаптоп са којим генерално синхронизујете своје податке.
2. корак: Отворите итунес и причекајте да открије ваш иПад.
Корак 3: Једном када се открије ваш иПад, погледајте леви мени и одатле одаберите опцију „Суммари“.
Корак 4: Чим кликнете на "Сажетак", на прозору ће се појавити опција "Обнови", кликните на њу.
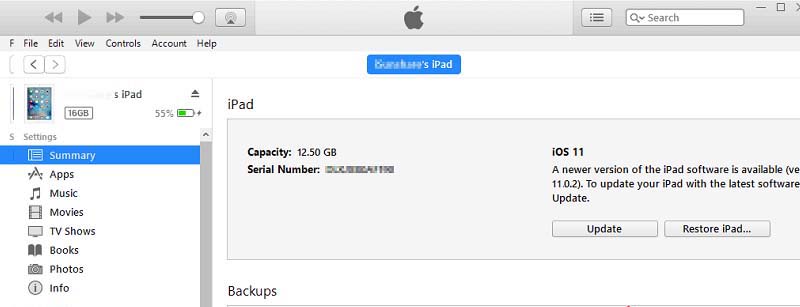
Након завршетка враћања на фабричке поставке, бићете обавештени и само кликните на „Готово“.
4. пут: ресетирајте иПад на фабричке поставке у иЦлоуд-у
Ову методу можете користити само кад је укључитеили омогућите „Пронађи мој иПад“. Ако то нисте омогућили, онда ова метода неће радити за вас. Да бисте знали како да вратите иПад на фабричка подешавања помоћу иЦлоуд-а, следите доле наведене кораке.
Корак 1: Узмите други уређај, то може бити лаптоп или иПхоне или Мац и отворите иЦлоуд.цом и пријавите се помоћу својих података.
Корак 2: Идите на опцију "Пронађи мој иПад" и кликните на "Сви уређаји", сада потражите свој уређај који желите да ресетујете.
Корак 3: Једном када кликнете на уређај који желите да обришете, на екрану ће се појавити опција „Обриши иПад“, кликните на то и довршите фабричко ресетовање.
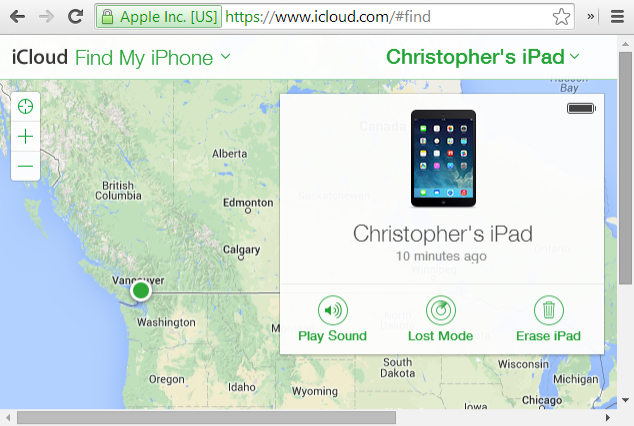
Након тога ће ваш иПад бити враћен на фабричка подешавања. Ако желите да вратите све избрисане податке, лако можете да изаберете недавне резервне копије и вратите их на свој иПад.
Закључак
Све горе наведене методе могу се испробатиефикасно ресетовање иПада. Методе кориштења иТунес-а и иЦлоуд-а су мало сложеније и имају много предувјета, што га чини помало незграпним. Тенорсхаре 4уКеи је врхунски софтвер који нема претходно дефинисане спецификације и може лако да ресетује ваш иПад без потребе за иТунес, иЦлоуд или чак лозинком. То је разлог зашто је то веома препоручен софтвер.








![[4 начина] Како товарно ресетирати иПад без иЦлоуд лозинке](/images/ipad/4-ways-how-to-factory-reset-ipad-without-icloud-password.jpg)

