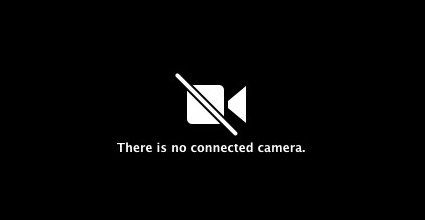Топ 8 начина да поправите МацБоок Про Вон "т Укључите
Постоји много разлога зашто ваш МацБоок Про се неће укључити. Можда је проблем у новој апликацији коју иматеинсталиран на вашем Мац рачунару или је можда вирус избрисао важне системске датотеке вашег рачунара. Мац који одбија да се укључи значи да се са системом дешава нешто озбиљно и то треба да се поправи што пре.
Срећом, постоји неколико метода које предлажеразличити корисници који вам омогућавају да поправите МацБоок Про неће се покренути на вашем рачунару. Ове методе поправљају алате због којих се ваш Мац не укључује. Свака од ових метода има јединствен приступ проблему и морате наставити са испробавањем свих метода док не добијете онај који ради за вас.
- Дио 1. Како поправити МацБоок Про да се не укључује
- Део 2. Како опоравити податке из МацБоок Про Вон "т Укључи се
Дио 1. Како поправити МацБоок Про да се не укључује
Као што је већ поменуто, имате више метода зарешите МацБоок неће покренути проблем на вашој машини. Крените од прве методе, а затим идите према доле док не пронађете драгуљ који ће решити проблем за вас.
Начин 1. Провјерите питања о напајању вашег МацБоок-а
Прво што ћете желети да истражите јеизвор напајања и пуњач за ваш Мац. Уверите се да утичница коју користите за пуњење Мац рачунара и да ли заиста има напајање у њој. Друга ствар коју треба проверити је ваш пуњач. Проверите да ли је кабл нетакнут и да нема оштећења на пуњачу.
Често су људи ишчупали каблове пуњача и жале се како се њихов Мац неће укључити. Након што поправите ове ствари, ваш Мац ће се укључити без икаквих проблема.
Начин 2. Извршите циклус напајања
Ако кабл за пуњач вашег Мац рачунара показује зелену лампицу, што значи да се ваш уређај пуни, али ваш Мац једноставно одбија да се укључи, можете покренути своју машину у режиму циклуса напајања да реши проблем.
Да бисте свој Мац довели у циклус напајања, извадите пуњач из Маца. Притисните и задржите Снага тастер држите десетак секунди и прикључите пуњач на свој Мац, док је тастер и даље притиснут. Сачекајте још десет секунди и затим покрените систем Мац.
Пронаћи ћете свој Мац укључен без икаквих проблема.
Начин 3. Покрените Мац у сигурном режиму
МацОС на вашем Мац-у долази са режимом који се зовесигуран режим који вам омогућава да поправите разне проблеме на свом рачунару. Пошто имате проблема са покретањем Мац рачунара, можете да користите горе наведени начин да решите проблем.
Да бисте подигли свој Мац у безбедан режим, притисните Снага и Смена дугмад заједно неколико секунди. Када видите екран за пријаву, пустите Смена дугмета и сада ћете бити у сигурном режиму. Порука која каже да се Сигурно покретање појави на врху екрана и потврђује да сте заиста у сигурном режиму.
Затим можете истражити проблем да бисте пронашли кривца и поправили проблем.
Начин 4. Ресетујте СМЦ
СМЦ је скраћеница од Систем Цонтрол Цонтроллер и ресетирање истог вјероватно ће ријешити проблем покретања система са којим се суочавате на вашем Мац-у.
Да бисте ресетовали СМЦ на МацБоок Про, притисните и држите Схифт + Цонтрол + опција тастере и притисните тастер Снага дугме. Држите притиснуте тастере десетак секунди, а затим их пустите. притисните Снага дугме за подизање маца.
Начин 5. Ресетујте ПРАМ / НВРАМ
Поништавање ПРАМ / НВРАМ-а такође помаже у решавању проблема мог Мац-а који се неће покренути и то је прилично лако учинити на МацБоок Про-у.
Корак 1. Осим тастатуре и миша, уклоните све друге периферне јединице прикључене на ваш Мац. Сада ресетујте ПРАМ / НВРАМ.
Да бисте ресетовали НВРАМ, притисните тастер Снага тастер, а затим притисните и држите Алт + Цомманд + Р + П кључеве двадесетак секунди. Пустите тастере и Мац ће се покренути.
Начин 6. Покрените услужни програм диска у начину опоравка
Ако ваш главни чврсти диск има проблем, можете користити Диск Утилити у режиму опоравка да поправите диск на вашој машини. Следи како то радите.
Корак 1. Поново покрените Мац и притисните Цомманд + Р тастера заједно када чујете звук покретања.
Корак 2. Изаберите Диск Утилити када се појави режим опоравка.

Корак 3. Кликните на свој диск у услужном програму, а затим кликните на опцију која каже Прва помоћ.

Корак 4. Кликните на Трцати на следећем екрану и требали бисте бити у могућности да поправите свој диск.

Након што је ваш диск поправљен, требали бисте моћи нормално подићи свој МацБоок Про.
Начин 7. Поновно инсталирајте мацОС из начина опоравка
Ако постоји озбиљан проблем у оперативном систему Мац рачунара, на ваш Мац можете инсталирати свјежу и нетакнуту верзију мацОС-а.

Да бисте то учинили, поново покрените Мац и притисните Цомманд + Р да се покрене у режим опоравка. Изаберите Поново инсталирајте мацОС у режиму опоравка и инсталираће нову верзију ОС-а на вашу машину.
Пут 8. Однесите свој МацБоок у Аппле Гениус Бар
Ако ниједан од горе наведених метода није вам помогао да укључите свој Мац, ваша последња опција је да свој МацБоок Про доведете у Аппле Гениус Бар. Они би требали моћи да открију и реше проблем на вашем Мац рачунару.
Део 2. Како опоравити податке из МацБоок Про Вон "т Укључи се
Ако су на Мацу сачувани важни подаци који се одбијају укључити, можете користити метод опоравка података да бисте бар вратили своје податке
Унесите Тенорсхаре УлтДата - Мац, опоравак податакасофтвер који вам омогућава опоравак података из готово свих случајева губитка података на вашој машини. Следи како га користите за опоравак података са нерадног Мацовог чврстог диска.
Корак 1 Избаците чврсти диск са вашег нерадног Маца, ставите га у футролу за спољни диск и прикључите га у радни Мац.
Корак 2 Преузмите и инсталирајте горе споменути софтвер на МацБоок Про. Покрените софтвер, кликните на чврсти диск и изаберите Скенирај.

Корак 3 Када је скенирање завршено, изаберите датотеке које желите да опоравите и кликните на Обнови.

Корак 4 Изаберите фасциклу у коју ћете сачувати обновљене датотеке.
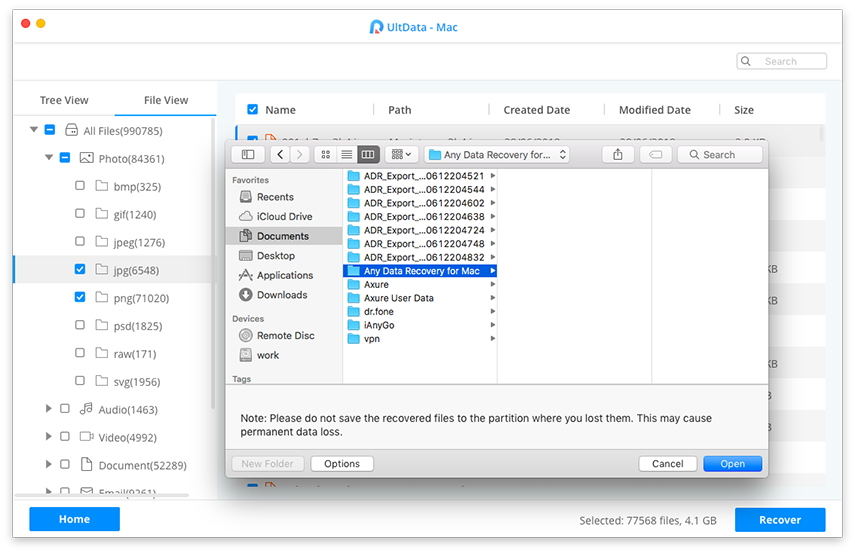
То је све. Успјешно сте обновили датотеке са хард диска вашег нерадног Мац-а.
Закључак
Ако се ваш МацБоок Про ни због чега не укључујеразлози, горњи водич ће вам помоћи да решите проблем користећи различите методе. Такође показује како можете опоравити податке ако су се подаци изгубили током обављања било које од метода.