Корак-по-корак водич за поправку Мац Вон "т Схут Довн
Иако је то веома ретко, али неки се корисници жале на тоњихов Мац се неће искључити. Ако сте у сличној ситуацији и ваш Мац се једноставно неће искључити без обзира на то што радите, овај водич ће вам помоћи да решите свој проблем. Водич учи како можете присилно искључивање Мац па се ваша машина искључује и у основи то је то.
Постоје различити разлози зашто ваш Мацодбија искључивање. Можда постоје неке апликације које спречавају да се искључи ваш уређај или је можда проблем у НВРАМ-у. Све ово ћемо проверити у водичу испод, па кренимо са радом. Ево како приморавате ваш Мац да се искључи:
- 1. Присилите потпуно замрзнуту апликацију на Мацу
- 2. Ресетујте СМЦ
- 3. Ресетујте НВРАМ
- 4. Присилно искључивање Мац
- 5. Поново инсталирајте мацОС
- Додатни савет: Како вратити изгубљене датотеке након присилног искључивања или поново инсталирати мацОС
1. Присилите потпуно замрзнуту апликацију на Мацу
Ако апликација узрокује проблем где је ваш МацКако бисте спречили да се искључи, можда ћете морати натерати да затворите апликацију тако да је ваш Мац рачунар дозвољен да се искључи. Ако никада на свом Мац рачунару нисте затворили апликацију и нисте сигурни како се то ради, следеће ће вас научити како то да урадите.
Корак 1. Притисните Цомманд + Оптион + Есц истовремено на тастатури на вашем Мац рачунару и отвориће се дијалошки оквир.
Корак 2. Када се отвори дијалошки оквир, видећете листу апликација које тренутно раде на вашем Мац-у. Кликните на апликацију коју желите да затворите, а затим кликните на Форце Куит дугме.

Изабрана апликација ће бити затворена на вашем Мацу. На тај начин форсирате затварање Мац апликација како бисте свој Мац могли искључити.
2. Ресетујте СМЦ
СМЦ означава Цонтроллер за управљање системом иресетовање ће вероватно решити проблем Мац неће искључити проблем са којим се суочавате на вашој машини. Тај део је одговоран за снабдевање енергијом ваших Мац компоненти.
Један од корака у даљем тексту тражи да искључите својМац, па је ова метода погодна за вас ако се не сусрећете увек са проблемом гашења на вашој машини. Поновно постављање СМЦ-а на Мац је прилично лак задатак и следећи су кораци о томе како то можете урадити на свом рачунару.
Корак 1. Кликните на Апплеов логотип у горњем левом углу екрана и изаберите Искључити да искључите свој Мац.

Корак 2. Ако је ваш пуњач повезан на ваш Мац, искључите га одмах.
Корак 3. Држите тастер Схифт + Цонтрол + опција и тастере за напајање на тастатури. Држите их држане десет секунди.
Корак 4. Пустите тастере и притисните Снага дугме да бисте укључили свој Мац.
Успешно сте ресетовали СМЦ на вашу машину и више се нећете суочити са проблемом искључивања на вашем Мац-у.
3. Ресетујте НВРАМ
НВРАМ је врста меморије са случајним приступом вашојМац користи за брзо снабдевање информација својим процесором. Чишћење садржаја ове врсте РАМ-а помоћи ће вам да решите проблем са гашењем, а следеће је како то можете учинити на Мац рачунару.
Имајте на уму да је метода погодна за вас ако се не суочавате са проблемом затварања увек.
Корак 1. Искључите Мац и притисните и задржите тастере Оптион + Цомманд + П + Р на тастатури.
Корак 2. Држите притиснуте тастере двадесетак секунди.
Корак 3. Пустите тастере и ваш Мац ће се покренути.
Проблем са гашењем вјероватно би требао бити ријешен на вашој машини.
4. Присилно искључивање Мац
Ако и даље не можете да искључите Мацнормално, можда ћете желети да присилите систем да искључи машину по било којој цени. На вашем Мацу заправо постоји функција која вам омогућава да то урадите, а следеће би вам требало помоћи у томе.
Ево како да извршите искључивање МацБоок Про-а:
Корак 1. Сачувајте свој рад и затворите све апликације које се раде на вашем Мацу.
Корак 2. Притисните и држите Команда + контрола + опција + снага дугмад истовремено на вашем Мац-у.
Ваш Мац ће бити приморан да се искључи.
5. Поново инсталирајте мацОС
Ако ниједна од горе наведених метода није радила за вас, виможда желите да покренете крајње решење, а то је да поново инсталирате мацОС оперативни систем на свој Мац. Он ће заменити ваш тренутни систем и инсталирати нову верзију ОС-а на вашу машину.
Следи следеће:
Корак 1. Искључите Мац. Научите како да искључите МацБоок Про користећи горњу методу ако не знате како то да урадите.
Корак 2. Покрените Мац рачунар и притисните и држите Цомманд + Р тастера заједно када покренете звук за покретање система.
Корак 3. Опоравак мацОС-а ће се учитати. Изаберите опцију која каже Поново инсталирајте мацОС.
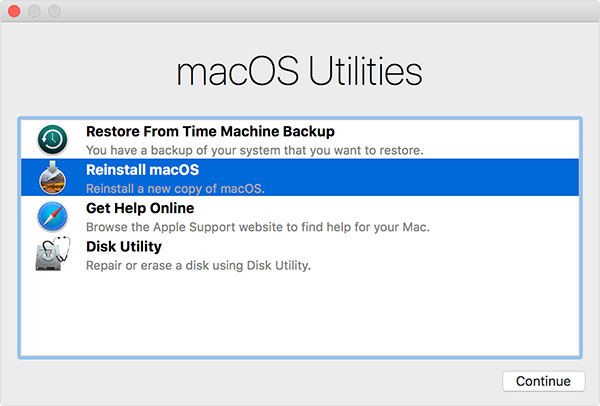
Следите упутства на екрану и на ваш Мац ће бити инсталирана нова верзија ОС-а.
Додатни савет: Како вратити изгубљене датотеке након присилног искључивања или поново инсталирати мацОС
Ретко је, али понекад на крају изгубите датотекекада присилите искључивање или поновну инсталацију верзије мацОС-а на Мацу. Ако вам се то десило и изгубили сте датотеке, датотеке можете да опоравите следећим упутствима.
Унесите Тенорсхаре УлтДата - Мац, софтвер којиомогућава вам да опоравите изгубљене датотеке на рачунару. Користи посебне алгоритме за откривање и обнављање датотека са различитих дискова на вашој Мац машини. Следеће је како га користите.
Корак 1 Преузмите и покрените софтвер на Мац рачунару. Изаберите диск на коме су се налазиле избрисане датотеке и кликните на Сцан.

Корак 2 Ако на Мац рачунару покренете мацОС Хигх Сиерра или новију верзију, онемогућите СИП користећи упуте на следећој слици.

Корак 3 Прегледајте резултате скенирања, одаберите датотеке које желите да опоравите и кликните на Опоравити се.

Корак 4 Изаберите фасциклу за спремање датотека.
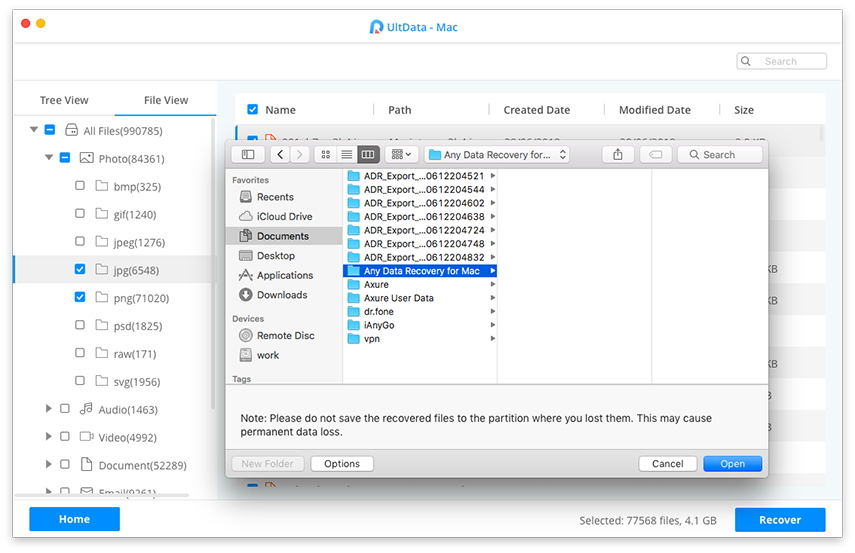
Успешно сте обновили изгубљене датотеке на Мац рачунару.
Закључак
Ако се ваш Мац из неког разлога неће искључити, нашводич изнад треба да вам помогне да решите проблем тако да се ваш уређај гаси кад год желите. Такође показује како можете повратити податке ако их изгубите током обављања било које од метода описаних у водичу.


![[Цијели водич] Како ресетовати СМЦ на Мац](/images/os-x/full-guide-how-to-reset-smc-on-mac.jpg)






![[Пуни водич] Како решити иОС 12 Нема грешке у нотификацијама](/images/ios-12/full-guide-how-to-solve-ios-12-no-notifications-error.jpg)