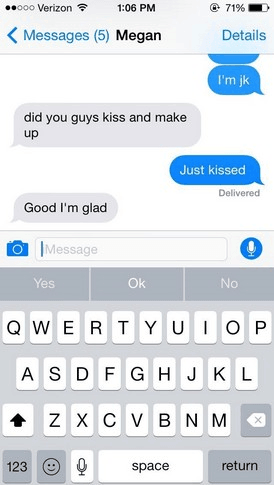иТунес (укључен иТунес 12.2) није успео да се инсталира или ажурира, како да се поправи?
Проблем: Није могуће инсталирати иТунес 12.1.2
Од мене ће се затражити да инсталирам најновију верзију система ВиндовсиТунес путем Аппле Софтваре Упдате. Преузима се врло брзо, али не успева да се инсталира. Покушао сам је инсталирати ручно, али покушава се инсталирати као потпуно нови софтвер. Бојим се да ћу изгубити своју тренутну библиотеку (песме, спискове песама, омоти и сл.) И да ћу је морати поново створити. Свако ми може рећи како поправити грешку у инсталацији иТунеса?

Већина иПхоне корисника се користи за управљање музикомбиблиотеку и креирање листе репродукције помоћу иТунес-а. Откако је иТунес 12 објављен, многи су покушали да се ажурирају на најновију верзију иТунес-а, али нису га могли инсталирати. До овог проблема се обично дошло због погрешних верзија оштећених датотека иТунес или иТунес. Овде вам препоручујемо да испробате професионални иТунес алат за бригу - Бесплатни Тенорсхаре ТунесЦаре да бисте се једним кликом ријешили свих проблема инсталирања и ажурирања иТунес-а на Виндовс 10 / 8.1 / 8/7 и Мац.
- иТунес 12.2 није се исправно инсталирао?
- Неуспјех ажурирања иТунес: Инсталатер има недовољне привилегије
- иТунес Грешка 7 након инсталирања иТунес 64-битног за Виндовс?
- 1 Кликните да исправите иТунес Неуспешно инсталирање грешке са бесплатним Тенорсхаре ТунесЦаре
иТунес 12.2 није се исправно инсталирао? Прво га уклоните у потпуности
Општи савети за решавање проблема када је иТунесако се исправно не инсталира (а поновна инсталација или поправка не ради) је уклањање не само иТунес-а, већ и свих повезаних компоненти, поновно покретање, уклањање циљних инсталационих мапа и поновна инсталација. Следи шта треба да урадите.
Корак 1: Идите на управљачку плочу> Додавање или уклањање програма (Вин КСП) или Програми и функције (касније).
Корак 2: Уклоните све ове предмете.
- иТунес
- Аппле Софтваре Упдате
- иЦлоуд
- Боњоур
- Подршка за Аппле апликације
Корак 3: поново покрените рачунар.
Корак 4: Избришите било коју од следећих мапа где их можете пронаћи:
- Ц: Програм ФилесБоњоур
- Ц: Програмске датотекеЦоммон ФилесАппле
- Ц: Програм ФилесиПод
- Ц: Програмски фајлови
Такође на 64-битним системима:
- Ц: Програмске датотеке (к86) Боњоур
- Ц: Програмске датотеке (к86) Уобичајени фајлАппле
- Ц: иПод програма (к86)
- Ц: Програмске датотеке (к86) иТунес
И где је Ц: можда ће бити потребно заменити словом погона вашег системског погона ако је другачије.
Корак 5: Преузмите иТунес датотеку за постављање и покрените јеинсталирај. Користите налог са административним правима. То се обично може постићи десним кликом на преузету датотеку и одабиром опције Рун ас ... или Рун ас Администратор. У неким случајевима може бити потребна комбинација тастера Схифт или Цтрл да би се опција приказала или можда неће бити потребно.
Неуспјех ажурирања иТунес: Инсталатер има недовољне привилегије
„Инсталатер нема довољно привилегијаприступите овом директоријуму. Ц: ПрограмДатаМицрософтВиндовсСтартМенуПрограмсиТунес. Инсталациони програм не може наставити. Пријавите се као администратор или се обратите администратору система. "Ако наиђете на ову грешку, следеће је лако решење.
- 1. Преузмите најновији инсталацијски програм иТунес.
- 2. Десним тастером миша кликните инсталацијски програм и изаберите „Својства“.
- 3. Кликните на "Деблокирај", затим кликните на дугме Примени, а затим у реду.
- 4. Кликните на икону Виндовс и откуцајте "уац" (без наводника).
- 5. Кликните на „Промени поставке контроле корисничког налога“.
- 6. Померите клизач према доле на „Невер Нотифи“. (Напомена: ово ће захтијевати поновно покретање.)
- 7. Десним тастером миша кликните инсталацијски програм и изаберите „Покрени као администратор“ из контекстног менија.
- 8. Нека инсталацијски програм заврши (требао би сада).
- 9. Отворите „Промена поставки контроле корисничких налога“.
- 10. Вратите клизач у положај у којем сте га нашли (вјероватно други с врха).
иТунес Грешка 7 након инсталирања иТунес 64-битног за Виндовс?
Након што инсталирате иТунес 64-битни за Виндовс, можда ћете добити скочни прозор са грешком:
иТунес није исправно инсталиран. Поново инсталирајте иТунес.
Грешка 7 (Виндовс грешка 127)

Да бисте решили грешку, морате да деинсталирате претходну верзију иТунес-а и поново је инсталирате. Да бисте извршили поступак деинсталације, идите на 1. део за детаљније кораке.
1 Кликните да исправите иТунес Неуспешно инсталирање грешке са бесплатним Тенорсхаре ТунесЦаре
Тенорсхаре ТунесЦаре је алат за поправак све у једномисправити све врсте иТунес грешака током инсталације и ажурирања без деинсталације иТунес. Бесплатно преузмите овај софтвер и следите доле наведене кораке за успешну инсталацију.
- Покрените Тенорсхаре ТунесЦаре, а затим кликните на „Фик Алл иТунес Иссуес“ на главном интерфејсу.
- Сада ћете видети страницу која обавештава да ваш иТунес ради ненормално, кликните на „Репаир иТунес“ да бисте преузели погоне за поправак.
- Након преузимања поправних уређаја заиТунес, Тенорсхаре ТунесЦаре аутоматски ће почети да поправља ваш иТунес. Мање од 2 минута, иТунес ће се успешно поправити и аутоматски се поново покренути.



Након што је прошао све методе, ТенорсхареТунесЦаре заиста може бити најбољи избор за исправљање грешке инсталације или ажурирања иТунес-а, зар не? Било која питања у вези овог програма или овог чланка топло су добродошла!