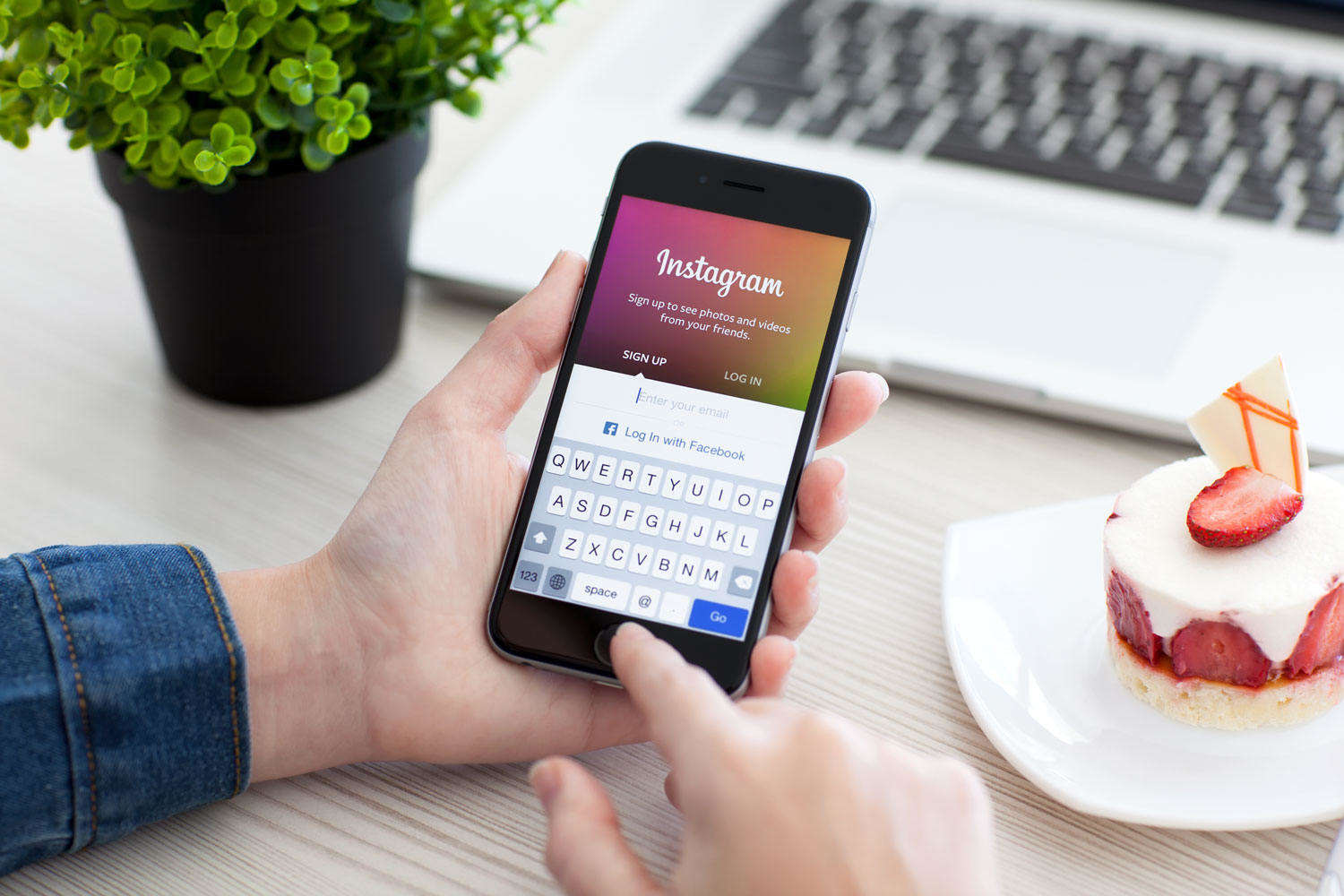2 начина за слање фотографија у иЦлоуд са рачунара

Неки су навикли да чувају фотографије на рачунарууместо мобилног уређаја јер је складишни простор много већи у рачунару. Међутим, ако желите да проверите слике на вашем иПхоне или иПад-у, можда ћете морати да их пребаците с рачунара помоћу неких других произвођача, што је незгодно и захтева много времена. Отпремите фотографије у иЦлоуд са рачунара биће најлакши начин за дељење слика измеђурачунар и иДевице, али неки људи нису упознати са процесом. Овде су наведена 2 једноставна начина за брзи увоз слике са рачунара на иЦлоуд.
Дио 1: Како пренијети слике са Маца на иЦлоуд
За Мац кориснике кораци за копирање фотографија са рачунара на иЦлоуд су једноставни као и горе.
- Отворите иПхото на Мац-у и можете видети „иЦлоуд“опција под Дељена категорија. Кликните на њу да проверите слике у иЦлоуду. Ако користите исти Аппле ИД на иПхоне-у, требало би да постоји фасцикла под називом „Ми Пхото Стреам“.
- Сада одаберите фотографије на рачунару, а затимпревуците их у мапу „Ми Пхото Стреам“. Отпустите музу и они ће бити успешно послани у иЦлоуд Пхото Стреам. Можете да проверите ове слике на вашем иОС уређају.
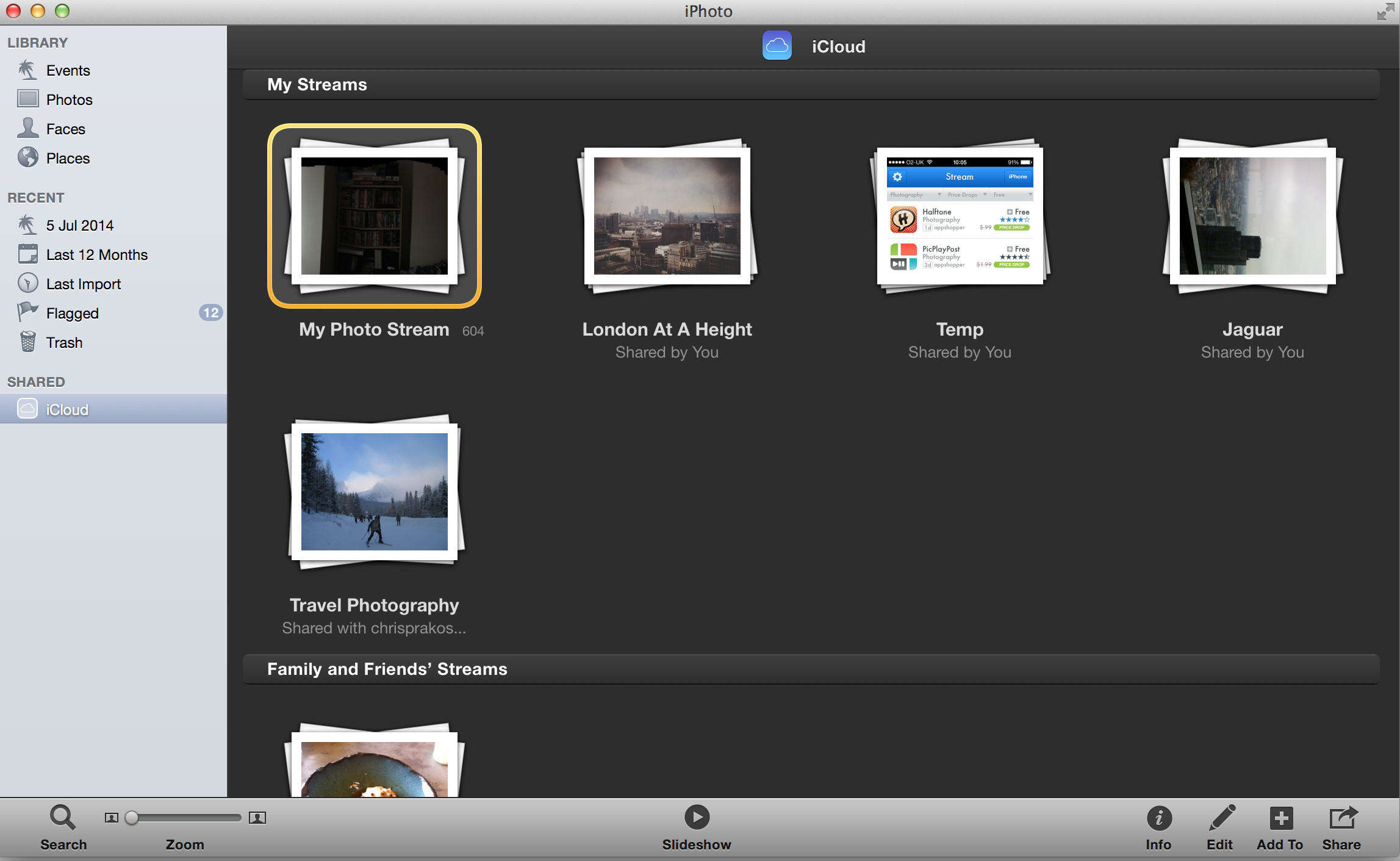
Део 2: Како учитати фотографије са Виндовс-а у иЦлоуд
Ако користите Виндовс рачунар, можете копирати фотографије с рачунара на иЦлоуд пријављивањем ввв. ицлоуд.цом.
- Пријавите се иЦлоуд са Аппле ИД-ом и сав садржај ће бити наведен.
- Кликните на „Фотографије“ да бисте ушли у библиотеку фотографија. У горњем десном делу прозора налазиће се икона „Отпреми фотографије“, кликните је.
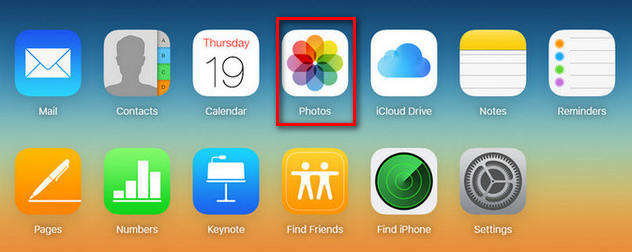

- У искачућем прозору ћете затражити да изаберетеслике које се налазе на вашем рачунару, одаберите фотографије које желите да пребаците и притисните „ОК“, биће послате у иЦлоуд у року од неколико секунди. Након тога можете проверити слике на вашем иДевицее.

До сада смо вам показали како преносити фотографије у иЦлоуд са Виндовс рачунара и Мац рачунара. Ако вам овај пост заиста помаже, поделите га са пријатељима!