Како уређивати видео записе на иПхонеу
Можда сте управо снимили одличан видеоваш иПхоне који снима вас и ваше пријатеље у узбудљивој експедицији. Како год видео био сјајан, можда ћете морати да га уредите, изрежете, изрежете или додате текст и претворите у ремек-дело. Супротно ономе што већина људи мисли, није вам потребно да поседујете звер рачунара да бисте га могли уређивати; то можете да радите у покрету на свом иПхоне-у. И радите прилично пристојан посао док сте на њему. Овај чланак објашњава како да обрежете. видео на иПхоне Кс / 8/8 Плус / 7/7 Плус / 6 / 6С / 6 Плус / 6С Плус / 5С / СЕ и остале основе уређивања.
- Дио 1. Како обрезати видео на иПхонеу помоћу апликације Пхото
- Део 2. Како да обрежете видео на иПхонеу
- Део 3. Како додати музику, визуелне ефекте и текст на екрану на иПхоне Видео-у
- Део 4. Како ротирати видео на иПхонеу
Дио 1. Како обрезати видео на иПхонеу помоћу апликације Пхото
Апликација Фотографије, нативна апликација која омогућава корисницима да лако управљају фотографијама и видео записима на иПхоне-у, може се користити за урезивање видео записа. Да бисте га користили, следите поступак у наставку.
1. корак: Покрените апликацију Фотографије.
2. корак: Изаберите видео који желите да измените тако што ћете га тапнути.
Корак 3: Додирните дугме за уређивање. Налази се у десном углу интерфејса и подсећа на три хоризонталне линије на сваком крају.
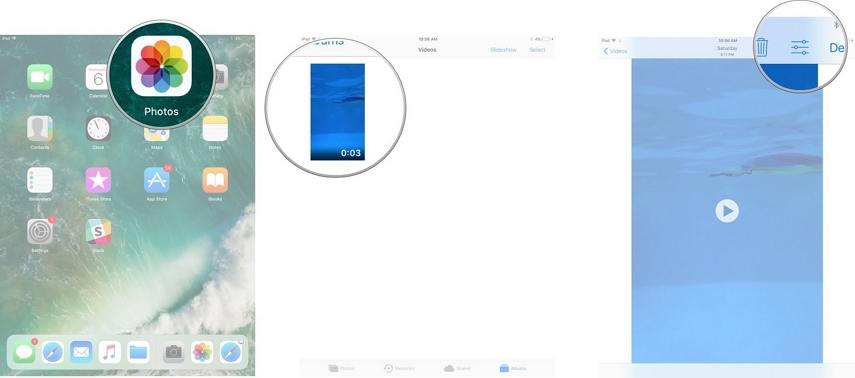
Корак 4: Додирните и држите једну од леве или десне стране временске траке да бисте активирали алат за шишање.
Корак 5: Повуците сидро за обрезивање лево или десно да бисте обрезали видеозапис онако како одговара вашим жељама.
Корак 6: Да бисте прецизно уредили оглас, додирните и држите сидро: проширује временску траку.

Корак 7: Додирните Готово који се налази у доњем десном углу интерфејса.
Корак 8: Изаберите један од Саве ас Нев Цлип или Трим Оригинал да бисте снимили видео. Последњи замењује оригинални видео.
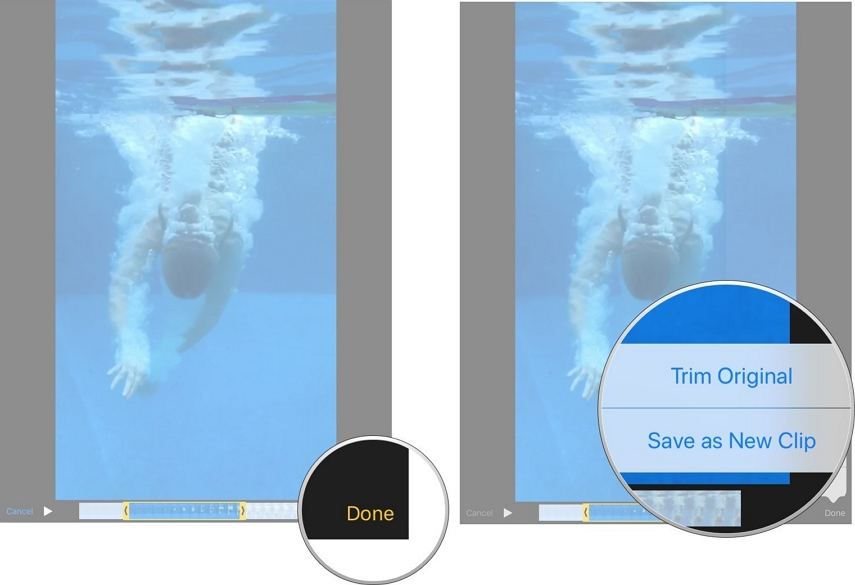
Део 2. Како да обрежете видео на иПхонеу
Апликација Фотографије на иПхонеу немафункција за обрезивање видео записа даје вам могућност за обрезивање видео записа. Да бисте обрезали видео записе, потребне су вам апликације за уређивање видео записа за иПхоне. Препоручујемо Видео Цроп за иПхоне. Видео Цроп је бесплатна апликација у Апп Сторе-у која има интуитивно и лепо корисничко сучеље које омогућава корисницима да обрежу и промијене величину видео записа на својим иПхоне: Да бисте користили видео обрезивање, следите доле наведени поступак.
1. корак: преузмите и инсталирајте Видео Цроп за иПхоне.
Корак 2: Дозволите апликацији да приступи Цамера Ролл-у и изаберите видео који желите да обрежете.
Корак 3: Обрежите видео или прстима или одабиром пропорција на дну интерфејса.
Корак 4: Сачувајте видео, одаберите његов квалитет и врсту датотеке, а затим тапните на Готово.

Део 3. Како додати музику, визуелне ефекте и текст на екрану на иПхоне Видео-у
Да бисте наведене функције додали у својвидео записа, препоручујемо употребу апликације иМовие. иМовие, најбоља апликација за уређивање видео записа за иПхоне, омогућава вам додавање музике, визуелних ефеката, текста на екрану, креирање приколица и додавање других ефеката право на ваш иПхоне. Затим преузмите и инсталирајте иМовие на свој иПхоне, следите доле наведени поступак.
Да бисте додали музику
1. корак: Креирајте или отворите постојећи пројекат. Додирните дугме +, а затим Аудио.
Корак 2: Изаберите музику коју желите да додате, а затим тапните на Користи.

За додавање визуелних ефеката
1. корак: Изаберите исечак на временској траци.
Корак 2: Додирните дугме филтера на дну екрана; има три преклапајућа круга.
Корак 3: Изаберите филтер

Да бисте додали текст на екрану
1. корак: Покрените иМовие и одаберите видео.
Корак 2: Додирните икону „Т“ која се налази на дну интерфејса.
Корак 3: Одаберите текстуални стил, откуцајте текст, тапните Готово на екран тастатури и сачувајте видео.
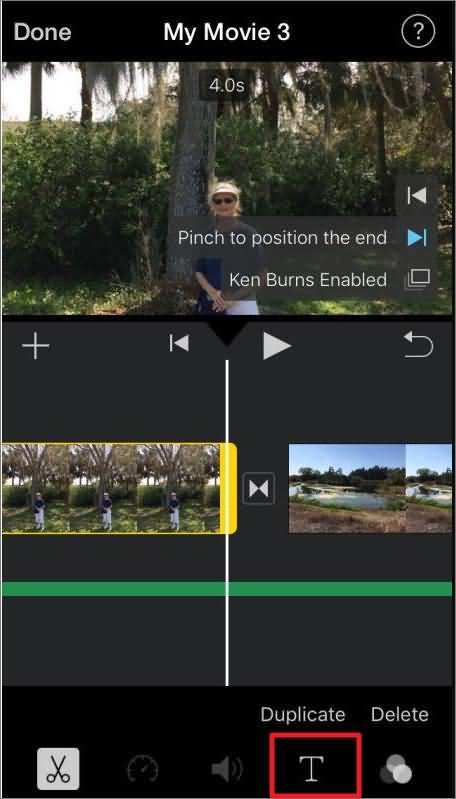
Део 4. Како ротирати видео на иПхонеу
Да бисте ротирали видео на иПхонеу путем иМовие, следите поступак у наставку.
1. корак: Покрените иМовие и одаберите видео или отворите пројекат.
2. корак: Поставите два прста на екран и закрените видео улево или удесно, у зависности од жеље.

Корак 3: Тапните Готово.
Уређивање видеа на вашем иПхоне-у никада није билолакше. Слиједите горе описани детаљни поступак. Препоручујемо употребу најбољег уређивача видео записа за иПхоне, тј. ИМовие. У случају да сте изгубили или случајно обрисали своје уређене видео записе, препоручујемо вам да користите хттпс://ввв.тенорсхаре.цом/продуцтс/ипхоне-дата-рецовери.хтмл: омогућава вам преглед и селективно опоравак видео записа, са или без иТунес-а или иЦлоуд резервне датотеке.









