4 најбоља начина да поправите застој иПхоне Упдате-а
Један од најчешћих проблема иОС уређаја једа се заглави током ажурирања. Неки се корисници толико навикну на то да се не померају ни када уређај приказује поруку о грешци током ажурирања иОС-а. Али уобичајено или не, то је проблем и за нове кориснике, ако је ажурирање иПхонеа заглавило, биће јако шокантно. нема потребе да се више бринете о томе, у наставку се говори о неколико врло ефикасних решења која ће вам помоћи да решите проблем у потпуности, а затим можете покушати поново да инсталирате ново ажурирање.
Део 1: Могући проблеми са ажурирањем иПхонеа који се могу сусрести
Постоји пуно могућих разлога за васиПхоне ће се заглавити на екрану за ажурирање, али можете се заглавити и у неколико тренутака током поступка. Углавном се питање разликује од различитих корисника.
Неколико проблема са иПхоне-ом заглављених су наведени доле:
- иПхоне се заглавио приликом провере исправке
- иПхоне се заглавио када је затражено ажурирање
- Ажурирање иПхонеа се заглавило на Аппле-овом логотипу
- Ажурирање иПхонеа се зачепило док чека иПхоне
- Ажурирање иПхонеа заглавило се на иТунес логотипу
- Ажурирање иПхонеа заглавило се на екрану за учитавање
- Ажурирање иПхонеа задржало се на ажурирању иЦлоуд поставки
Део 2: Како поправити застој иПхоне Упдате-а
Практично, решење таквих проблема може битисажет у 3 речи "Рестарт", "Ресторе" и "Ресет". У основи, нема других опција, требате поново покренути иПхоне ако сте заглавили на одређеном екрану и ако нисте у могућности да поново покренете уређај на конвенционални начин, а затим направите присилни рестарт. Ако то не успије, морате да вратите уређај, а задња опција је ресетирање уређаја.
Решење 1: Присилите поново покренути иПхоне и обришите софтверску исправку
Ако се иПхоне заглавио у режиму ажурирања, можете покушатифорсирати поновни покретање уређаја и вероватно се након поновног покретања више неће заглавити. Форце рестарт се може решити пуно проблема, али редослед форме поновног покретања је различит за различите верзије иПхоне уређаја, пописали смо сваку од њих:
Само за иПхоне 6 или раније верзије:
1. корак: Тапните и притисните тастер за укључивање и тастер за почетни тастер.
Корак 2: Сачекајте док на екрану не видите клизач.
Корак 3: Убрзо након тога, екран ће постати потпуно црн, али морате и даље држати дугмад док поново не видите Аппле лого.
Корак 4: Сада можете да пустите тастере. Сила поновног покретања је готова.
Само за иПхоне 7 и 7 Плус:
Ствари су мало другачије за иПхоне и иПхоне 7 Плус јер немају физичко Хоме тастер;
1. корак: Тапните и притисните тастер за укључивање и искључивање.
Корак 2: Држите их док екран не постане црн и не буде видљив Аппле лого.
Корак 3: Након тога их можете пустити, јер је Форце Рестарт завршен.
Само за иПхоне 8 или новије верзије:
Ствари су се драматично промениле за ове нове верзије иПхона. Дакле, поступак ће бити потпуно другачији од претходног;
1. корак: Прво додирните тастер за појачавање јачине звука, а затим тапните тастер за смањивање јачине звука.
Корак 2: Затим додирните и притисните типку Сиде, екран ће постати црн.
Корак 3: Држите га док се Аппле лого не појави поново на екрану.
Корак 4: Сада можете да отпустите дугме када је Форце Рестарт завршен.
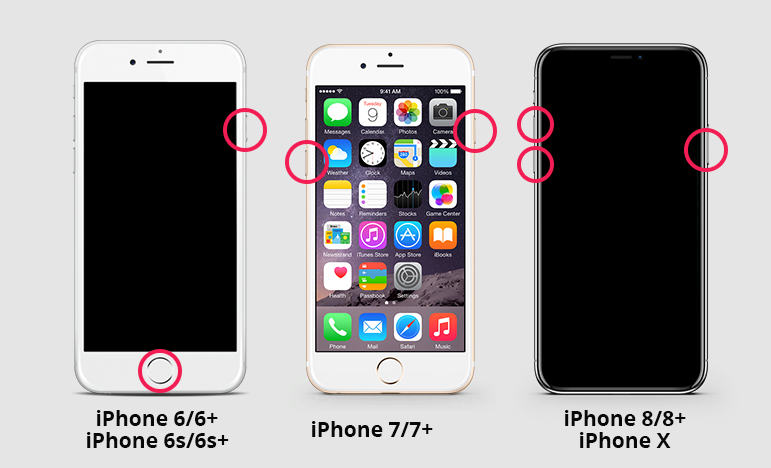
У уобичајеним случајевима се такви проблеми решавају и висамо присилите поново покренути уређај. Једном се поново покреће да се заглављени екран за ажурирање врати у нормалу. Али ако се ваш иПхоне и даље бори са проблемом, онда морате обрисати ажурирање софтвера и покушати поново од почетка.
1. корак: Идите на „Подешавања“, а затим идите на „Опште“.
2. корак: Овде изаберите „иПхоне Стораге“ и избришите иОС исправку са свог иПхоне-а.
Корак 3: Само додирните „Делете Упдате“ и ажурирање ће бити обрисано.
Сада, када је ажурирање избрисано, вратите се на „Опште“ из „Подешавања“, а затим тапните на „Ажурирање софтвера“. Сада преузмите нову копију исправке и покушајте да је поново инсталирате.
2. решење: Покушајте са Ажурирањем система помоћу иТунес-а
Ако се ажурирање иПхонеа заглавило на Аппле-овом логотипу, онда стемора да испроба други метод да ажурира уређај. С таквим се ситуацијама суочавају корисници ако ажурирају иОС путем ОТА, па ће ажурирање путем иТунеса бити много боља опција.
1. корак: Прво морате да ажурирате иТунес апликацију на рачунару ако је неко време нисте ажурирали, то ће повећати перформансе и ефикасност апликације.
Корак 2: Затим повежите уређај са рачунаром и покрените иТунес апликацију.
Корак 3: иТунес ће аутоматски открити иПхоне, тада морате отићи на иТунес панел и кликнути „Сажетак“ на левој страни плоче.
Корак 4: Кликните на "Провери ажурирања". Сва расположива ажурирања ће вам бити видљива, само требате да кликнете на Преузми и ажурирај.

Корак 5: Вероватно ће вам се затражити лозинка за иПхоне, само је унесите када буде затражено.
3. решење: Поправите иПхоне Упдате застој без губитка података
Ако било које од горе наведених решења не буде могуће поправитиваш иПхоне и уређај и даље приказује „Заглављено је ажурирање за иОС“, тада смо прилично сигурни да је оперативни систем вашег иПхоне-а озбиљно оштећен. Можете да га однесете у најближи Аппле-ов центар за подршку и они ће вам га поправити, али ако ваш иПхоне има пропуштену гаранцију, компанија ће вам наплатити много новца да поправите уређај.
Боља опција би била да се користи добар системСофтвер за опоравак да реши проблем са иОС-ом. То је веома једноставан и јасан поступак и свако ће то моћи да уради. За поправљање иОС-а користићете хттпс://ввв.тенорсхаре.цом/продуцтс/реибоот.хтмл, софтвер треће стране са огромном репутацијом. О поступку се говори у наставку:
Корак 1: Ако сте већ преузели и инсталирали РеиБоот на свој рачунар, једино што треба да урадите је да повежете иПхоне на рачунар и покренете РеиБоот.
Корак 2: Након што РеиБоот открије иПхоне, изаберите "Репаир Оператинг Систем".
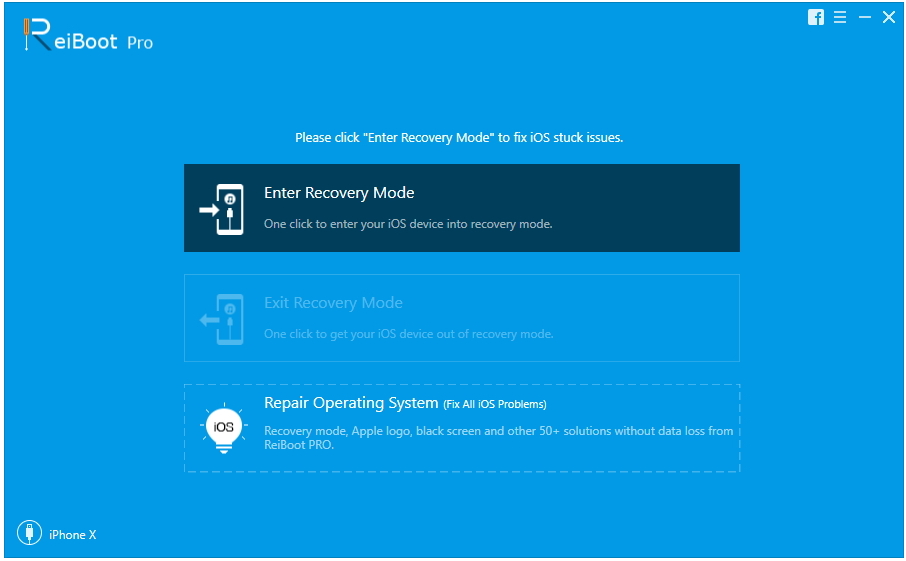
Корак 3: Затим кликните на "Старт Репаир" да бисте наставили. Сада морате набавити пакет фирмвера потребан за поступак.
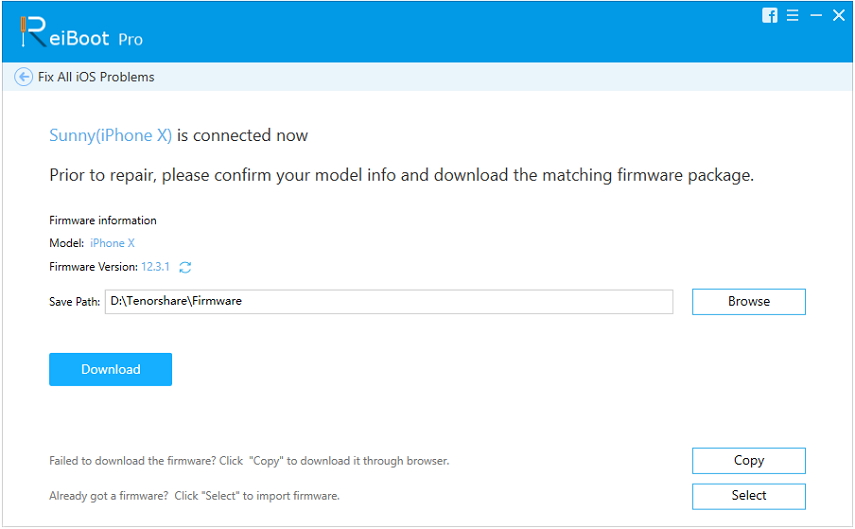
Корак 4: Фирмваре је велика датотека и потрајат ће неко вријеме, али након што је преузмете, једноставно кликните на "Репаир Нов" да бисте покренули поступак опоравка.
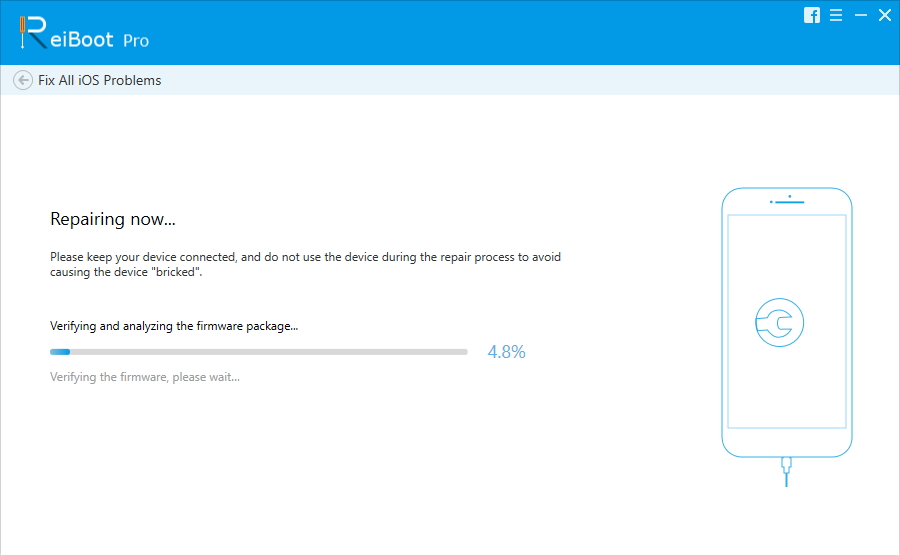
Као што видите, врло једноставан поступак, али врло ефикасан. Ако је иОС вашег иПхоне-а оштећен, РеиБоот ће га поправити у најкраћем могућем року, без брисања података са вашег иПхоне-а.
Решење 4: Враћање ДФУ-а помоћу иТунес-а
Ако се иПхоне заглавио у захтевању ажурирања и ви стеАко не можете да поправите уређај, тада је ваша последња могућност да уређај ставиш у ДФУ режим, а затим да га вратим помоћу иТунес-а. Вероватноћа је да се овај уређај поправи овом методом, јер ДФУ режим стручњаци користе у Аппле центру за подршку да би решили проблеме са иОС-ом.
Нажалост, стављање уређаја у ДФУРежим ће обрисати све податке са уређаја, зато вам препоручујемо да користите Тенорсхаре иЦареФоне, прави алат за управљање подацима, да направите резервну копију уређаја пре него што покренете поступак.
Након прављења резервне копије можете иПхоне ставити у ДФУ режим, али начин уласка у режим ДФУ разликује се од уређаја до уређаја, они су разврстани у наставку.
За иПхоне 6 и старије:
Корак 1: Прво морате искључити уређај и УСБ кабл повезати са рачунаром.
Корак 2: Сада додирните и притисните тастер „Хоме“ и тастер „Лоцк“ 8 секунди.
Корак 3: Након тога оставите тастер за закључавање, али наставите да држите тастер Хоме.
Корак 4: Коначно, када ће екран поцрнити, отпустите дугме када сте ушли у ДФУ режим.
За иПхоне 7 и 7 Плус:
1. корак: Као и обично, искључите и повежите уређај са рачунаром.
Корак 2: Затим држите тастер за бочни и јак звук 8 секунди.
Корак 3: Након тога оставите бочни тастер, али држите притиснут тастер за смањивање јачине звука.
Корак 4: Коначно, екран ће постати црн и тада можете да отпустите дугме.
За иПхоне 8 и новије верзије:
Корак 1: Искључите и повежите уређај, а затим брзо тапните на појачавање јачине звука, а затим брзо тапните на тастер за смањивање јачине звука.
Корак 2: Затим држите бочни тастер и причекајте да екран постане црн, а затим држите тастер за смањивање јачине звука са њим.
Корак 3: Након 5 секунди оставите бочни тастер.
Корак 4: Након што је екран потпуно црн, можете пустити тастер док сте ушли у ДФУ режим.
Ово је неколико начина да свој иПхоне пребаците у ДФУ режим, одмах након уласка у ДФУ режим иТунес ће вас обавестити да је открио уређај у режиму опоравка.
Када се та порука појави, само кликните на "Ресторе" (Врати) да бисте вратили уређај путем иТунес-а.
Сада једноставно тапните на „Врати и ажурирај“.
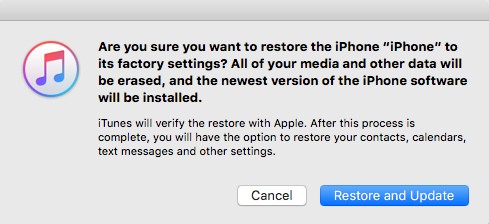
Заглављивање током ажурирања за иОС је веомауобичајено питање за кориснике иОС-а. Дугогодишњи корисници иОС-а бар су се једном суочили са таквом ситуацијом. Али решење овог одређеног проблема је веома једноставно, већину времена извршавање присилног покретања или промена процедуре ажурирања у потпуности решава проблем. Али они који су довољно несрећни да се још увек заглаве у тој ситуацији, могу да користе ДФУ режим враћања да поправи уређај, али то ће на крају избрисати све податке са уређаја. Дакле, боља опција ће бити да користите Тенорсхаре РеиБоот за поправљање иОС-а, задржавајући све своје податке.









