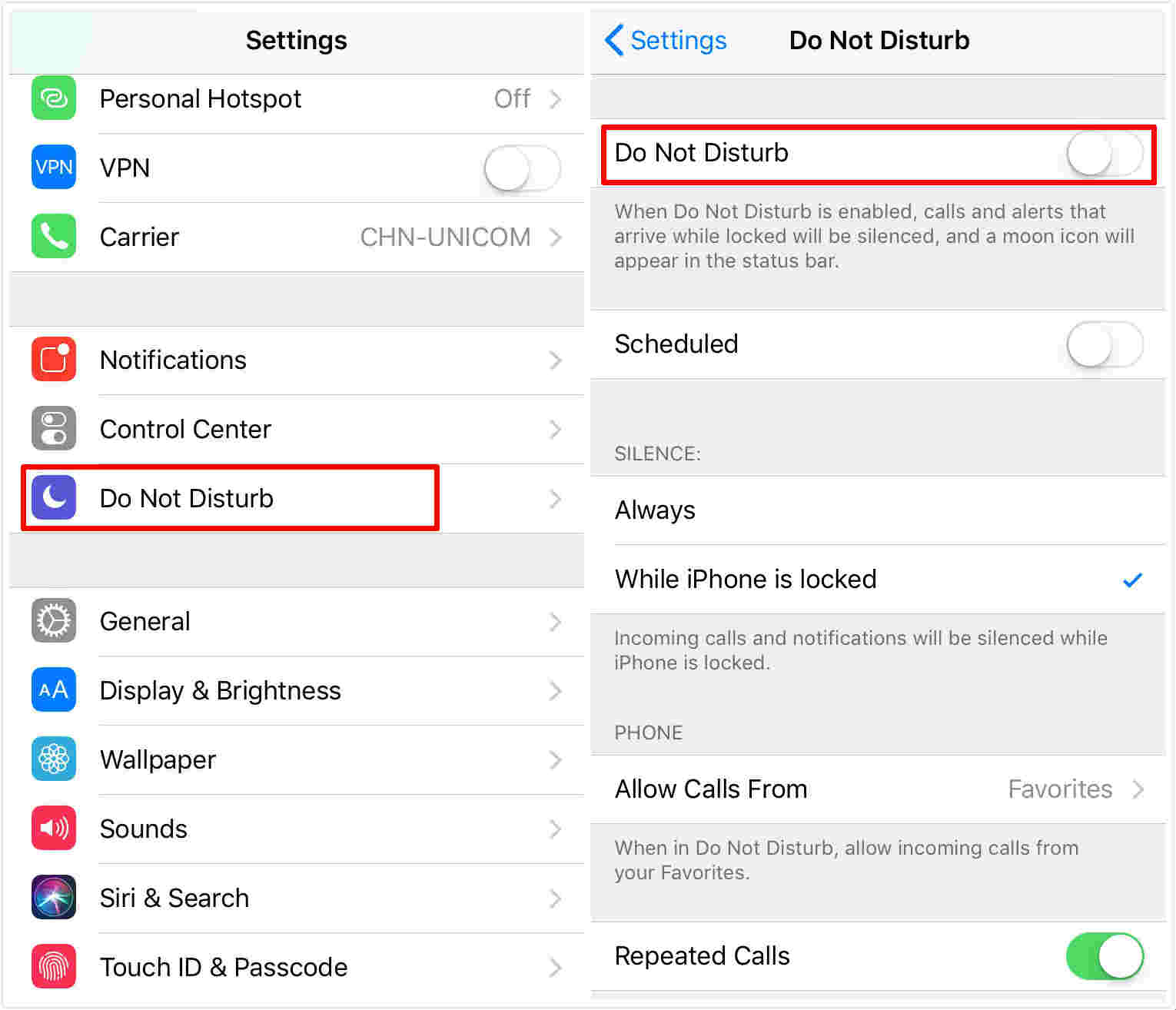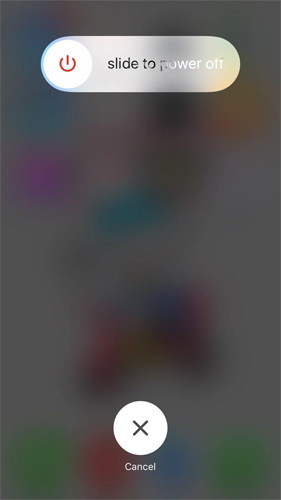Како решити иПхоне Стуцк након ресетовања поставки
Да ли сте икада урадили „Ресетовање свих поставки“ на вашем иПхоне-у? Ако је одговор да, онда смо сигурни да сте један од корисника који се суочио иПхоне се заглавио након ресетовања подешавања. Корисници, док се суочавају са овим проблемом, доживљавају корисникеда се њихов иПхоне заглави или замрзне након што изврше „Ресетуј сва подешавања“. Данас ћемо вам понудити најбоља решења која вам могу помоћи ако се иПхоне заглавио на котачу након ресетовања свих поставки. Али пре тога, погледајмо уобичајене проблеме са заглављеним иПхонеом након ресетовања.
Део 1: Уобичајени проблеми са иПхоне-ом након ресетовања
Када корисници одморе свој иПхоне, појављују се бројни проблеми са којима се почињу суочавати. Испод су неке.
Аппле лого екран: Овде бројни корисници тврде да им се иПхоне 7 заглавио након што су ресетовали сва подешавања. Корисници тврде да се њихова слушалица неће укључити и да је заглавила на Аппле-овом логотипу који се појављује на почетку приликом поновног покретања.
Замрзнути екран: Овде корисници на почетку осете нешто заостајање у телефону. И на крају, њихов екран се смрзава током рада остављајући их беспомоћним и безобразним.
Заглављено у поступку ресетирања: Корисници већину времена тврде да им се иПхоне заглавио током самог ресетовања. То значи да се процес није завршио добро, што није добар знак доброг рада иПхоне-а.
иПхоне се неће искључити: Понекад корисници тврде да се њихов иПхоне неће искључити. Такав случај је веома забрињавајући јер се ваш иПхоне може загрејати јер се неће искључити.
Део 2: Како поправити иПхоне заглављен након ресетовања свих поставки
Сада када сте погледали могуће проблеме са заглављеним иПхоне-ом након ресетирања, ево неких решења која могу помоћи ако се иПхоне 6 заглавио након ресетовања свих поставки.
Решење 1: Присилно поновно покретање иПхоне-а
Једно од најлакших и најједноставнијих решења за решавање овог проблема је принудно поновно покретање уређаја. Различити иПхоне модели имају различите начине напора за поновно покретање.
За старији иПхоне 6с или старији модел, вимораће да дуго притиснете тастер хоме и дугме за спавање док се уређај не поново покрене. За оне који користе иПхоне 7/7 Плус, потребно је да дугим притиском на јачину звука утишају и бочни тастер док се уређај не поново покрене.

За кориснике који имају иПхоне 8/8 Плус / Кс као и најновији иПхоне Ксс / Ксс Мак / Кср, мораћете да притиснете дугме за повећање и јачину звука. Затим, дуго притисните бочни тастер док се уређај не поново покрене.
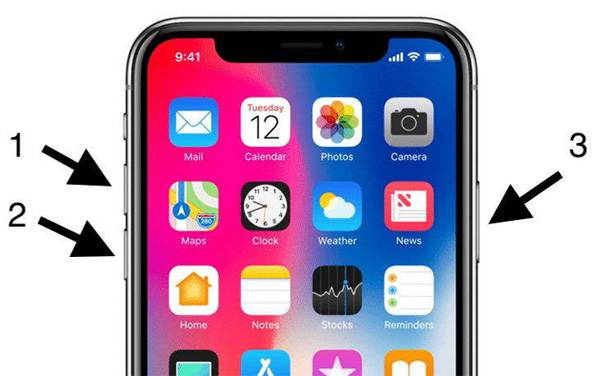
2. решење: Ставите иПхоне у режим опоравка
Режим опоравка је такође решење које може имати гарантујуће ефекте на проблем. Ево корака које је потребно предузети ако се иПхоне заглавио на Аппле-овом логотипу након ресетовања поставки.
1. корак: Повежите иПхоне са рачунаром и покрените иТунес.
2. корак: Проверите да ли је ваш иПхоне искључен у овом процесу. Сада покушајте поново покренути уређај док сте повезани на иТунес. По вашем моделу изведите поступак поновног покретања силе.
Корак 3: Након неког времена, када се појави екран „Повежи се са иТунес екраном“, напустите дугмад које користите да бисте присилно покренули уређај.

3. решење: Ставите иПхоне у ДФУ режим
ДФУ режим је готово сличан режиму опоравка. Кораци су готово исти с малом разликом. Ево корака које морате следити.
1. корак: Покрените најновију верзију иТунес-а.
2. корак: Искључите иПхоне и повежите иПад са рачунаром. Сада држите притиснуто дугме Хоме.
Корак 3: Искључите почетно дугме када видите екран „Спајање на иТунес“. Ваш уређај је у режиму ДФУ. Да бисте изашли из режима, морате поново да покренете уређај.

Решење 4: Ажурирајте фирмвер иПхоне-а
Ово је такође једно од логичних решења која могу да реше проблем. Ако је проблем настао због управљачког софтвера, онда га треба ажурирати. Ево корака које је потребно следити.
1. корак: Идите на Подешавања >> Опште >> Ажурирање софтвера.
Корак 2: Ако је доступно ажурирање, преузмите га. Проверите да ли сте повезани са снажним Интернетом и напајањем.

Решење 5: Вратите иПхоне са иТунес-а
Ако ниједно решење не успе, онда моратеочистите свој иПхоне и почните од почетка. Ово се може учинити обнављањем уређаја помоћу иТунес-а. На тај начин ће се обрисати сви подаци, као и подешавања и иПхоне ће радити као нов без икаквих проблема. Ево корака које морате следити.
1. корак: Покрените најновију верзију иТунес-а и повежите свој иПхоне са рачунаром.
Корак 2: Изаберите свој иПхоне у иТунес-у и додирните "Ресторе иПхоне" да бисте обновили иПхоне.

6. решење: Поправите проблеме са заглављеним иПхонеом без губитка података
Ако горње методе нису успеле да отклоне иПхоне се заглавиопроблема након ресетовања или не желите да вратите иПхоне како бисте избегли губитак података. Тада бисте требали испробати Тенорсхаре РеиБоот. Овај програм може вам помоћи да решите све проблеме заглављене у иОС-у поправком оперативног система. Штавише, сви ваши подаци биће задржава се након поправке система.
Корак 1: Покрените софтвер након што сте уређај повезали са рачунаром и кликните на опцију „Поправите оперативни систем“. Затим кликните на "Старт Репаир" (Опција покретања).

Корак 2: Сада ћете моћи преузети одговарајући пакет фирмвера. Кликните Преузми да бисте инсталирали најновији пакет фирмвера на мрежи.
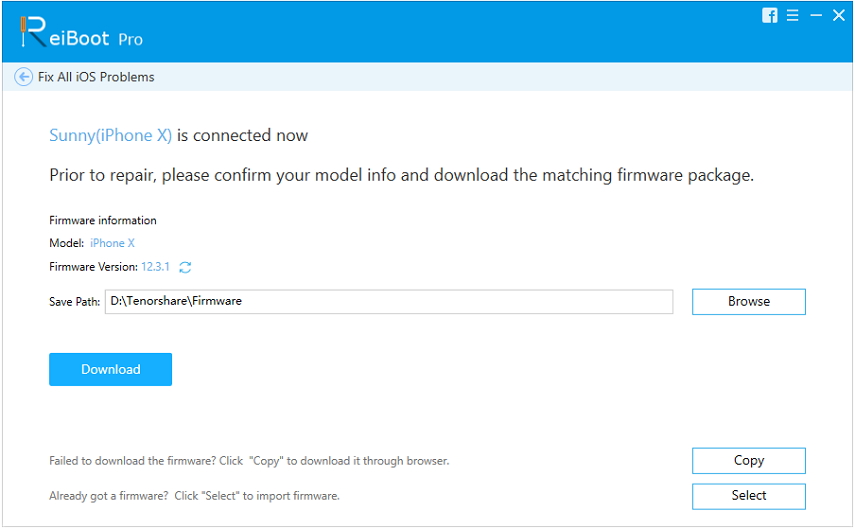
Корак 3: Затим изаберите „Поправи одмах“ да бисте започели опоравак уређаја. Након завршетка поступка ваш уређај ће се поново покренути.

У љусци ораха, управо сте погледали топо 5решења која ће вам помоћи ако се иПхоне заглавио на траци напретка након ресетовања свих поставки. Најбољи препоручени метод је коришћење Тенорсхаре РеиБоот за улазак и излазак из режима опоравка. Јавите нам своје коментаре коментаром у наставку.


![[Решено] Провера верификације Аппле ИД-а стално се појављује на вашем иПхоне-у](/images/iphone-tips/solvedapple-id-verification-constantly-pop-ups-on-your-iphone.jpg)
![[Пуни водич] Како софт ресет иПхоне 6 / 6с](/images/iphone-tips/full-guide-how-to-soft-reset-iphone-66s.jpg)