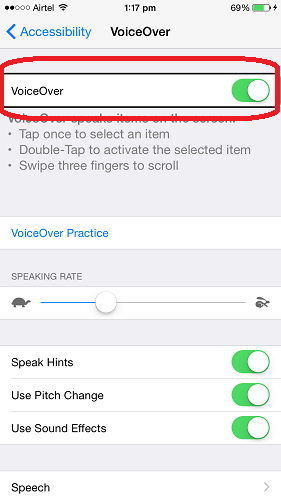Како брзо омогућити и онемогућити иЦлоуд на иОС-у, Мац-у и Виндовс-у
Са иЦлоуд лансираним 12. октобра 2011, Апплеолакшава синхронизацију, дељење и слање података (документе, фотографије, музику, е-пошту, контакте, календаре, обележиваче, белешке итд.) на иОС, Мацинтосх и Виндовс уређајима и управљање Аппле уређајима ако су изгубљени или украдени. Добра је и вест за оне који су се снашли с ручном резервном копијом иТунес. Онда је следеће питање: како да укључим / искључим иЦлоуд?
Како укључити иЦлоуд
За синхронизацију личних података преко свих иОС-ауређаја, треба да се укључите и подесите иЦлоуд. Кораци омогућавања и подешавања иЦлоуда различити су за иОС уређаје (иПхоне / иПад / иПод тоуцх), Мац и Виндовс.
1. Укључите иЦлоуд на иОС-у за иПхоне, иПад и иПод тоуцх
- Уверите се да ваш уређај користи најновију верзију иОС-а.
- На почетном екрану тапните на икону Подешавања, одаберите иЦлоуд и унесите свој Аппле ИД.
- Помоћу иЦлоуд-а можете добити иЦлоуд.цом налог који је ажуриран свуда где можете да проверите. Укључите Маил у иЦлоуд поставкама и следите преостала упутства на екрану.
- Омогућите аутоматско преузимање музике, апликација и књига додиром иконе Подешавања на почетном екрану и изаберите иТунес & Апп Сторе.
Бр.2. Омогућите иЦлоуд на Мац ОС Кс
- Ажурирајте на најновији ОС Кс.
- Изаберите „Систем Преференцес“ из Аппле менија на вашем Мац рачунару. Кликните иЦлоуд и унесите свој Аппле ИД. Затим изаберите услуге које желите да омогућите.
- Изаберите Маил у иЦлоуд подешавањима да бисте добили иЦлоуд рачун е-поште без огласа.
- Отворите иПхото и кликните на дугме Усе иЦлоуд да бисте омогућили Ми Пхото Стреам и иЦлоуд Пхото Схаринг.
- Отворите иТунес на Мац рачунару и изаберите „Преференцес> Сторе“, а затим изаберите Мусиц, Аппс и Боокс да бисте омогућили аутоматско преузимање у иТунес-у.
Бр.3. Укључите иЦлоуд на Виндовс 7/8 / 8.1 / 10
- Прво подесите иЦлоуд налог на иОС уређајима или Мац-у, а затим инсталирајте иЦлоуд за Виндовс.
- Отворите иЦлоуд за Виндовс и пријавите се са својим Аппле ИД-ом који сте користили за прављење иЦлоуд налога. Изаберите услуге које желите да омогућите као што су библиотека фотографија, иЦлоуд Дриве и кликните на Примени.
- Омогућите иЦлоуд Дриве и Фотографије. Након омогућавања, иЦлоуд за Виндовс креираће нове фасцикле за те датотеке, а када сачувате датотеке у њих, и други ваши иОС уређаји ће аутоматски синхронизовати те датотеке.
Након подешавања иЦлоуд иЦлоуд ће направити сигурносну копију података на вашим уређајима. Генерирана иЦлоуд сигурносна копија је врло корисна за опоравак података за иПхоне / иПад / иПод када сте случајно обрисали или изгубили датотеке.
Како искључити иЦлоуд
Не желите да се иЦлоуд синкронизира или аутоматски израђује сигурносна копијаВаши лични подаци? Онемогућавање иЦлоуда је врло једноставно. Испод је водич за искључивање иЦлоуда на иПхонеу, иПаду, иПод тоуцху, Мац-у и Виндовс 7/8.
Бр. 1. Онемогућите иЦлоуд на иОС-у
- Тапните на Подешавања на почетном екрану иОС уређаја.
- Изаберите иЦлоуд.
- Дођите до екрана иЦлоуд и додирните „Избриши налог“ или „Одјава“.
Бр.2. Искључите иЦлоуд на Мац ОС Кс
- Кликните на Апплеов логотип у горњем левом углу Мац рачунара и изаберите Систем Преференцес.
- Кликните на "иЦлоуд" у прозору поставки иЦлоуд система.
- Кликните на "Одјава".
Бр.3. Искључите иЦлоуд на Виндовс 7
- Кликните на мени "Старт" и "Сви програми".
- Пронађите фасциклу "иЦлоуд" и одаберите апликацију иЦлоуд.
- Приказује се иЦлоуд Цонтрол Панел. Кликните на "Одјава".
Бр.4. Онемогућавање иЦлоуд-а у оперативном систему Виндовс 10/8 / 8.1
- Идите на почетни екран и изаберите "иЦлоуд" апликацију на Виндовс 8 / 8.1.
- Кликните на "одјава" да бисте искључили свој иЦлоуд.




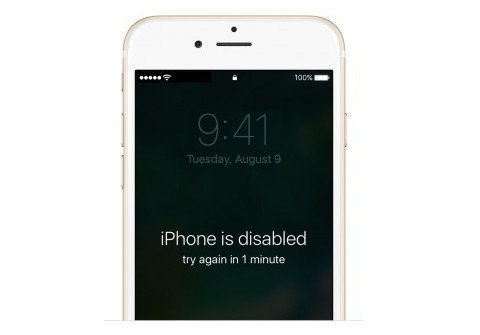



![[Проблем решен] иПхоне 6 Брзо пражњење батерије након ажурирања за иОС 10 / 10.2 / 10.3](/images/fix-iphone/issue-solved-iphone-6-battery-drain-fast-after-ios-10102103-update.jpg)