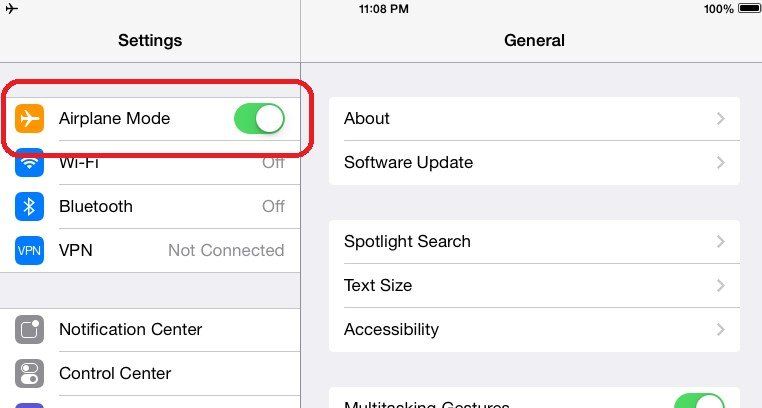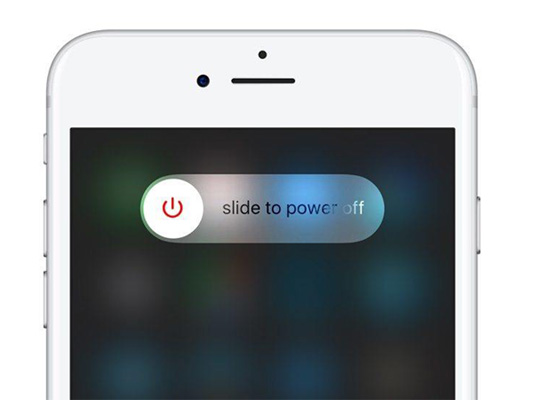Како поправити проблем који иПад не наплаћује
Како број корисника иПада расте, тако расте и број корисника иПадаброј притужби ових корисника. Корисници се сваки дан суочавају са новим проблемом са својим иПадом. И сваки дан долазе у потрази за новим решењем. Један од таквих проблема с којима се суочавају корисници иПада је иПад не пуњење проблема. Пре него што наставимо да понудимо нека решења о овом питању, да видимо зашто се корисници суочавају са спорим проблемом пуњења иПада.
Зашто иПад не пуни
Ако сте један од корисника чији се иПад не пуни иако је укључен, тада испод наведених фактора може бити разлог зашто се суочавате са овим проблемом.
Проблеми са софтвером: Већином је то проблем софтверапроузрокује да се иПад не пуни Стога морате провјерити да ли постоји апликација са пропустима или неуспјелим ажурирањем током ажурирања иОС-а. Ако сте открили да је разлог проблема повезан са софтвером, можда ћете у чланку пронаћи решење које иде напред.
Проблеми са хардвером: Понекад ваш иПад каже да се не пуни због хардверског дела који не ради исправно. У таквим тренуцима морате да одете у најближи Аппле-ов сервисни центар да бисте решили проблем.
Сада када имате општу идеју о разлозима који стоје иза овог проблема, дозволите нам да погледамо како можете добити одговор на питање "зашто нисте добили моју иПад накнаду?".
Како поправити иПад који се не пуни
У наставку су наведена нека могућа решења која би могла бити корисна да решите проблем са „иПад-ом смрзнут неће се искључити“.
Решење 1: Присилите да поново покренете иПад
Ако се жалите да „мој иПад није освојио“, онда присилно поновно покретање иПада може решити проблем. Следите доле наведене кораке да бисте знали како да решите да се иПад не наплаћује на ПЦ рачунару.
Корак 1: Дуго притисните дугме Слееп и иПад дугме Хоме готово 8–10 секунди.
Корак 2: Држите комбинацију док се екран не угаси и на екрану се не појави Апплеов лого.

2. решење: Напуните иПад неко време
Ако сте један од корисника који се жали заштода ли се мој иПад не пуни, онда би вероватно требало имати стрпљења. Ако се суочите са овим проблемом, све што требате је да само напуните иПад неко време и обавестићете га да ли сте се заиста суочили са проблемом или је то само ваш иПад из сока. Ако и даље не можете да напуните свој иПад, можете прећи на следеће решење.
Решење 3: Проверите кабл за пуњач и осветљење
Још један разлог да се корисници жале „зашто се тако радимој иПад каже да није пуњење "је кабел за пуњење и адаптер. Ако постоји проблем са адаптером и каблом, корисници ће се очитовати да виде да иПад не пушта поруку о погрешци. Стога потражите било какво оштећење за адаптер и кабл. Замените га новим каблом и адаптером како бисте имали боље искуство.
4. решење: Вратите иПад из начина опоравка
Враћање иПада у режим опоравка једно је од најбољих решења која можете испробати како бисте решили проблем који иПад мини не пуни. Све што требате учинити је слиједити доље наведене кораке.
1. корак: Покрените најновију верзију иТунес-а на рачунару.
Корак 2: Сада повежите свој иПад са рачунаром помоћу УСБ кабла.
Корак 3: Док је ваш иПад у режиму опоравка, све што требате урадити је да притиснете и држите тастер Почетна и дугме Слееп најмање 10 секунди.
Корак 4: Изаберите опције Ресторе на вашем рачунару. Сачекајте да се процес заврши. Поново покрените иПад.

Решење 5: Ставите иПад у ДФУ режим
Стављање иПада у ДФУ режим је такође решење које многи стручњаци препоручују за решавање проблема као што је иПад Про не пуњење. Ево корака које морате следити.
1. корак: Покрените најновију верзију иТунес-а.
Корак 2: Искључите уређај и повежите иПад са рачунаром. Сада држите притиснуто дугме Хоме.
3. корак: Искључите почетно дугме када видите повезивање са иТунес екраном. Ваш уређај је у режиму ДФУ. Да бисте изашли из режима, морате поново да покренете уређај. То се може учинити дугим притиском на типку Хоме и Слееп док се екран не угаси и Аппле уређај се поново појави.
Решење 6: Поправите иПад да се не пуни помоћу РеиБоот-а
Када се чини да се користи ДФУ режим и опоравакмод је помало збуњујући за вас, Тенорсхаре РеиБоот може деловати спасиоцем да реши проблем. Овај алат нуди решења за проблеме једним кликом и може се користити ако се ваш иПад не пуни када је укључен. Све што требате учинити је да следите доле наведене кораке да бисте знали решење ако се ваш иПад неће пунити или укључити.
1. корак: Инсталирајте и покрените алат на рачунару. Затим повежите свој иПад са рачунаром. Додирните опцију „Поправите оперативни систем“ која је присутна у главном прозору интерфејса.

2. корак: Преузмите најновији пакет фирмвера кликом на опцију Преузимање.

Корак 3: Једном када је преузимање завршено, изаберите „Покрени поправак“ како бисте започели поступак опоравка свог уређаја.

7. решење: Вратите иПад на фабричке поставке у иТунес
Враћање иПада помоћу иТунес-а такође може бити сјајно решење за проблем иПад зрака који се не пуни. Све што требате учинити је слиједити доље наведене кораке.
1. корак: Отворите иТунес и повежите свој уређај са рачунаром.
Корак 2: Изаберите свој уређај када се појави у иТунес-у. Кликните на опцију "Ресторе иПад".
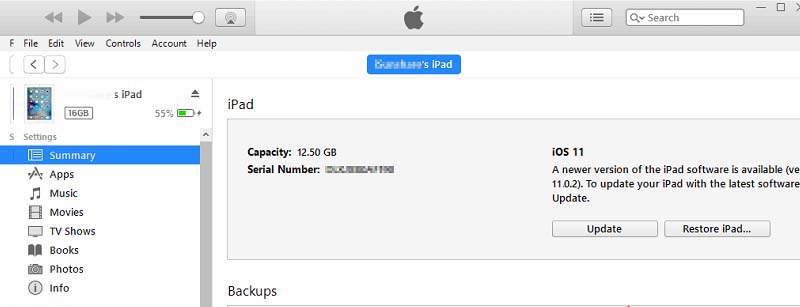
Корак 3: Ово ће вратити уређај и евентуално решити проблем иПад батерије без пуњења.
Решење 8: Поправка хардвера
Ако ниједно од решења не успе, онда вероватно постоји проблем са хардвером који узрокује проблем. Стога, као што је раније речено, требате посетити Аппле-ов сервисни центар.
Савјети за његу батерије за иПад које бисте требали знати
Испод је неколико савета које бисте требали слиједити у будућности како бисте избјегли такво питање.
1. Не пуните батерију да се напуни преко ноћи. Избегавајте пуњење батерије преко ноћи и повремено. Напуните батерију до 95% и ископчајте је из мреже.
2. Избегавајте употребу иПад кућишта и навлака за време пуњења батерије.
3. Ако вам је батерија скоро празна, користите режим слабе енергије.
4. Избегавајте употребу апликација које троше много батерије.
5. Користите минималну свјетлину док користите иПад у затвореном простору. То ће вам помоћи да сачувате батерију.
6. Такође, можете користити функцију аутоматског закључавања како бисте закључали свој иПад. Екран користи значајну количину батерије. Дакле, функција аутоматског закључавања може вам помоћи да уштедите мало батерије.
Управо сте погледали 8 најбољих рјешења која би вам могла помоћи ако се ваш иПад не пуни продужним каблом. Јавите нам ваше коментаре на чланак коментаром у наставку.