Како ријешити једноставне проблеме с иПадом с лакоћом
Са својим невероватним производима на тржишту, Апплеје без сумње стекао озбиљну привлачност, као и поверење људи широм света. А иПад је један такав Апплеов производ који иде руку под руку са иПхоновима, када је у питању љубав Апплеових фанова. Иако Аппле производи пружају најбоље перформансе упоредно, корисници и даље често имају неколико иПад-ових проблема. Да набројимо неколико уобичајених проблема Аппле-овог иПада, замрзнут је екран иПад-а, екран са логотипом иПад-а, иПад се не укључује и тако даље.
Да бисмо вам помогли, данас имамо најбоља решења за неке од најчешћих проблема иПада. Следећи водич ће вам помоћи да лако решите бројне иПад проблеме.
Део 1: Уобичајени проблеми са иПад-ом
Сигурно користите Аппле иПад одавно; несумња да је пуки гадгет који ће временом почети да издаје проблем. Али не морате паничарити јер су та уобичајена питања иПада лако решива. Ради ваше референце, навели смо неке проблеме са иПад-ом:
- Проблем са преузимањем софтвера иПад
- Смрзнути иПад / неодговарајући иПад
- иПад се не може повезати на Ви-Фи мрежу
- Црно / плави екран о смрти
- Није могуће ући у режим опоравка
- иПад се заглавио у петљи за поновно покретање
- иПад се не пуни
- Екран осетљив на додир иПада не ради
- иПад и иТунес се не синхронизују
Иако су проблеми многи и различитиИз сваког од њих, сва ова питања могу се лако решити ниже разматраним решењима. Па погледајмо сада нека од најбољих решења за уобичајене проблеме са иПадом.
Део 2: Решења за решавање проблема са иПад-ом
1. Поново покрените иПад
Слично као што звучи, решење јетакође превише. И као што знате, поновно покретање је најбоље решење за већину проблема. Помаже у рјешавању различитих проблема лако и тренутно; такође је познат као најлакше решење за многе проблеме са иОС-ом. Поновно покретање иПада прекида садашњи циклус напајања. Дакле, покретање уређаја помаже у решавању проблема. Следите доле наведене кораке да бисте поново покренули свој уређај.
Корак 1: Држите иПад-ово дугме за напајање које се може видети на горњој страни уређаја. На екрану ће се видети клизач.
Корак 2: Померите клизач напајања тако да искључите иПад. Сада када је ваш иПад искључен, поново га покрените држећи дугме за напајање.

2. Присилите поново покренути иПад
У случају да нормалан рестарт није урадио свој посао, вимораће да натерате ваш уређај да се поново покрене и изврши присилно поновно покретање. Ово је веома корисно када је ваш уређај замрзнут и ако уопште не реагује. Поновно покретање се назива и јаким мировањем; па се немојте збунити! Обоје су једно те исто. С присилним поновним покретањем, ручно прекидате циклус напајања уређаја. Иако је ова метода веома ефикасна, не препоручујемо често присилно поновно покретање уређаја. Следите доле наведене кораке да бисте поново покренули свој иПад.
1. корак: Истовремено притисните и држите тастер Хоме, као и тастер за напајање. Екран вашег иПада сада ће постати црн и поновно ће се покренути.

Корак 2: Отпустите дугмад када се види Апплеов лого.
3. Ставите иПад у режим опоравка
За нека озбиљна питања постоје озбиљна решењапотребно је и стога поновно покретање или присилно поновно покретање неће радити. Мораћете да пређете на режим опоравка ако се суочите са проблемима као што су црни екран смрти или неодговарајући иПад итд. Касније, иТунес је увек ту за вашу помоћ да обновите Твој уређај.
1. корак: Отворите иТунес. Притисните и држите тастер „Хоме“ уређаја, а затим га повежите са рачунаром преко УСБ-а. Приказаће се порука Цоннецт то иТунес.

Корак 2: иТунес ће ваш уређај препознати. Пратите упутства на екрану.
4. Ресетујте мрежне поставке на иПад-у
Други уобичајени проблеми са иПад-ом понекад укључујумрежна питања. ИПад много пута не може да се повеже на интернет, Ви-Фи и тако даље. Па, проблеми са мрежом могу вам представљати велику забринутост јер сте заглављени у свим осталим пословима, тако да нећете моћи да примате или шаљите поруке, маилове итд. Да бисте решили било које проблеме са мрежом, све што требате је да ресетујете мрежне поставке уређаја, а затим једноставно поново покрените свој уређај. Следите доле наведене кораке да бисте ресетовали мрежне поставке уређаја.
1. корак: Идите до Подешавања >> Опште >> Ресет >> Ресетовање мрежних поставки.

Корак 2: Једноставно потврдите одлуку о ресетовању мрежних поставки.
5. Обришите иПад из поставки
Ако се суочавате са великим проблемима са вашим иПадом,брисање иПад-а је најбоље решење. Међутим, морате водити рачуна да се сви ваши подаци обришу, заједно са разлозима који су проузроковали проблем. Ово је решење најбоље када због неког проблема уопште не будете у могућности да користите свој иПад. Како ова метода брише све податке, сигурносна копија може касније бити од велике помоћи. Следите доле наведене кораке за брисање иПада.
Корак 1: Идите на Подешавања >> Опште >> Ресет >> Обришите сав садржај и подешавања.
2. корак: Једноставно потврдите своју одлуку о брисању иПада из поставки. Понекад ће се ваш иПад поново покренути и биће без грешака.

6. Ставите иПад у ДФУ мод
Питање које није могуће решити са опоравкомрежим се пребацује на један следећи ниво и то је ДФУ режим. Ова метода без сумње може отклонити проблеме са иПадом. У ДФУ режиму, даљњи иТунес такође може бити од помоћи за враћање уређаја. Међутим, предлажемо вам да то сачувате као своју задњу опцију, јер ћете изгубити све на свом уређају. Следите доле наведене кораке за стављање иПада у ДФУ режим.
1. корак: Повежите свој иПад са рачунаром и истовремено притисните тастер за напајање као и тастере за почетну локацију.
Корак 2: Након 10 секунди отпустите само тастер за напајање. Након више од 15 секунди, ваш иПад ће ући у режим ДФУ.
7. Поправите иПад проблеме поправљањем иОС система
Последња опција ако ниједно од решења не помогнерешавање проблема са иПад-ом је алат треће стране - хттпс: //ввв.тенорсхаре.цом/продуцтс/реибоот.хтмл. Ово је метода која ће вам увек прискочити у помоћ када вам ништа не помаже из најгорих ситуација. Овај алат за поправак иОС-а је озбиљно решење и без сумње ће дати све од себе да вам помогне око иПад-ове проблематике. Алат је у стању да реши бројне проблеме са иОС-ом. Алат такође има бесплатну пробну верзију за своје нове кориснике. Слиједите доље једноставне кораке за кориштење ове невјероватне алатке.
1. корак: Преузмите и инсталирајте алат на рачунар. Сада повежите иПад који има проблема са рачунаром преко УСБ-а. Идите на опцију Поправка оперативног система.

Корак 2: Захтеваћете и најновији пакет фирмвера. Употријебите опцију за преузимање да бисте добили најновији пакет фирмвера.

Корак 3: Кликните на "Старт Репаир" (Покрени поправку) и процес опоравка вашег иПада ће се покренути ни у којем тренутку.
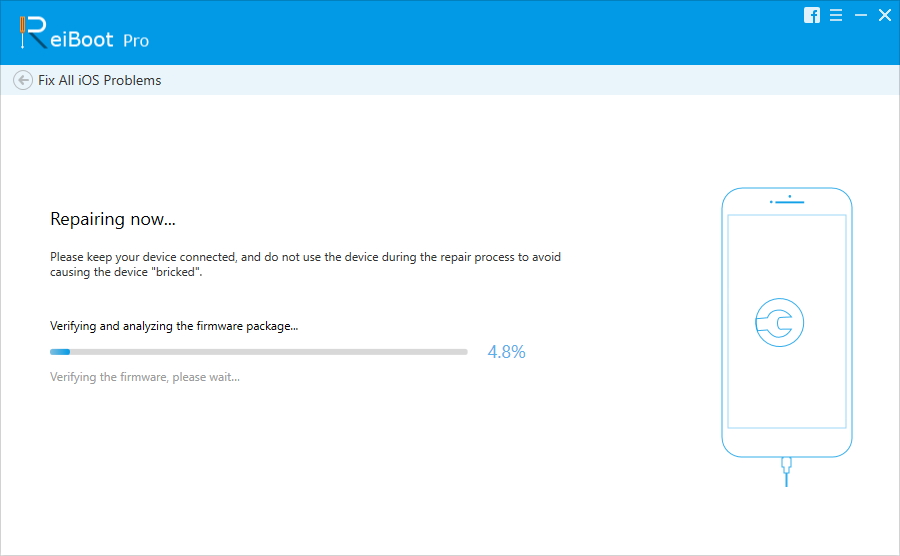
Горњи чланак није само разматрао разнеуобичајени проблеми и исправке за иПад али и разна једноставна решења за њихово решавање са детаљним упутством. Међутим, када ништа не функционише, Тенорсхаре РеиБоот је најбоља опција за решавање проблема. Јавите нам са којим сте се иПад проблемима суочили и како сте их решили у одељку коментара.









