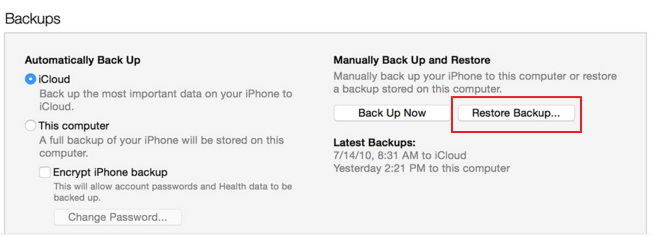Како пренос података са једног иПада на други
Асортиман Аппле уређаја је огроман. Сви ови уређаји су у основи подељени на иПхоне, иПад, МацБоок, иПод и тако даље. Са ових уређаја корисници најчешће купују иПхоне и иПад. И зато претражују веб како би знали како да пренесу апликације са иПхоне-а на иПад. То је врло лако. Донијели смо вам нека од решења која вам могу помоћи да то знате.
1. начин: Пренос старог иПада на нови иПад помоћу иТунес-а
Ако желите знати како пребацити иПад на иПад,онда је ово једно од решења. Све што је потребно да пажљиво прочитате следеће кораке и извршите их на свом уређају за пренос иПад-ове сигурносне копије на други иПад.
Пре него што наставите са преносом, требате направити резервну копију старог иПада. То је врло једноставно направити. Следите доле наведене кораке.
1. корак: Повежите свој стари иПад са рачунаром и покрените иТунес.
Корак 2: У иТунес-у одаберите свој уређај. Испод одјељка сигурносне копије потребно је потражити опцију Сигурносна копија сада.
Корак 3: Сада кликните на Бацк Уп Нов опцију. Ово ће покренути поступак прављења резервне копије уређаја.
Након што се процес заврши, уверите се да је вашбацкуп је успешно завршен. Ово се може проверити иТунес Преференцес> Уређаји. Морате бити у могућности да видите име вашег Пад-а и време и датум када је иТунес створио сигурносну копију.
Сада да бисте пренели податке на нови иПад, следите следеће кораке.
Корак 1: Поздравни екран ће се појавити на почетку када укључите уређај. Следите упутства на екрану док не стигнете на екран са апликацијама и подацима. На том екрану морат ћете одабрати опцију Ресторе фром иТунес Бацкуп. Сада тапните на Нект.
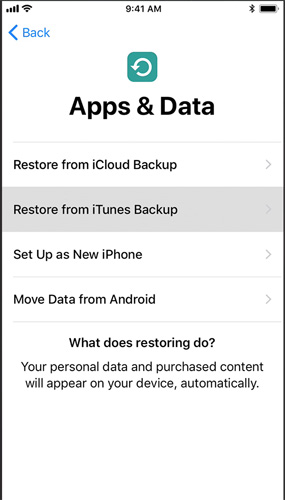
Корак 2: Сада прикључите уређај на рачунар и покрените иТунес. Изаберите уређај у иТунес.
Корак 3: Изаберите опцију Врати сигурносну копију испод одељка Резервне копије. Обавезно изаберите исправну сигурносну копију. Потврдите ово тако што ћете видети датум и време.
Други начин: Пренос података са иПада на иПад помоћу иЦлоуд-а
Ако требате знати другачији начин како то учинитипренесите фотографије са иПада на иПад, а затим помоћу иЦлоуд-а можете решити свој упит. Да! Можете користити иЦлоуд и за пренос података са једног уређаја на други. Само слиједите доље наведене кораке да бисте знали како пребацити иПад на иПад без иТунес-а.
Пре него што наставите са преносом, морат ћете направити резервну копију старог иПада на иЦлоуд-у. Све што требате учинити је слиједити доље наведене кораке.
1. корак: Повежите стари иПад са јаком Ви-Фи мрежом.
Корак 2: Идите на Подешавања >> [ваше име] >> иЦлоуд >> Резервна копија иЦлоуд. Ако ваш иПад ради на иОС 10.2 или старијем, идите на Подешавања >> иЦлоуд >> Резервна копија.
Корак 3: Проверите да ли је опција иЦлоуд Бацкуп укључена. Сада кликните на Бацк Уп Нов Не заборавите да останете повезани са Ви-Фи-јем до краја процеса.
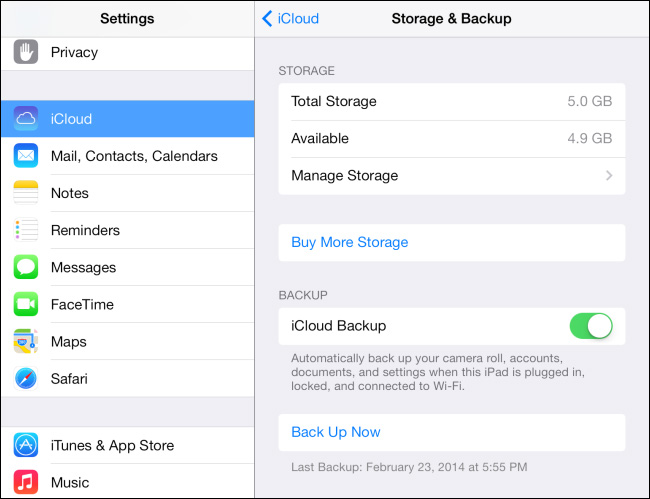
Сада када имате резервну копију својих података, можете да наставите са преношењем. Све што требате учинити је слиједити дане кораке у наставку.
Корак 1: Поздравни екран ће се појавити на почетку када укључите уређај. Следите упутства на екрану док не стигнете на екран са апликацијама и подацима. На том екрану морат ћете одабрати опцију Ресторе фром иЦлоуд Бацкуп. Сада тапните на Нект.

2. корак: Проверите да ли сте повезани на Ви-Фи. Сада се пријавите у иЦлоуд користећи Аппле ИД и лозинку.
Корак 3: На питање одаберите резервну копију. Обавезно изаберите исправну сигурносну копију. Потврдите ово тако што ћете видети датум и време. Останите повезани са Ви-Фи-јем до краја процеса.
3. начин: Користите Тенорсхаре телефон до преноса телефона
Ако сматрате да су за ове две методе времеУзимајући и врло збуњујуће разумевање, увек можете да употребите хттпс://ввв.тенорсхаре.цом/продуцтс/пхоне-то-пхоне-трансфер.хтмл да извршите поступак преноса. Помоћу ове алатке требате да направите резервну копију као што је горе поменуто у два процеса. Уређај ради једним кликом и нуди брзину вашем процесу. Следите доле наведене кораке да бисте разумели поступак.
1. корак: Покрените алат на рачунару. Сада повежите и нови и стари иПад на рачунар помоћу УСБ кабла. Сада кликните на Нект.

Корак 2: Софтвер ће анализирати садржај са иПхоне-а као и иПада и показати вам капацитет иПада. Одаберите апликације које желите пренијети и додирните опцију која наводи Старт Трансфер.

Корак 3: Након завршетка процеса, бићете обавештени о томе.

Гледајући велику слику, само сте гледалитри најбоља начина који вам могу помоћи у преносу података са старог иПада у иПад Про. Можете користити иТунес за пренос података. За исто можете користити и иЦлоуд. Али у ове двије методе, не можете селективно бирати податке које требате пренијети. Због тога вам препоручујемо да користите Тенорсхаре телефон за пренос телефона. Такође нам јавите ваше коментаре на чланак коментаром у наставку.