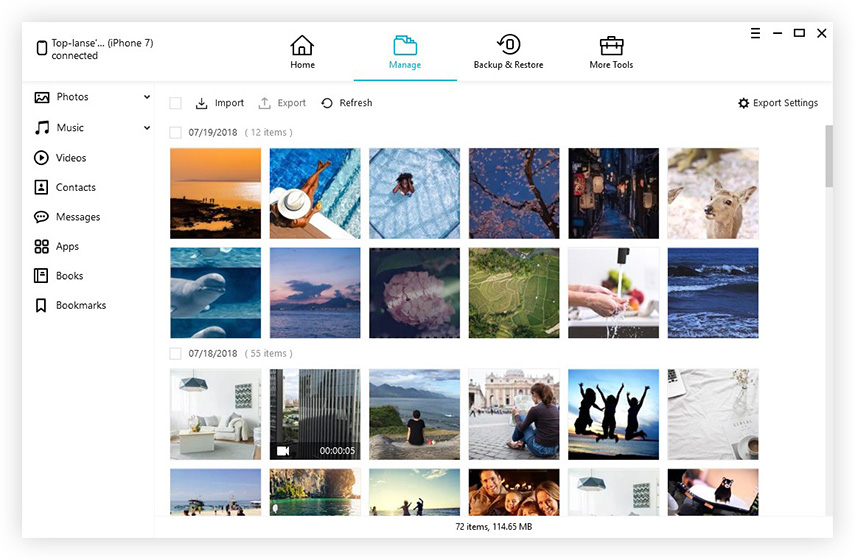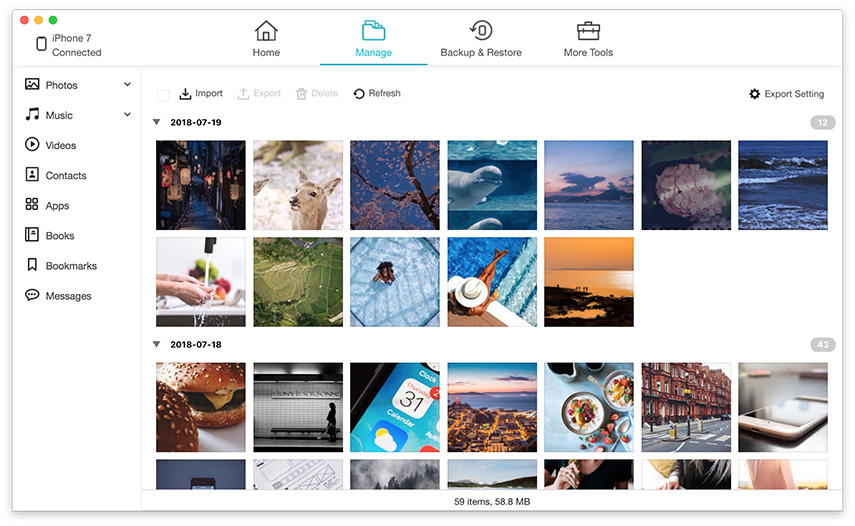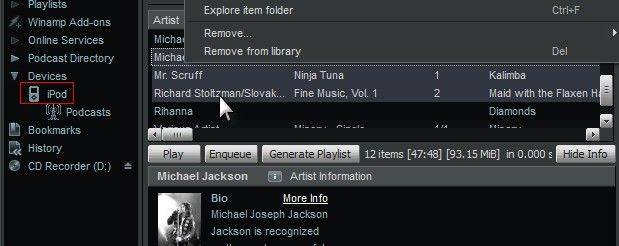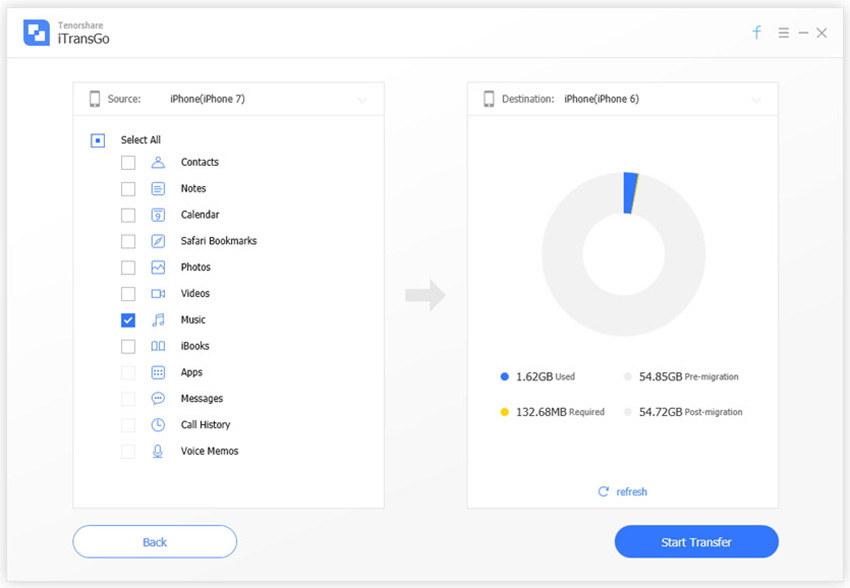Како копирати музику са иПод-а на рачунар
Чак и уз све већу популарност иПхонеаКао одличан уређај за слушање музике, иПод у том погледу није остављен за мртве. Преносивост, дуг век батерије и ограничена функционалност чине га идеалним за употребу током теретаних и шетњи међу осталим активностима на отвореном.
Задани начин преноса музике са иПода нацомпутерис синхронизујући га са иТунес-ом на рачунару. Многи корисници иПода не воле идеју да буду повезани на иТунес и питали су како да пребаце музику са иПод-а на рачунар без иТунес-а. Овај чланак детаљно описује 3 начина за синхронизацију музике са иПод Тоуцх / Нано / Схуффле / Мини на свој рачунар.
- 1. метод: Премештање песама са иПод-а на рачунар без иТунес-а
- Други метод: Синкронизирајте иПод песме на иТунес са музичком библиотеком иЦлоуд
- Трећи метод: Копирање музике са иПод-а на ПЦ на Виндовс
1. метод: Премештање песама са иПод-а на рачунар без иТунес-а
Корисници иПода желе најједноставније и највишедиректан начин копирања песама са иПод-а на ПЦ / Мац. Кориштење Тенорсхаре иЦареФоне је синоним за коришћење једног камена за убијање многих птица. Захваљујући интуитивном корисничком интерфејсу и изврсној функционалности, музика за пренос никад није била једноставнија. За разлику од иТунес-а или иЦоуд-а, иЦареФоне омогућава уерсима селективни извоз иПод музике на рачунар. Кораци у наставку показују вам како да се то решите.
Корак 1: Преузмите, инсталирајте и покрените иЦареФоне на ПЦ-у / Мац.Повежите иПод на рачунар. иЦареФоне ће аутоматски открити уређај. Кликните на картицу "Менаџер датотека".

Корак 2: Кликните на "Музика". Сва музика на вашем иПоду биће наведена. Извезите музику са иПод-а на рачунар кликом на дугме "Извези у".
Корак 3: Изаберите музику коју желите да извозите на свој Мац или ПЦ кликом на „Опен“. Ал музика ће бити аутоматски извезена.

Једноставним процесом у три корака сада можете без проблема додавати иПод музику на рачунар. Ако вас занима Тенорсхаре иЦареФоне, не оклевајте да га испробате са доње везе.
Други метод: Синкронизирајте иПод песме на иТунес са музичком библиотеком иЦлоуд
Размишљате о другачијој методи како да синхронизујете музику иПод-а са рачунаром? Активирање иЦлоуд музичке библиотеке је ефикасан начин рада све док сте омогућили иЦлоуд Мусиц Либрари у подешавањима.
1. корак: Повежите иПод са рачунаром и покрените иТунес. Кликните на "Не" када иТунес од вас затражи да се синхронизује. Уверите се да сте се пријавили са истим Аппле ИД-ом који сте користили за куповину песама.
Корак 2: Укључите Аппле Мусиц помоћу иЦлоуд Мусиц Либрари кликом на иТунес> поставке на Мац-у. Корисници Виндовса кликните на Уређивање> Преференцес На картици "Опште" потврдите опцију "иЦлоуд Мусиц Либрари" да бисте је укључили.
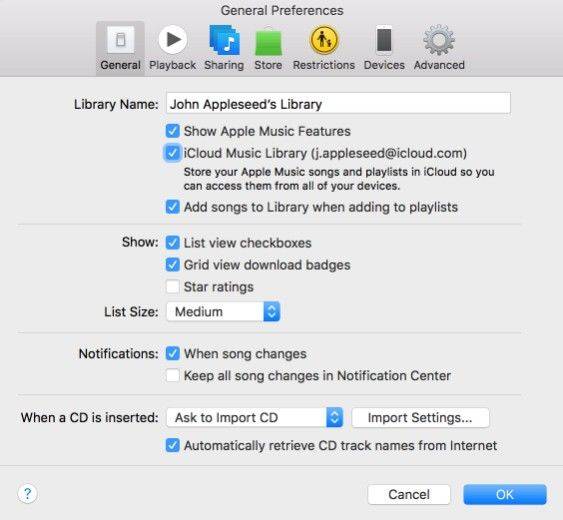
3. корак: Још увијек на иТунес-у кликните на Аццоунт> Пурцхасед. Овде се у новом прозору налазе све песме које сте купили на вашем иТунес налогу. Кликните на картицу "Није у мојој библиотеци" да бисте погледали песме које нису на иТунесу.
Корак 4: Кликните на икону у облику облака са стрелицом која је окренута надоле да бисте преузели све албуме. Преузете песме биће пренете у вашу иТунес библиотеку.
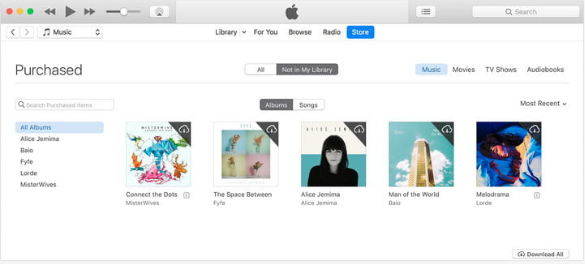
Трећи метод: Копирање музике са иПод-а на ПЦ на Виндовс
Ако користите Виндовс ПЦ, иПод можете узети као спољни чврсти диск да бисте приступили музичким датотекама иПод-а и сачували га на рачунару. Ево шта треба да урадите:
1. корак: Покрените иТунес и кликните на „Преференцес“.
2. корак: Кликните на картицу "Уређаји" и потврдите опцију "Спречите да се иПоди, иПхоне и иПад аутоматски синхронизују".

Корак 3: Кликните картицу "Напредно" и потврдите опције "Држите мапу иТунес медија организованом" и "Копирање датотека у мапу иТунес медија када додајете у библиотеку".
Корак 4: Повежите иПод са рачунаром и кликните на икону иПод-а.
Корак 5: Кликните на "Сажетак", а затим потврдите опцију "Омогући употребу диска".

Корак 6: На рачунару са системом Виндовс претражите „Фолдер“ на пољу за претрагу на траци задатака. Изаберите „Прикажи скривене датотеке и мапе“, а под „Напредне поставке“ кликните „Прикажи скривене датотеке, мапе и погоне“ и изаберите ОК.
Корак 7: Вратите се на иТунес и притисните Цтрл + О и у прозору кликните свој иПод. Наставите да кликнете на иПод Цонтрол> Мусиц. Одаберите све мапе, а затим кликните на опцију "Селецт Фолдер" (Одабери мапу) у дну прозора.
Закључак
Две последње методе описане у овом чланкусу прилично гњаваже. Употреба иЦареФоне-а за копирање музике са вашег иПод-а на рачунар, с друге стране, није само једноставна, већ је једноставна: три корака и добро је ићи. То је мало разлога што иЦареФоне топло препоручујемо.