4 могућности за прављење резервних копија фотографија са иПхоне-а на ПЦ
Можете да направите пуно фотографија на свом иПхоне-у, алиВажно је подупријети их тако да их повремено можете погледати. Можете да сачувате и управљате овим важним сликама са свог иПхоне-а на ПЦ-у да бисте ослободили простор и на вашем иПхоне-у. Дакле, у овом чланку детаљно покривамо обе ове идеје и дошли смо до најбољих решења о томе како направити резервне копије фотографија са иПхоне-а на рачунар. Па започнимо.
Опција 1: Како синхронизовати фотографије са иПхоне-а на ПЦ користећи иТунес
Нема сумње да је иТунес неопходна апликацијаза било којег корисника компаније Аппле. иТунес вам омогућава да додате, бришете, синхронизујете, делите и у целини управљате свим својим подацима са другим Аппле уређајима. Такође можете да чувате податке, посебно на вашем иТунес налогу. Када је у питању управљање фотографијама, ево како направити сигурносну копију фотографија са иПхоне-а на рачунару помоћу иТунес-а.
- 1. Прво проверите да ли сте на рачунар инсталирали ажурирану верзију иТунес-а.
- 2. Сада једноставно повежите иПхоне са рачунаром помоћу УСБ кабла. Обавезно проведите глатко искуство, повежите и свој иПхоне и ПЦ.
- 3. Након повезивања, икона уређаја појавит ће се на врху иТунес панела.
- 4. Куцните на икону уређаја и идите на Сажетак.
- 5. Кликните на Бацк Уп Нов, а затим притисните дугме Готово.

Сада ће се ваше фотографије синхронизовати и добро копирати на рачунару. Али имајте на уму да фотографије пребачене помоћу иТунес-а нису читљиве.
2. опција: Како израдити сигурносну копију слика са иПхоне-а на ПЦ помоћу иЦлоуд-а
Пренос фотографија преко иЦлоуд-а један је однајсигурније опције вани. Ако имате слично као иТунес, иЦлоуд је благодат за кориснике иПхоне-а. Будући да је Цлоуд услуга, може учинити пуно ствари и помоћи у укупном корисничком искуству иОС уређаја. Корисници иПхонеа су веома свесни чињенице да иЦлоуд може лако да похрањује фотографије. Даје 5 ГБ бесплатног простора за складиштење и по потреби можете купити више простора за складиштење. А уз омогућену иЦлоуд Пхото Либрари на свим својим уређајима, можете лако направити резервне копије фотографија са иПхоне-а на ПЦ.
1. Прво, идите на званичну веб локацију и преузмите иЦлоуд за Виндовс на свој рачунар.
2. Инсталирајте софтвер пратећи упутства на екрану затражена од чаробњака.
3. Сада покрените софтвер и пријавите се са својим ИД-овима Аппле ИД-а.
4. Сада идите на „иЦлоуд“, затим на „Фотографије“ и једноставно укључите опцију „иЦлоуд Пхото Либрари“ потврдним оквиром.
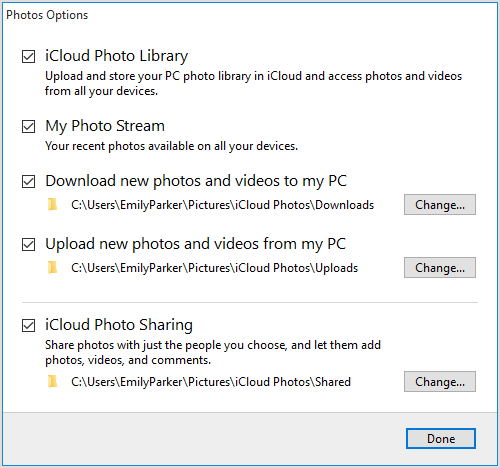
Дођите до свог иПхоне Кс / 8/7 / 7Плус / 6 / 6С / 5 / 5С / СЕ итд. И следите доле наведене кораке:
1. Отворите „Сеттингс“, а затим пређите на „иЦлоуд“.
2. Под "иЦлоуд", пронађите и тапните на "Фотографије" за кориснике иОС 11. За иОС 10 и старије верзије наћи ћете „Фотографије и камера“.
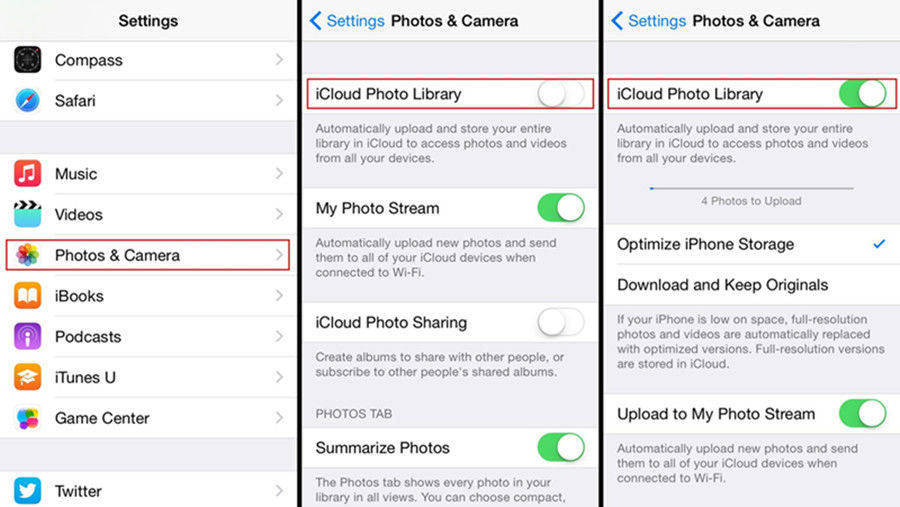
3. Сада омогућите „иЦлоуд Пхото Либрари“ са свог иПхоне-а.
Постављање је завршено и сада ћете имати свеваше иПхоне слике синхронизоване са рачунаром. Овај процес ће започети само када сте повезани на Ви-Фи или сталну интернетску везу. Можете отворити Филе Екплорер и пронаћи своје фотографије унутар мапе „Довнлоадс“ у „иЦлоуд Пхотос“.
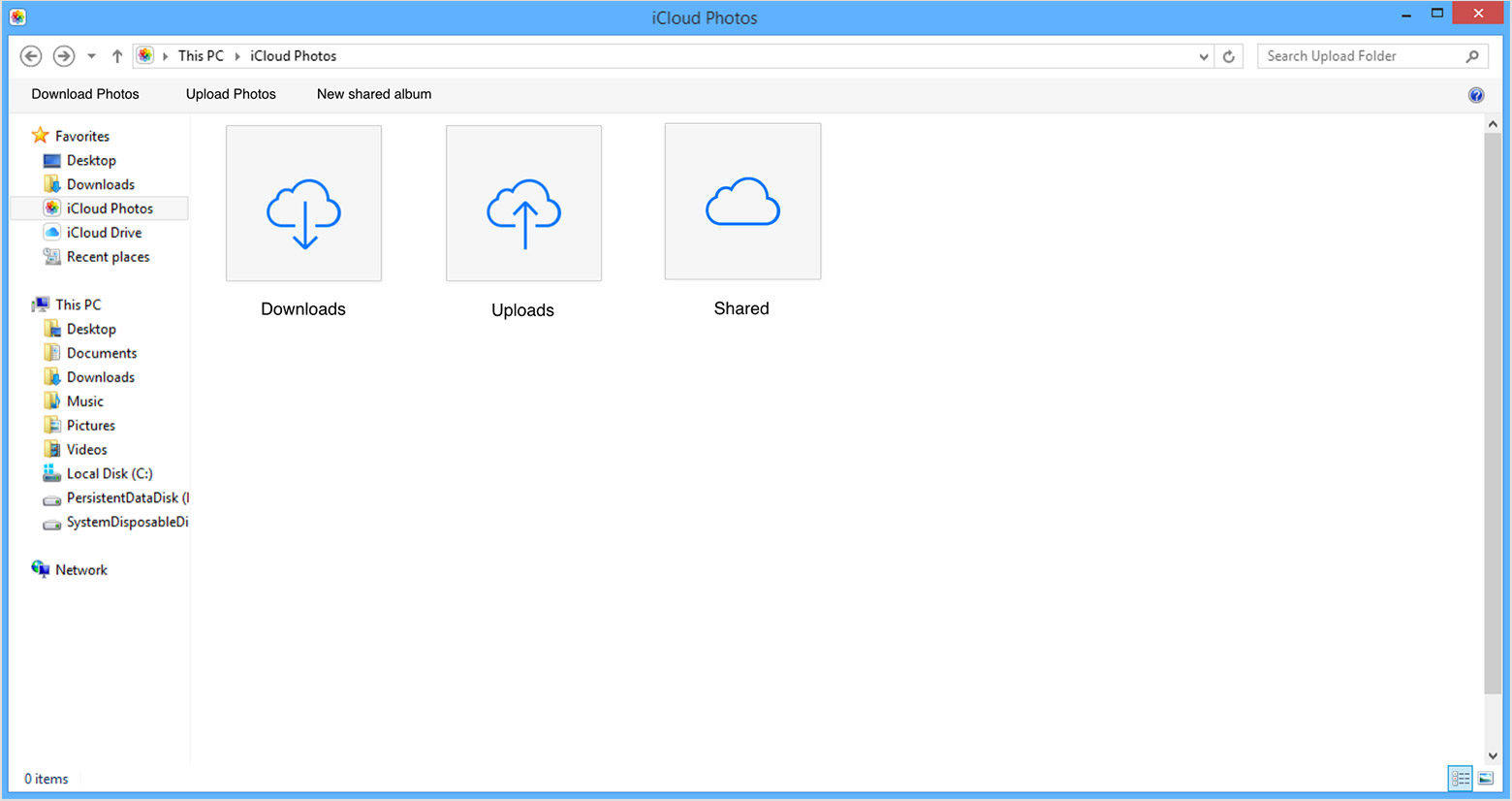
Опција 3: Како израдити сигурносну копију фотографија са иПхоне-а на рачунару помоћу услуге Цлоуд
Осим иЦлоуда, постоји много потенцијалаапликације трећих произвођача, наиме познати Гоогле Пхотос, Дропбок итд. Свака од њих поседује своје јединствене карактеристике и могућности и све су очигледно бежична средства за пренос фотографија или података. А то значи да је стална интернет веза обавезна! Овде ћемо говорити о Дропбок-у. То је апликација за Цлоуд услугу компатибилна са свим уређајима било да је телефон или рачунар. Треба га само инсталирати на било који уређај и биће спреман за употребу ту и тамо. Даје вам 2 ГБ бесплатног простора за складиштење и по потреби ћете морати купити више простора за складиштење. Ево како да користите Дропбок за пренос фотографија са иПхоне-а на лаптоп:
1. Прво преузмите и отворите апликацију Дропбок са свог иПхоне-а и извршите потребне формалности за пријаву.
2. Сада пронађите фасциклу из које желите да пошаљете фотографије. Можете да изаберете било коју фасциклу.
3. Куцните на три тачке, а затим кликните на дугме Уплоад.
4. Сада можете да се помакнете до било ког албума на вашем иПхоне-у и изаберете фотографије које желите да отпремите.
5. Након одабира, кликните на Отпреми.
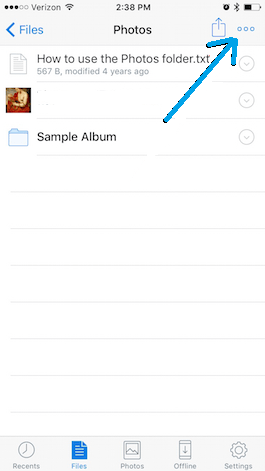
6. Сада, слично, преузмите и инсталирајте софтвер за десктоп Дропбок или отворите Дрпбок.цом на рачунару.
7. Пријавите се поверљивим подацима вашег Дропбок налога и пронађите учитане фотографије. Кликните десним тастером миша да бисте га лако преузели на рачунар.
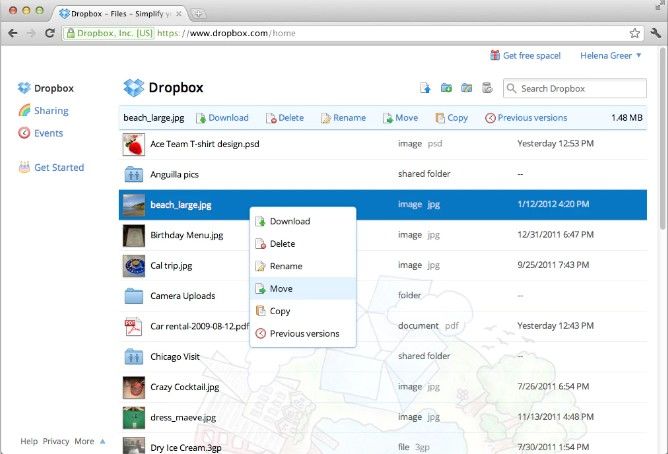
Опција 4: Како израдити сигурносну копију фотографија са иПхоне-а на рачунар користећи Тенорсхаре иЦареФоне
Као професионални програм за пренос података постојинема сумње да је Тенорсхаре иЦареФоне најбољи. Подржава и чување и преузимање свих врста фотографија које нису само у вашем Цамера Ролл-у, већ и у албумима, Пхото Либрари и другим изворима. Селективно можете одабрати или користити скупни пренос да бисте у року од неколико секунди све своје фотографије послали на рачунар. Подржава све верзије система Виндовс и Мац, а компатибилан је и са свим иПхоне уређајима. Дакле, осим за Виндовс, ово можете да користите и за лаки увоз фотографија са иПхоне-а на Мац!
Тенорсхаре иЦареФоне у основи користи функцију Филе Манагер да би се побринуо за све потребе за преносом фотографија. Ево како да направите резервну копију слика са иПхоне-а на ПЦ помоћу функције иЦареФоне Филе Манагер:
1. Преузмите софтвер на ПЦ. Инсталирајте и покрените програм (Доступна су и верзије за Мац и Виндовс).
2. Прикључите свој иПхоне на рачунар помоћу УСБ или громобранског кабла.
3. Нека софтвер препозна ваш уређај и сада ћете бити дочекани са главним сучељем.
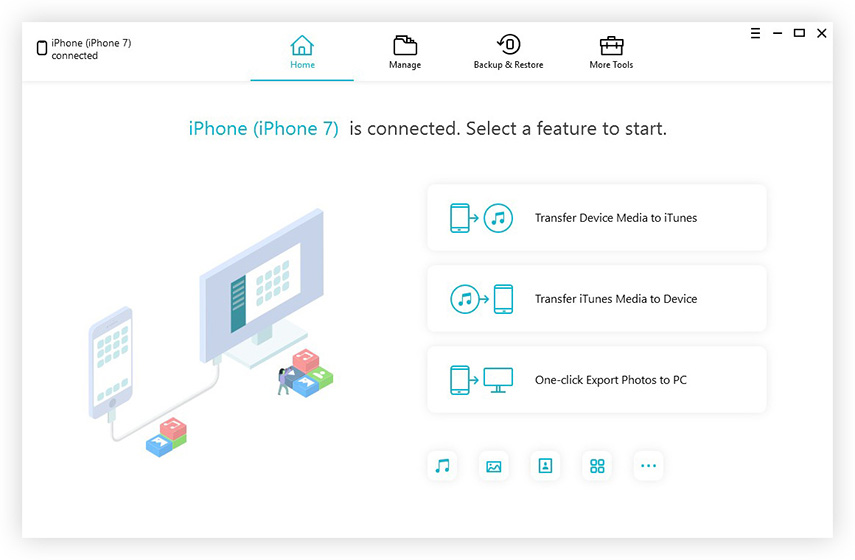
4. Сада пронађите и одаберите опцију „Филе Манагер“. Затим идите на икону "Фотографије".
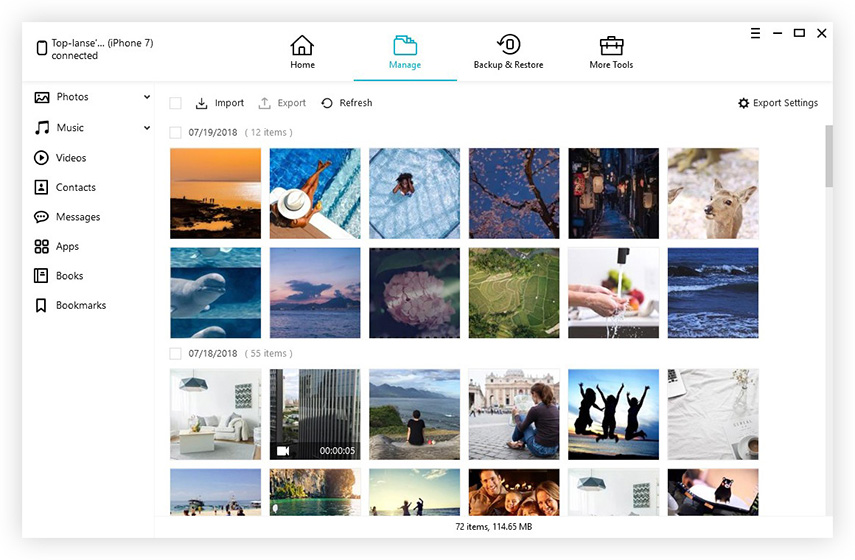
5. Сада ћете видети своје иПхоне слике на екрану рачунара.
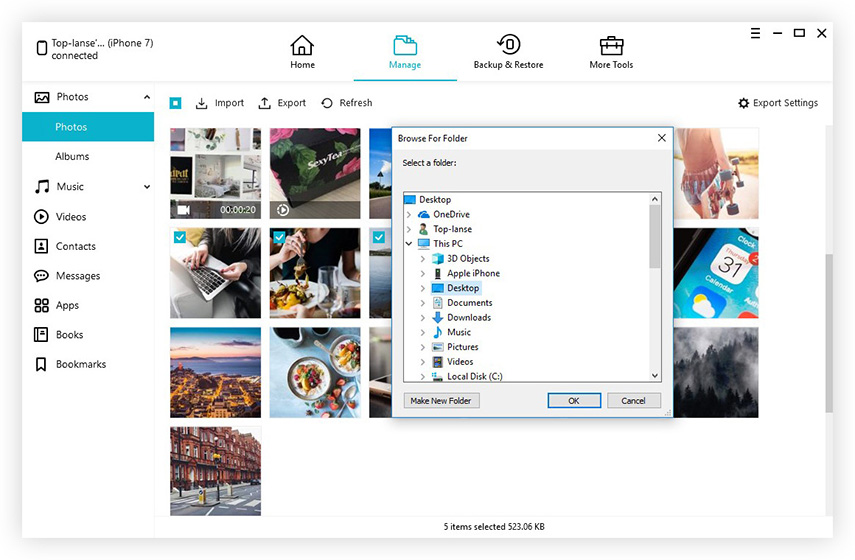
6. Изаберите слике за које желите да направите резервне копије и кликните „Извези“.
Све одабране слике сада ће бити резервне копије на вашем рачунару!
Осим функције „Управитељ датотека“, ТенорсхареиЦареФоне се такође може похвалити функцијом „прављења резервних копија и враћања“ која омогућава прављење резервних копија слика стечених из апликација попут ВхатсАпп, Кик, Вибер и других. Ако искористите добру предност функције Филе Манагер и Бацкуп & Ресторе, више нећете морати размишљати о губитку фотографија.
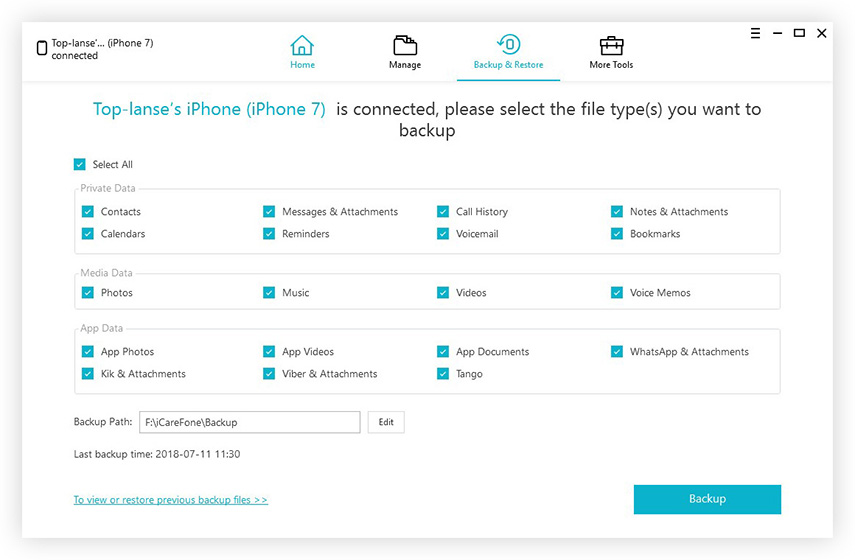
Све у свему, то су 4 најбоља решења како то учинитиправите резервне копије фотографија и видео записа са иПхоне-а на ПЦ. Ове опције могу уштедети простор и могу резервно копирати фотографије за даљу употребу. Међу тим опцијама, Тенорсхаре иЦареФоне је овде јасни победник. Са пуноправним управитељем датотека, сигурносним копијама и враћањем датотека и подршком за мноштво корисних функција, најбоља је опција коју тренутно можете потражити. Пробајте сигурно!









