5 начина за слање слика са иПхоне-а на лаптоп
иПхоне се сматра једним од најпаметнијихгадгете наше генерације. Аппле сваке године лансира нови модел са неколико унапређења и моћних камера, али простор за складиштење и даље остаје ограничен. Иако иЦлоуд нуди бесплатну похрану у облаку, али то није довољно. Дакле, купац се бави најједноставнијом опцијом тако што ће пренети своје податке на лаптопове, посебно оне фотографије које заузимају велику меморију. Дакле, неколико једноставних метода како копирати фотографије с иПхонеа на лаптоп су наведени за ваше референце.
- Најлакши начин за копирање фотографија са иПхоне-а на ПЦ и Мац
- Копирајте фотографије с иПхоне-а на лаптоп са е-поштом
- Синхронизујте иПхоне фотографије са преносним рачунаром иТунес-ом
- Преузмите иЦлоуд Пхотос са преносног рачунара са иПхоне-а
- Копирајте слике са иПхонеа на лаптоп са УСБ каблом
1. начин: Најлакши начин копирања фотографија са иПхоне-а на ПЦ и Мац
Тенорсхаре иЦареФоне је најлакши начин за копирањефотографије са иПхоне-а до лаптопа без нарушавања квалитета. То је професионално средство које на ваш рачунар може послати било коју врсту слика са фотоапарата, фото стрима, албума, ВхатсАпп слика и многих других извора.
- Компатибилан је са Мац-ом и Виндовс-ом.
- Није потребан Ви-Фи.
- Селективни и скупно преноси слике.
- Нема ограничења увоза и извоза попут количине и величине.
- Потпуно читљиве датотеке након преноса.
Ево како користити Тенорсхаре иЦареФоне за извоз фотографија:
1. Преузмите и инсталирајте Тенорсхаре иЦареФоне на свој рачунар.
2. Сада покрените софтвер и повежите и иПхоне и рачунар помоћу УСБ кабла.

3. Пронађите „Филе Манагер“ из менија, а затим тапните на „Пхотос“.
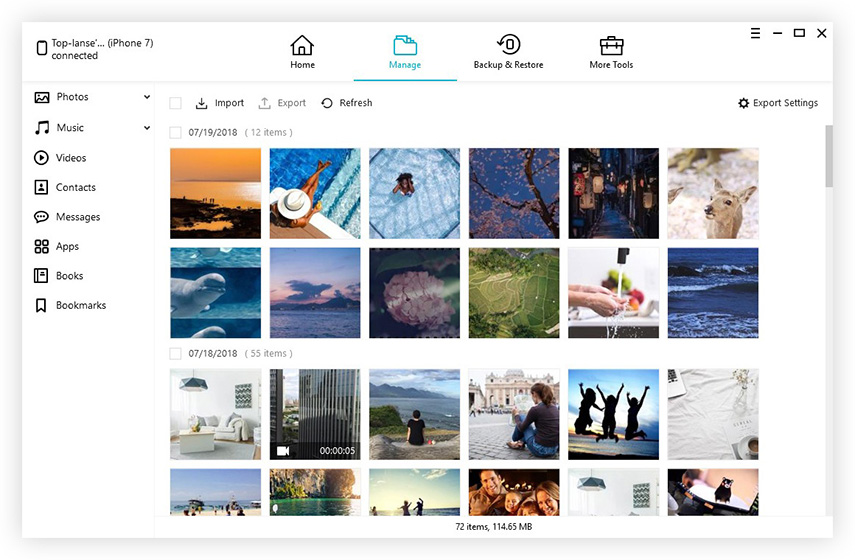
4. Сада изаберите фотографије и само додирните „Извези“.

Сада ћете добити изабране фотографије на рачунару.
Други начин: Копирајте фотографије с иПхоне-а на лаптоп са е-поштом
Постоје различити начини за извођење фотографијепренос са иПхоне-а на лаптоп, али понекад потпуно заборављамо најосновнију опцију, а то је слањем путем е-поште. Слање фотографија путем е-поште је врло једноставна опција која је доступна свима. Једино што морате учинити је одабрати слике и уписати адресу. Потпуни опис наведен је у наставку…
1. Ако га немате, подесите нови налог е-поште.
2. Сада тапните на албум и одаберите фотографије које желите да пошаљете и додирните Схаре.
3. Након одабира, изаберите опцију "Маил" са листе.

4. Пажљиво их одаберите и откуцајте адресу е-поште где желите да пошаљете, а затим тапните на Пошаљи.

5. Ако желите да додате поруку
Нажалост, ова опција е-поште је одржива засамо ограничен број фотографија. Ако желите да пошаљете велике количине фотографија, попут целог албума који садржи преко 500 фотографија, онда морате потражити друге могуће начине да их пошаљете.
3. начин: Синкронизирајте иПхоне фотографије са преносним рачунаром иТунес-ом
Ако имате Аппле уређај и желите да га користите свикласичне услуге које пружа компанија, морате се регистровати на иТунес или иЦлоуд апликацију. Ове апликације су доступне за све верзије иПхонеа, попут 6 / 6С / 7 / 7Плус / 8, па чак и најновији иПхоне Кс. Ове апликације вам заправо помажу да искористите сав потенцијал иПхоне-а. Углавном ћемо говорити о иТунес-у и како је то једна специфична услуга која ће вам помоћи да синхронизујете ваш иПхоне са преносним рачунаром.
Постоје два начина на које можете да синхронизујете иПхоне фотографије на лаптоп и они су описани у наставку.
1. Док пролазите кроз овај поступак, прво што морате учинити је да преузмете и инсталирате најновију верзију иТунес-а на свом лаптопу.
2. Повежите свој иПхоне и лаптоп са УСБ каблом.
3. Проћи ће неколико тренутака за успостављање везе.
4. Затим ако отворите иТунес на свом лаптопу, видећете да се тамо појавила икона преносног уређаја.
5. Уђите у преносни уређај и потражите дугме Бацк Уп Нов.
6. Кликните Готово када завршите.
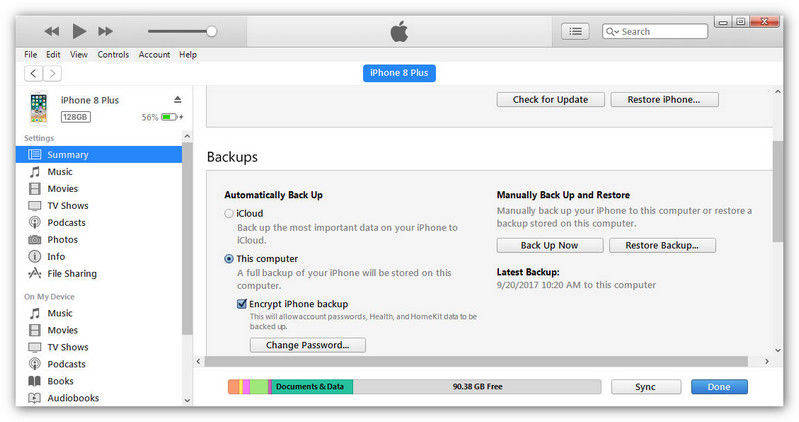
Да бисте следећи пут спремили проблеме, можете да омогућите и опцију „Синхронизуј овај уређај преко Ви-Фи-ја“ и ваш иПхоне ће се аутоматски синхронизовати са иТунес-ом када је у истој мрежи.

Ако правилно следите упутства,синхронизација уређаја путем иТунес-а биће врло једноставна, али требали бисте знати да су датотеке похрањене на вашем Лаптоп-у путем иТунес-а само резервне датотеке, можете их премјештати или слати, али нису читљиве.
Пут 4.: Преузмите иЦлоуд Пхотос са преносног рачунара са иПхоне-а
Апликација иЦлоуд пружиће сјајну подршку и помоћда останете повезани са осталим иДевицес. Срећом када се региструјете на иЦлоуд, компанија ће вам обезбедити простор за складиштење од 5 ГБ за додатне податке. Нажалост, ако вам треба више него што ћете морати да платите!
Један од најважнијих делова иЦлоуда је"иЦлоуд Пхото Либрари", која је доступна и за Виндовс. Ово ће вам помоћи да све своје фотографије и видео записе пошаљете на лаптоп. Метода за примјену поступка наведена је у наставку.
1. Укључите иЦлоуд Пхото Либрари на иПхоне-у и вашем лаптопу
- На иПхоне-у: Ако користите иОС 11 и новије верзије на вашемиПхоне онда морате да одете у „Подешавања“, додирните своје име да бисте прешли на „иЦлоуд“. Затим морате да одете у „Фотографије“ и укључите „Књижницу иЦлоуд фотографија“, али ако користите иОС верзију 10.3 и старије, онда идите на „иЦлоуд“ из „Подешавања“, а затим идите на „Фотографије“ да бисте скренули је на.
- На Виндовс лаптопу: Идите на „Фотографије“ и кликните на Опције. Изаберите "иЦлоуд Пхото Либрари" из опција, а затим кликните на "Аппли".
- На МацБоок-у: идите на „Систем Преференцес“ и пронађите „иЦлоуд“, унесите га. Сада, идите на „Фотографије“ и одаберите „иЦлоуд Пхото Либрари“.

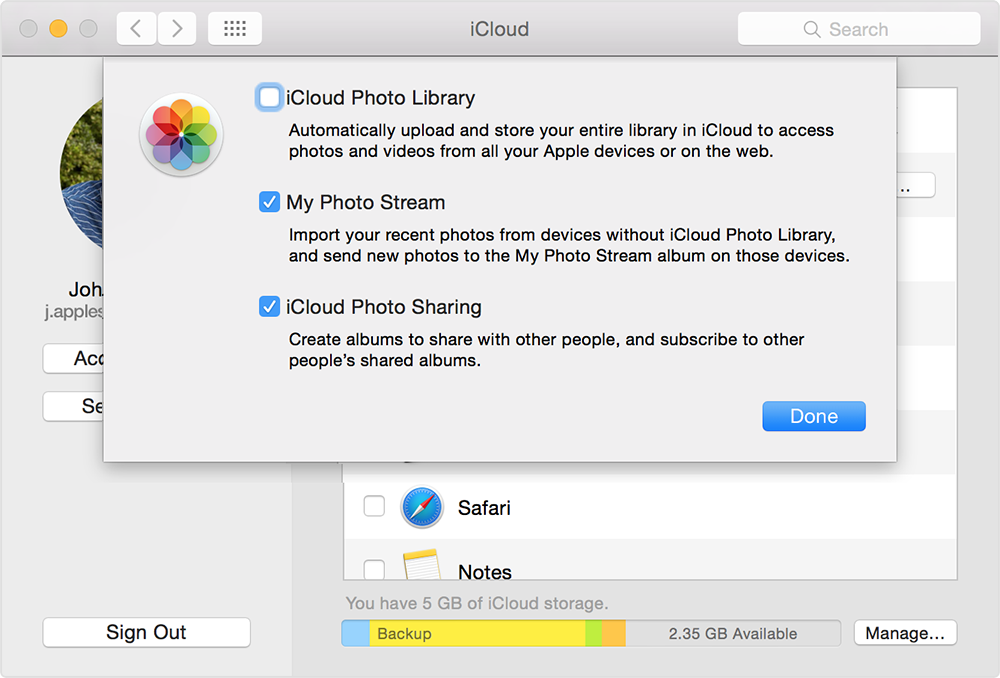
2. Приступите иЦлоуд фотографијама на вашем лаптопу
Након тога, иЦлоуд ће аутоматски пренијети и похранити ваше фотографије на све уређаје. Да бисте приступили иЦлоуд фотографијама на свом лаптопу, следите поступак у наставку.
- За кориснике Виндовса: отворите „Филе Екплорер“ и пронађите „иЦлоудФотографије "под" Фаворити ". Отворите је и кликните на фасциклу Довнлоадс. Једноставно преузмите фотографије и одмах ћете добити све своје слике на рачунару.
- За кориснике Мац рачунара: Покрените апликацију Фотографије и слике ће бити приказане. Или се можете пријавити на иЦлоуд.цом да бисте погледали све синхронизоване фотографије са иПхоне-а.
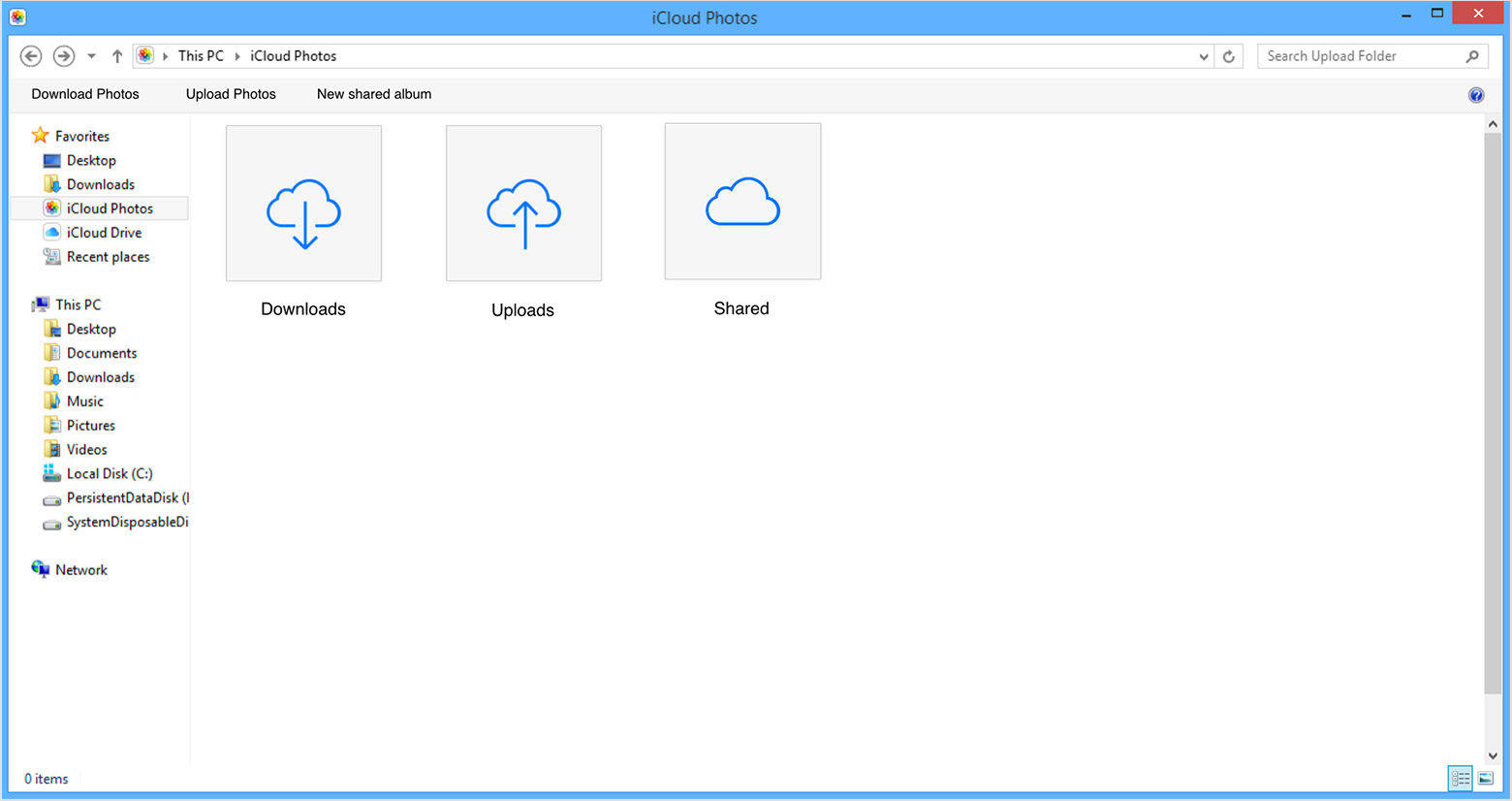
Начин 5: Копирајте слике са иПхоне-а на лаптоп са УСБ каблом
Копирање слика са иПхоне-а на лаптопдоступан је и УСБ кабл, а пре свега, не морате да зависите од ниједне апликације, само набавите УСБ кабл и започните копирање фотографија директно са телефона. УСБ кабл функционише и на Виндовс-у и на иОС-у, а метода је мало другачија што је детаљније образложено у наставку.
Виндовс лаптоп са Филе Екплорер-ом
Пренос фотографија са иПхонеа на Виндовс лаптоп је једноставан, посебно ако је УСБ кабл и унапред инсталиран иТунес. Процес је споменут у наставку.
1. Притисните тастер Вин + Е да бисте отворили Филе Екплорер на вашем лаптопу.
2. Пронађите свој иПхоне и двапут кликните на Интернал Стораге, а затим отворите директоријум ДЦИМ.
3. Фотографије, снимке заслона и видео снимци на вашем иПхоне-у биће приказани према временском редоследу. Одаберите жељене слике и копирајте у другу мапу.

Мац са апликацијом Пхотос
Ако користите Мац лаптоп, онда знате за апликацију Пхото. Метода је веома једноставна и спомиње се у наставку…
1. Проверите да ли на Мац-у имате најновију верзију иТунес-а.
2. Сада повежите свој иПхоне са Мац рачунаром преко УСБ кабла.
3. Мацу ће бити потребно неколико тренутака да прочита уређај, а затим ће се покренути Пхото Пхото.
4. Појавиће се Пхото Пхото панел са свим фотографијама и видео записима на вашем иПхоне-у. Изаберите оне које желите да преузмете, а затим кликните на дугме Увези у горњем десном углу.

5. Ваш посао је завршен, можете искључити уређај.
Дакле, ево 5 најбољих начина за копирањеслике са ипхоне-а на лаптоп. Ове методе покривају све што требате знати о преносу фотографија са иОС-а. Пажљиво пратите кораке и можете то лако сами. Употријебите Тенорсхаре иЦареФоне да цијели процес буде глатка и без главобоље. Препоручује! Ако вам се свиђа овај чланак, подијелите и коментирајте !!









