Како поставити и користити иЦлоуд привјесак за кључеве на иПхонеу и иПаду
иЦлоуд Кеицхаин вам помаже да избегнете гњаважупамћење лозинки свих ваших налога јер их можете само једном унијети на било који од ваших уређаја иЦлоуд који омогућују и он се синхронизује са свим осталим. Кеицхаин аутоматски уноси ове лозинке за разне ваше Аппле уређаје тако да се аутоматски пријавите на своје омиљене веб локације и налоге.
Пре него што будете могли да користите Кеицхаин, прво моратеподесите на своје уређаје. То је прилично једноставно подесити на уређајима са омогућеним иОС-ом, а још је лакше ако то следите нашим водичем у даљем тексту који ће се наставити приказивати како се иЦлоуд Кеицхаин може поставити и користити на иПхонеу и иПаду.
Након што следите доњи водич, Кеицхаин би требало да буде покренут на свим уређајима и требало би да га видите у деловању свог уређаја.
Дио 1. Постављање иЦлоуд привјеске на иПхоне / иПад
Корак 1. Прво што ћете морати да урадите је да омогућите Кеицхаин на вашем иОС уређају, што можете да урадите одмах из менија поставки вашег уређаја.
Корак 2. Отворите Подешавања и додирните иЦлоуд транспарент који садржи податке вашег налога. Затим изаберите иЦлоуд на следећем екрану и додирните Кеицхаин да отворите мени поставки поставки Кеицхаин.

Корак 3. Када сте на страници поставки Кеицхаин, окрените преклопник у положај ОН, тако да је Кеицхаин омогућен. Од вас ће се тражити да унесете своју Аппле ИД лозинку. Учини то и крени напред.

Затим можете следити упутства на екрану допотпуно подесите иЦлоуд привјесак за свој иПхоне или иПад. Од вас ће се тражити да креирате лозинку за приступ Кеицхаин-у на свом уређају. То бисте требали учинити јер вам помаже да заштитите свој Кеицхаин заштићен од других корисника.
Сада када је Кеицхаин постављен на вашем уређају,можете да га употребите за чување поверљивих података за различите налоге веб локације. Све ове податке упамтит ће и претходно ће вам их испунити кад год је потребно.
На овом је постављен иЦлоуд привезак за кључевевашег уређаја и сада можете обавити исти поступак као и са овим уређајем за постављање Кеицхаин-а на осталим уређајима. На овај начин ће се ваше лозинке и остале информације делити на свим вашим уређајима тако да вам не треба упамтити сваку од ваших лозинки да бисте се пријавили на веб локацију.
Дио 2. Кориштење иЦлоуд привјеска на иПхоне-у и иПад-у
Водич 1. Како креирати случајну лозинку у Сафарију
Корак 1. Отворите Сафари на свом иПхоне-у и иПад-у.
Корак 2. Посетите веб локацију на којој желите да креирате лозинку за пријаву.
Корак 3. Изаберите поље са лозинком и тапните на Предложи лозинку на тастатури.
Корак 4. Додирните Предложена лозинка за пријаву.
Водич 2. Како зауставити Сафари од аутоматског пуњења лозинки и кредитних картица
Следеће кораке можете спречити да Сафри заустави аутоматско пуњење лозинки: Подешавања -> Сафари -> Аутоматско попуњавање -> Користите контакт информације -> Имена и лозинке -> Кредитне картице.
Водич 3. Како додати / избрисати податке о кредитној картици
Можете да следите ове кораке за додавање података о кредитној картици: Подешавања -> Сафари -> Аутоматско попуњавање -> Спремљене кредитне картице -> Додирни ИД -> Додај кредитну картицу -> Готово.
Можете да следите ове кораке за брисање података о кредитној картици: Подешавања -> Сафари -> Аутоматско попуњавање -> Спремљене кредитне картице -> Додирни ИД -> тапните на кредитну картицу -> Уреди -> Избриши кредитну картицу -> Избриши.
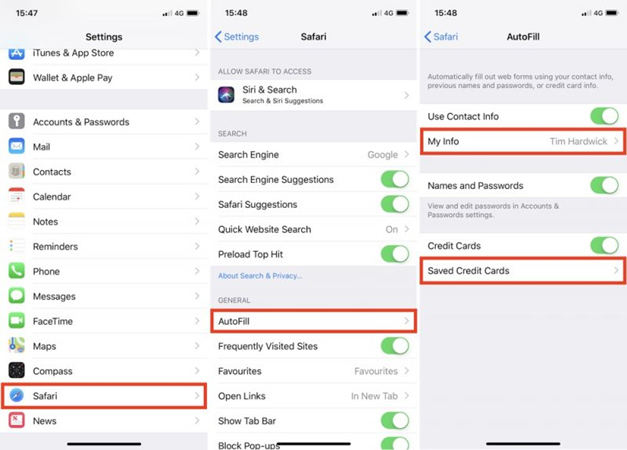
Водич 4. Како приступити / избрисати сачуване лозинке
Можете да следите ове кораке за приступ лозинки: Подешавања -> Рачуни и лозинке -> Лозинке апликација и веб локација.
Можете да следите ове кораке за брисање лозинки: Подешавања -> Налози и лозинке -> Лозинке за апликације и веб локације -> користите додирни ИД -> подаци за пријаву -> Уреди -> тапните на лозинку коју желите да избришете -> Избриши.

Водич 5. Како додати личне податке
Можете да следите ове кораке да бисте додали контакт картицу: Подешавања -> Сафари -> Аутоматско попуњавање -> Моје информације -> Контакт картица.
Надамо се да ће вам ови водичи помоћи да подесите и користите иЦлоуд привјесак за свој иПхоне и иПад.
Део 3. Алтернатива Кеицхаину - Тенорсхаре 4уКеи - Пассворд Манагер
Као алтернатива иЦлоуд Кеицхаин, Тенорсхаре4уКеи - Менаџер лозинки ради на проналажењу сачуваних података о лозинки на иПхонеу или иПаду. Можете да га пронађете за проналажење лозинке за Ви-Фи, лозинку налога за пошту, веб локацију за веб локацију и апликацију, Аппле ИД и информације о кредитној картици, па чак и да извозите податке о лозинци у друге менаџере лозинки као што су 1Пассворд, ЛастПасс, Дасхлане, Кеепер и прегледачи попут Цхроме .

Савети о бонусу: Не заборавите да правите резервне копије података на иПхоне / иПад-у
Са свим тим стварима које се дешавају на вашем иОС-ууређаја, можда бисте желели да направите резервну копију свог уређаја коју можете да вратите у случају да нешто пође по злу. Изузетно се препоручује израда резервних копија када уносите измене на уређају како бисте могли да вратите уређај у радно стање када ствари почну да се крећу ка југу.
Иако увек можете користити иТунес за прављење резервних копијана вашем уређају постоје и друге апликације које вам помажу да лако направите сигурносну копију иОС уређаја. Тенорсхаре једну од тих апликација назива иЦареФоне. Апликација иЦареФоне помаже вам да направите потпуно сигурносне копије свог иОС уређаја тако да ваши важни подаци буду увек сигурни и сигурни на рачунару. Ако не желите да направите потпуну сигурносну копију, омогућава вам и да одаберете шта желите да буде резервно копирано и према томе поступа.










