Како поправити иЦлоуд да не ради на Виндовс 10
Аппле је недавно иЦлоуд учинио доступним на Виндовс-у10. Ово је сјајна вест за људе који поседују иОС уређај (иПхоне, иПад, иПод), али немају Мац или МацБоок и ограничени су на коришћење Виндовс ПЦ-а. Међутим, апликацији иЦлоуд Виндовс не недостају проблеми са зубима попут ицлоуд Виндовс 10 се не синхронизује и можете да доживите ицлоуд руши виндовс 10. Ево неких уобичајених проблема са иЦлоуд Виндовс проблемима и како их решити;
- Део 1: иЦлоуд се не може инсталирати на Виндовс 10
- Део 2: иЦлоуд Не може се синхронизовати на Виндовс 10
- Део 3: Како опоравити податке из заглављеног иЦлоуд-а на Виндовс-у
Део 1: иЦлоуд се не може инсталирати на Виндовс 10
Понекад, посебно након надоградње оперативног система Виндовс 10 на ажурирање годишњице, инсталирати ицлоуд Виндовс 10 или престаје да ради након надоградње. Ево шта треба да урадите;
- 1. Започните деинсталирањем програма Оутлоок 2013 са рачунара или потпуно деинсталирајте Оффице 365, укључујући Оутлоок. То можете учинити кликом на Старт и тражењем "Деинсталирање или измена програма".
- 2. Одјавите се из иЦлоуд Виндовс апликације.
- 3. Поново покрените рачунар.
- 4. Преузмите и инсталирајте Виндовс Царе Гениус Виндовс Царе Гениус из компаније Тенорсхаре. Овај софтвер уклања иЦлоуд апликацију која се лоше понаша плус било који други Апплеов софтвер и сувишне датотеке. Понекад заостале датотеке регистра могу спречити поновну инсталацију и резултирати ицлоуд је престао радити Виндовс 10 грешка.
- 5. Поново покрените Виндовс ПЦ након деинсталације иЦлоуд-а.
- 6. Поново инсталирајте Оффице 365 или Оутлоок.
- 7. Преузмите иЦлоуд изнова, инсталирајте га и поново покрените рачунар да бисте спремили промене.
- 8. Пријавите се на иЦлоуд за Виндовс помоћу Аппле ИД-а и лозинке.
- 9. Покрените Оутлоок и причекајте да се иЦлоуд адреса е-поште, иЦлоуд контакти, календари и задаци синкронизују.

Део 2: иЦлоуд Не може се синхронизовати на Виндовс 10
Корисници могу наићи на проблем са синхронизацијомфункција где синхронизација ицлоуд у Виндовс-у 10 не ради. За ово исправљање, претпостављамо да сте већ преузели и инсталирали иЦлоуд на свој Виндовс ПЦ. Након инсталације, следите ове кораке да бисте успешно синхронизовали:
- 1. Кликните картицу "Старт" да бисте отворили мени Старт.
- 2. У менију Старт отворите Мрежа и Интернет. Такође можете да приступите „Мрежи и Интернету“ са иконе која се налази на десној страни алатне траке за радну површину.
- 3. Отворите иЦлоуд.
- 4. Кад се то од вас затражи, унесите лозинку и Аппле ИД.
- 5. Означите потврдне оквире за суседне иЦлоуд функције које желите да користите.
- 6. Притисните дугме "Аппли" за синхронизацију.
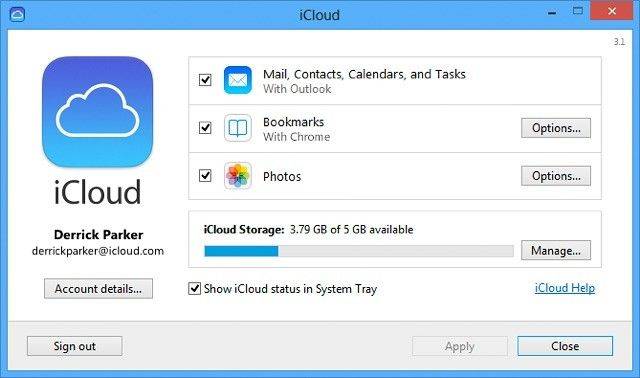
Део 3: Како опоравити податке из заглављеног иЦлоуд-а на Виндовс-у
Ако се иЦлоуд обнова претходно заглавидовршавајући, ваша иЦлоуд апликација може зауставити и престати са радом. На иОС уређајима попут иПхоне-а, грешка доводи до престанка процене преосталог времена на уређају. Слиједите ове кораке за оживљавање иЦлоуд обнове без губитка података;
- 1. Преузмите Тенорсхаре иПхоне Дата Рецовери за Виндовс и инсталирајте га на свој рачунар.
- 2. Покрените програм и кликните на иЦлоуд икону у горњем делу интерфејса. Ово ће отворити иЦлоуд режим опоравка. Пријавите се помоћу Аппле ИД-а и лозинке.
- 3. Изаберите жељену сигурносну копију и кликните на „Даље“. Пре преузимања можете да изаберете одређене типове датотека.
- 4. Причекајте преузимање горње датотеке сигурносне копије и прегледајте датотеке које желите да опоравите или вратите све податке.


Сажетак
Овај чланак вам је показао два начина поправљања иЦлоуданеће радити на Виндовс 10 рачунару и представио вам ефикасан алат за враћање сигурносних копија података иЦлоуд. Ако имате додатних питања, обратите нам се коментаром у наставку.









