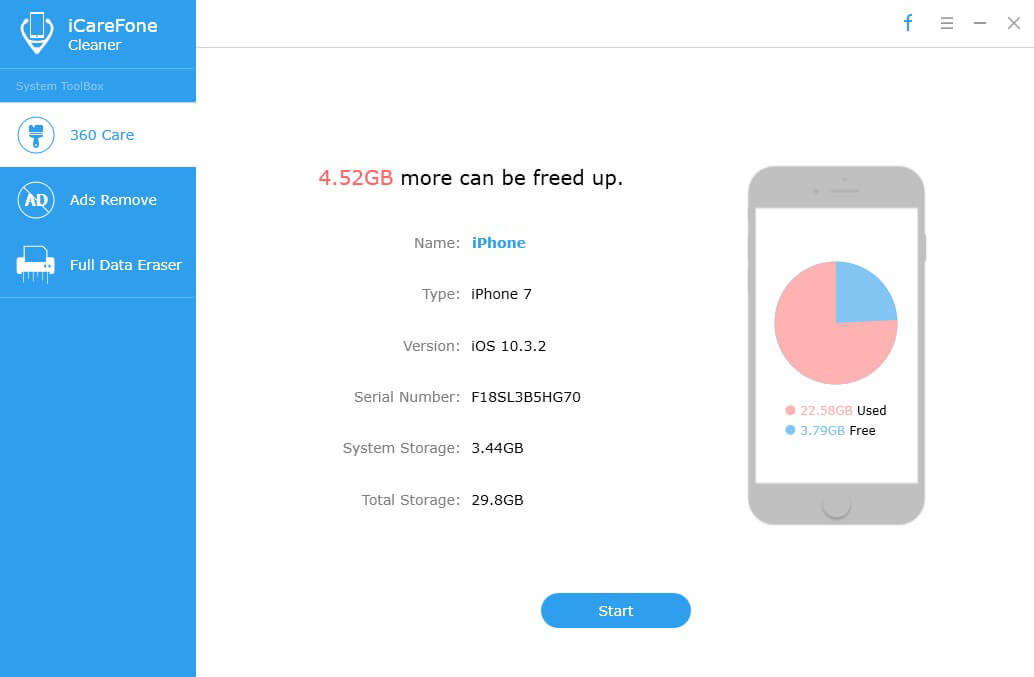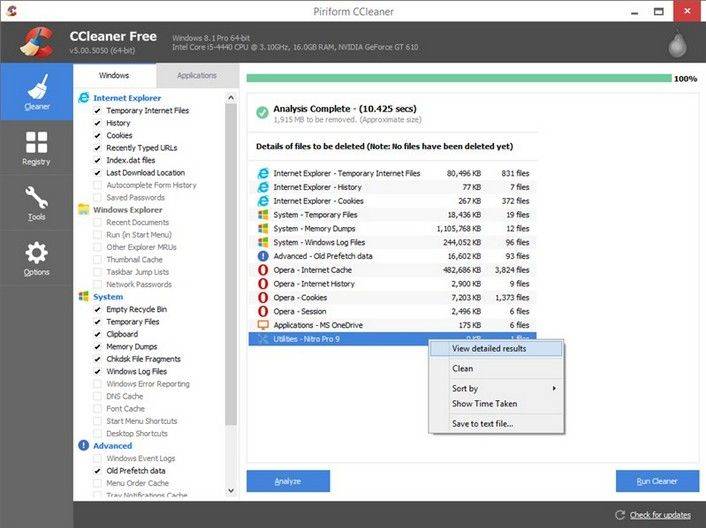Како се користи Тенорсхаре иЦареФоне Цлеанер
Тенорсхаре иЦареФоне Цлеанер је магијаалат за чишћење и убрзање за тренутно и сигурно уклањање бескорисних предмета, ослобађање масовног складиштења, као и заштиту приватности података од цурења како би ваш иПхоне / иПад / иПод био оптимизован за његове најбоље перформансе и бољи ваш иПхоне доживљај. Овде можете пронаћи све детаљне упуте о томе како користити Тенорсхаре иЦареФоне Цлеанер.
Почетак
Преузмите и инсталирајте Тенорсхаре иЦареФонеЧистач на рачунару, а затим га покрените након што је успешно инсталиран. Након тога, помоћу УСБ кабла који добијате уз ваш иОС уређај повежите иПхоне, иПад или иПод тоуцх са рачунаром.
Једном када је ваш иДевице повезан, све информацијео вашем уређају, укључујући име, врсту, верзију, серијски број, системску меморију, укупну меморију, коришћену и бесплатну меморију, биће приказано на главном интерфејсу, можете имати општу идеју колико складишног простора сте користили и колико складишног простора на располагању. Затим кликните на дугме Старт да бисте започели скенирање.

Када је скенирање завршено, колико простора за складиштењеможе се ослободити биће приказани у категорији. Постоји пет врста датотека које можете изабрати да бисте их очистили, то су нежељене датотеке, привремене датотеке, фотографије, велике датотеке и апликације. Испод ћемо вас упутити како детаљно користити ове функције.
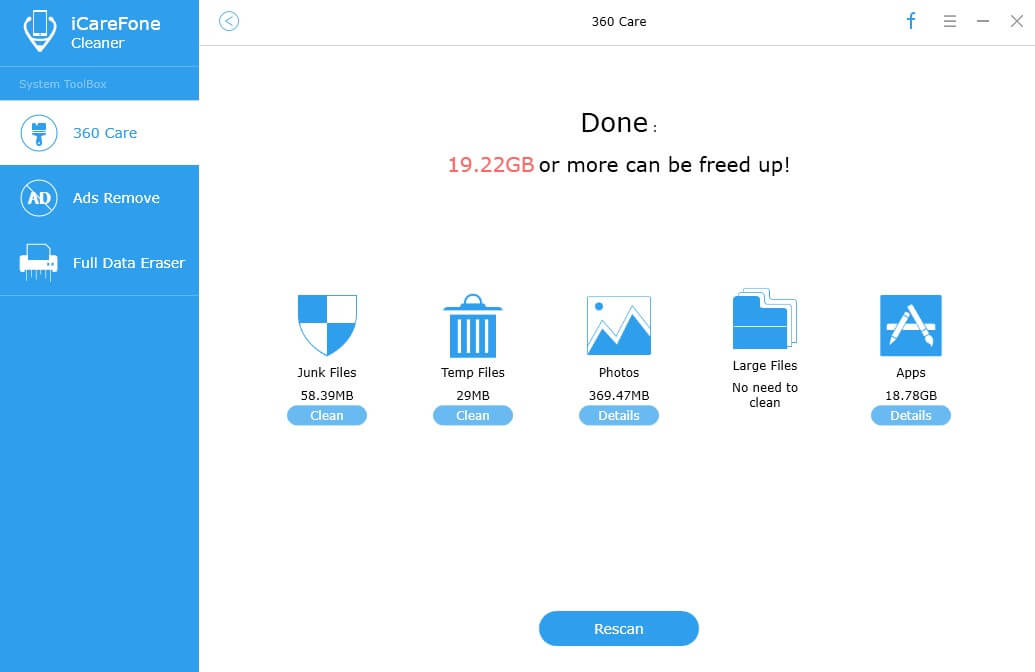
Дио 1: Чишћење нежељених датотека / темп датотека
Чишћење нежељених датотека може вам помоћи да кликнете једним кликомобришите све врсте нежељених датотека повезаних са предмеморијом апликација, колачићима апликација, темпом апликације, историјом прегледача, контактима, датотекама предмеморије библиотеке фотографија које генеришу алатка треће стране, неважећи подаци, дневник пада и сл. како бисте ослободили огроман простор и побољшали иОС уређај.
Чишћење темп датотека може трајно уклонити непотребне системске датотеке, укључујући оштећене преузимања, преузете темп датотеке, датотеке за складиштење корисника, датотеке дневника итд.
Изаберите нежељене датотеке / привремене датотеке са главнеинтерфејсом и притисните дугме Цлеан да бисте ослободили све нежељене датотеке / темп датотеке смештене на вашем уређају. Вријеме чишћења нежељених / темп датотека овиси о величини истих. Да бисте били сигурни да су датотеке без смећа / темп-а потпуно очишћене, искључите свој уређај током скенирања и чишћења.
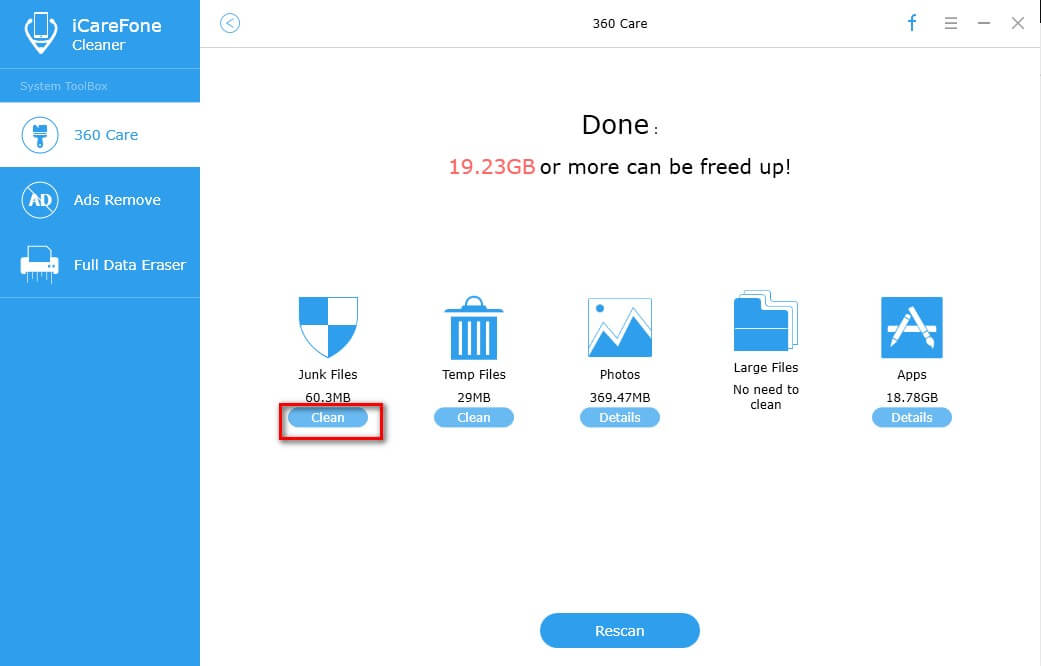
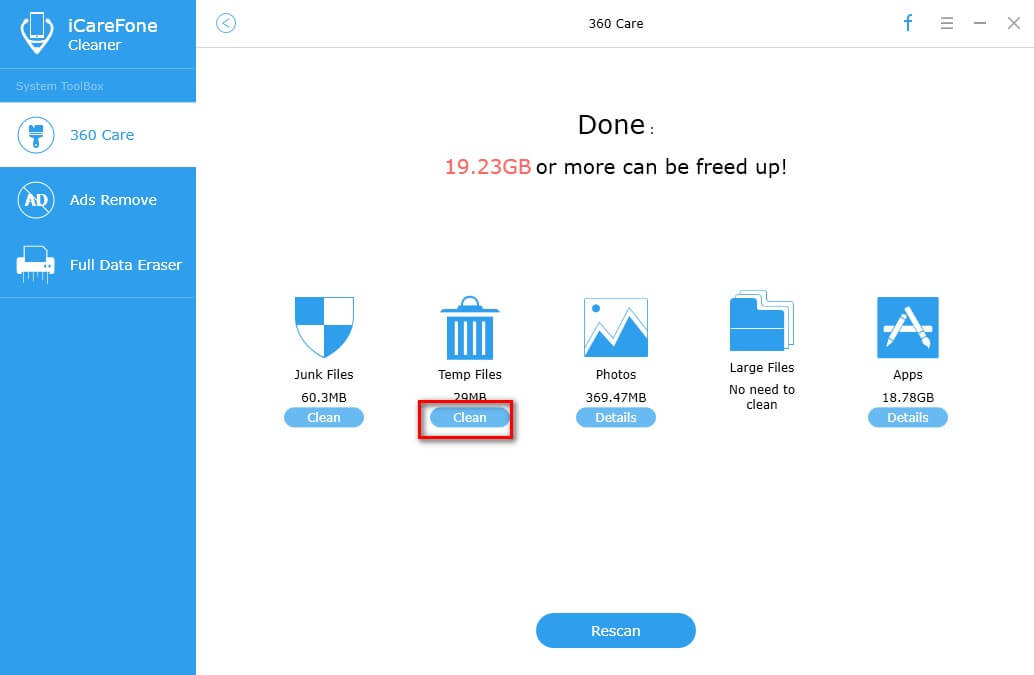
Након завршетка чишћења видећете количину очишћених датотека.
Део 2: Сигурносно копирање и компресија фотографија
Тенорсхаре иЦареФоне Цлеанер нуди вам две могућности за уштеду више простора за складиштење фотографија.
Израда сигурносне копије и брисања
Да бисте избегли губитак података, ова значајка може истовремено сакупити све ваше драгоцене податке пре брисања. Иако фотографије обришете случајно, ипак их можете пронаћи из сигурносних копија.
Корак 1: Након што је скенирање завршено, кликните на Детаљи испод иконе фотографија.
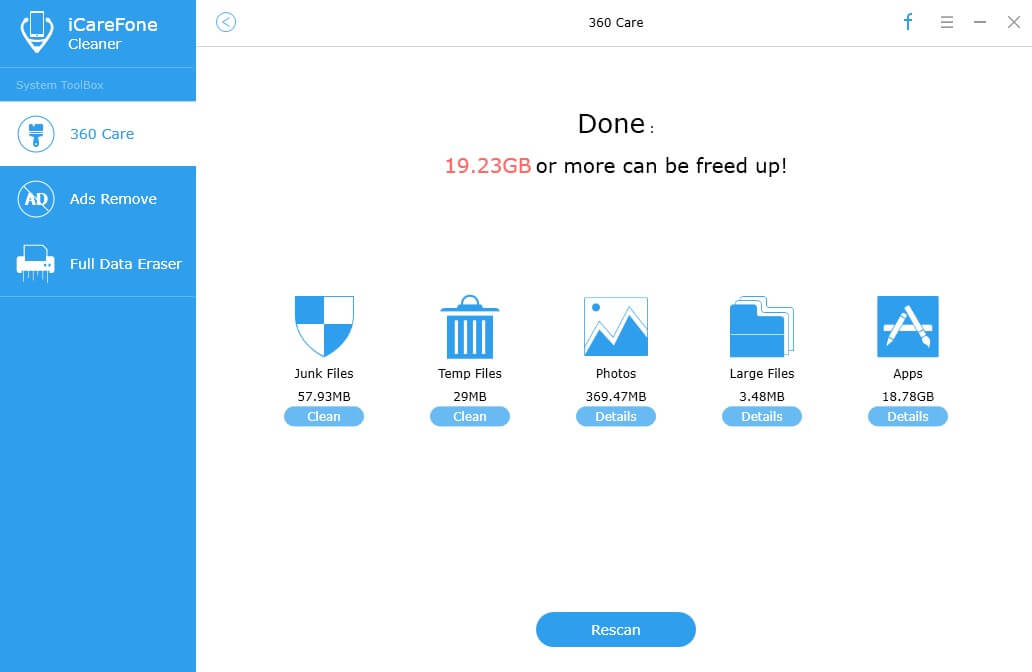
2. корак: Затим изаберите опцију Бацкуп & Делете у горњем левом делу и притисните опцију Бацкуп & Делете да бисте наставили.
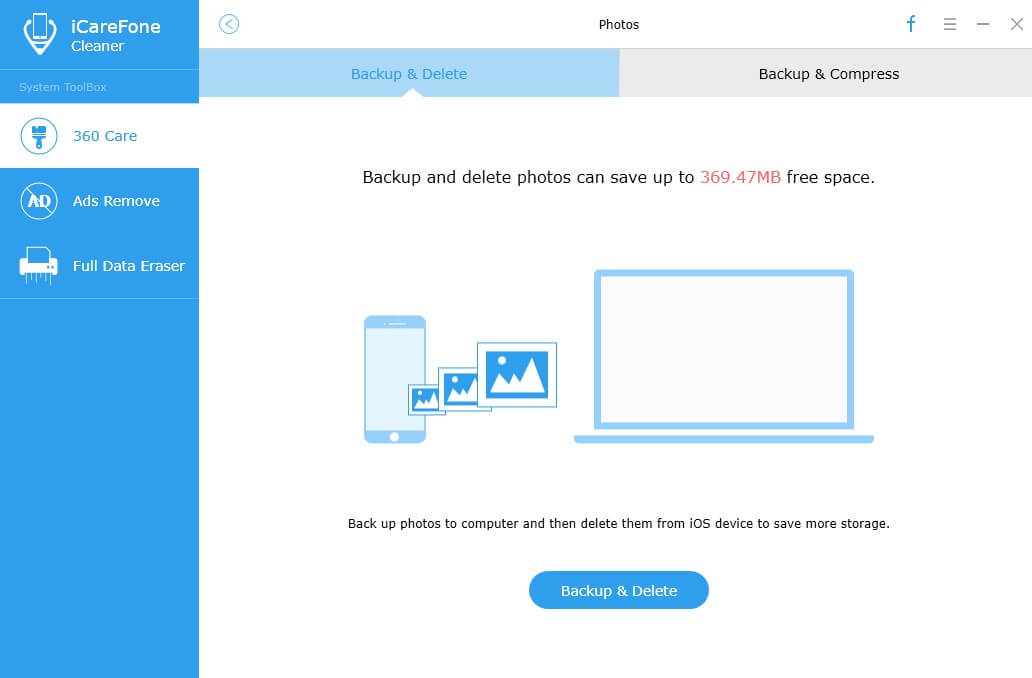
3. корак: Сада, све фотографије које се налазе на вашем уређају приказују се на екрану, изаберите циљни који желите да уклоните или једноставно означите Изабери све на дну интерфејса и кликните на дугме Старт да бисте започели прављење резервних копија. Након резервне копије, изабрана фотографија ће се аутоматски избрисати.
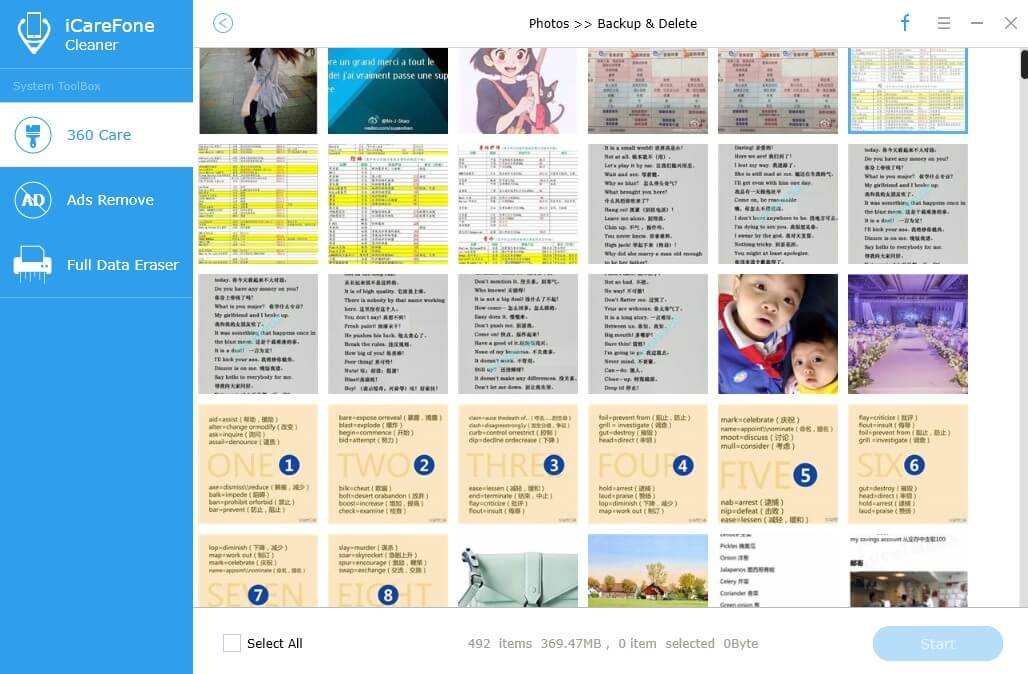
4. корак: Једном када сте избрисани, речено вам је колико је простора ослобођено функцијом Бацкуп & Делете. У међувремену, можете проверити шта сте избрисали кликом на Опен Бацкуп Фолдер јер се све ваше избрисане фотографије чувају на диску на рачунару као подразумеване.
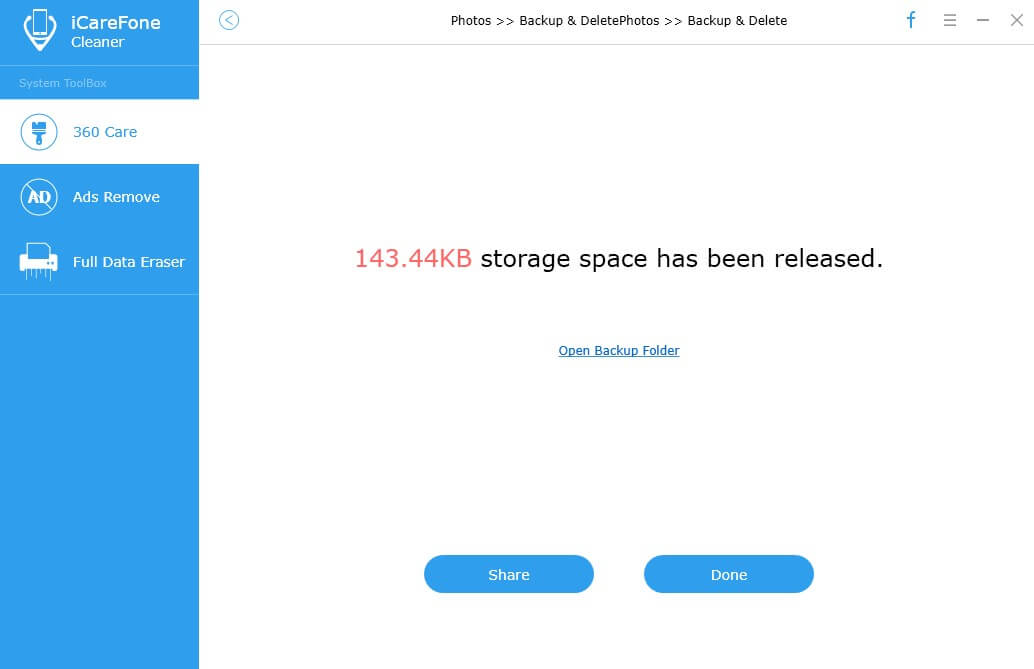
Корак 5: Кликните на Готово да га затворите или поделите са пријатељем на Фацебооку притиском на Схаре.
Израда сигурносних копија и компримирање
Сигурносно копирање и компримирање вам омогућава да без компресије компримирате и промените величину слика и фотографија како бисте уштедјели око 75% складишног простора фотоапарата без смањења квалитета слике пре и после компресије.
Корак 1: Када се скенирање заврши, кликните на Детаљи испод иконе фотографија.
Корак 2: Следеће горе одаберите опцију Бацкуп & Цомпресс на десном врху и притисните опцију Бацкуп & Цомпресс да бисте покренули компресију без губитака који праве резервне копије фотографија на рачунару.
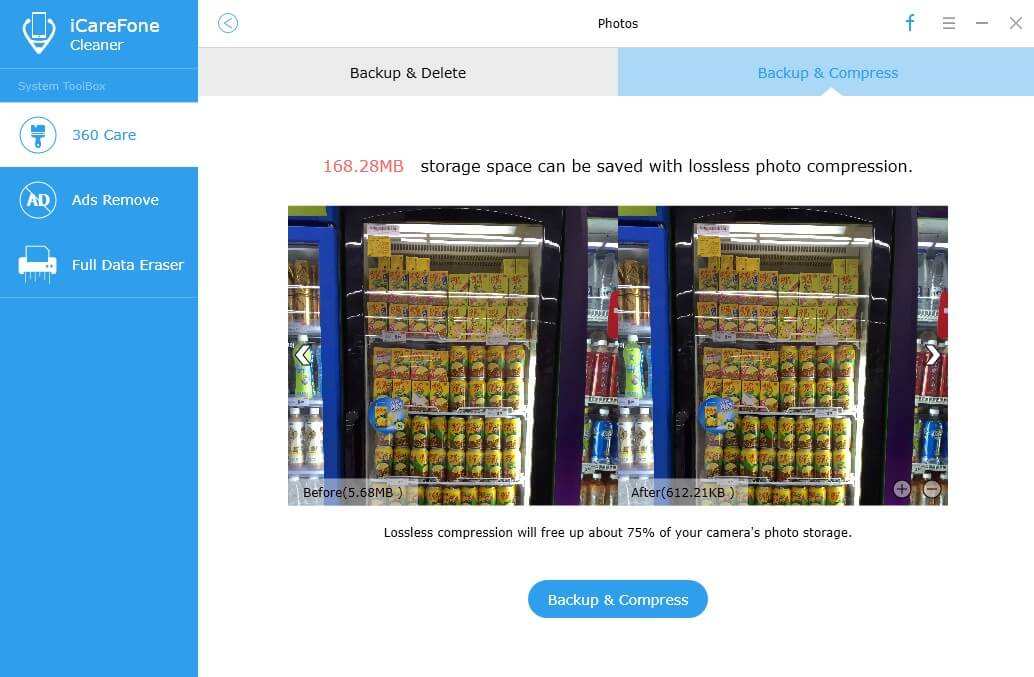
Корак 3: Ако желите да провјерите оне фотографије које сте направили сигурносне копије, само кликните на Опен Бацкуп Фолдер и тада ће бити излистане све ваше сигурносне копије.
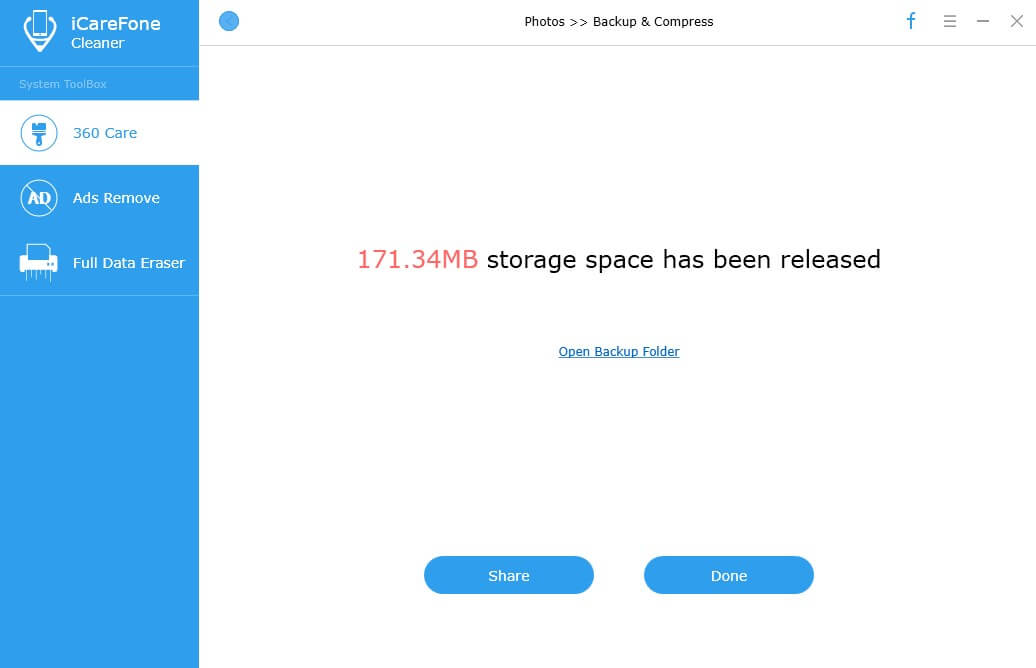
Корак 4: У прозорима резултата операције можете да кликнете Готово да га затворите или да делите Тенорсхаре иЦареФоне Цлеанер са пријатељима на Фацебооку ако вам ова функција буде корисна за ваш уређај.
Део 3: Велике датотеке
Опција за чишћење великих датотека у Тенорсхаре-уиЦареФоне Цлеанер направљен је да вам помогне да одмах пронађете и обришете гледане велике музичке датотеке, видео записе и друге медијске датотеке које заузимају превише простора за складиштење и користили су ресурсе за уштеду простора у складишту.
Корак 1: Када је скенирање завршено, кликните на Детаљи испод иконе великих датотека.
Корак 2: Даље, означите циљне медијске датотеке које желите да обришете или обришите све велике датотеке потврдите оквир испред имена, а затим притисните дугме Бацкуп & Делете на десном дну да бисте започели прављење резервних копија. Након резервне копије, одабране велике датотеке ће се аутоматски уклонити.
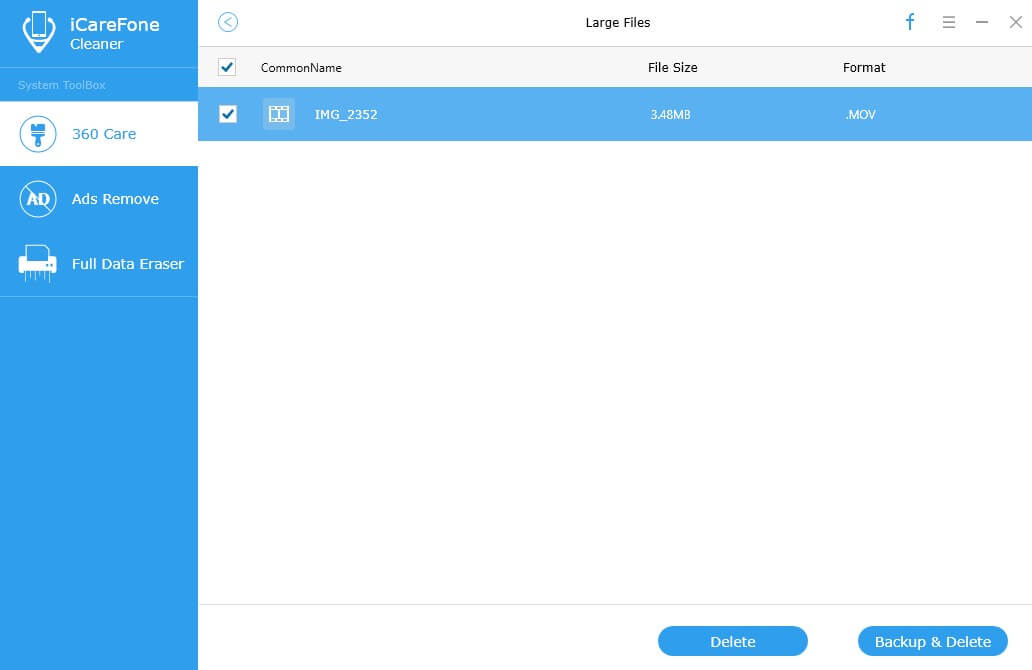
Корак 3: Ако желите да провјерите оне фотографије које сте направили сигурносне копије, само кликните на Опен Бацкуп Фолдер и тада ће бити излистане све ваше сигурносне копије.
Део 4: Деинсталирање апликација
Ова функција има за циљ скупно уклањање нежељених апликација како би повратило неко иПхоне складиште само са неколико кликова и продужило трајање батерије.
Корак 1: Након што је скенирање завршено, кликните на Детаљи испод иконе Аппс.
Корак 2: Тада ће Тенорсхаре иЦареФоне Цлеанер приказати све апликације инсталиране на вашем уређају, можете означити апликацију коју желите да избришете кликом на икону за брисање поред циљане датотеке и притиснете Да када се појави прозор или једноставно изаберете нежељене апликације у великој мери да бисте групно избрисали Апликације кликом на дугме Деинсталирај за уштеду времена.
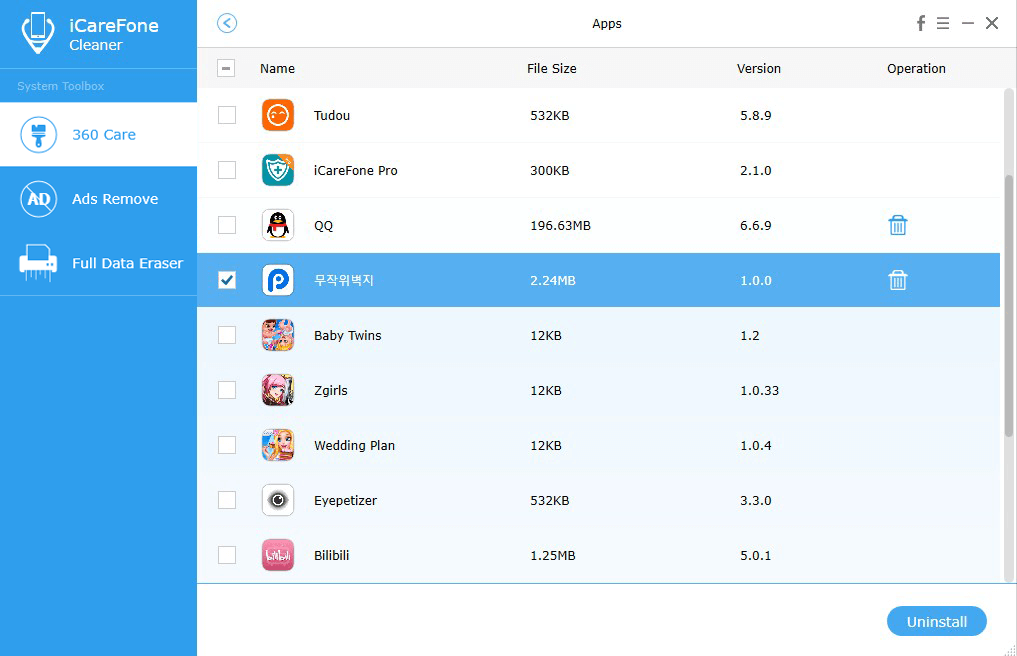
Део 5: Потпуну брисање података
Овај брисач података може обрисати све садржаје као што суфотографије, музику, видео записе, контакте, текстуалне поруке, историју позива и друге податке са иПхоне / иПад / иПод и спречавају обнављање осетљивих података са вашег старог телефона.
Корак 1: Након што је скенирање завршено, кликните на „Потпуну гумицу за брисање података“ на левој табли.
Корак 2: Затим притисните тастер "Обриши" да бисте трајно избрисали свој иПхоне.
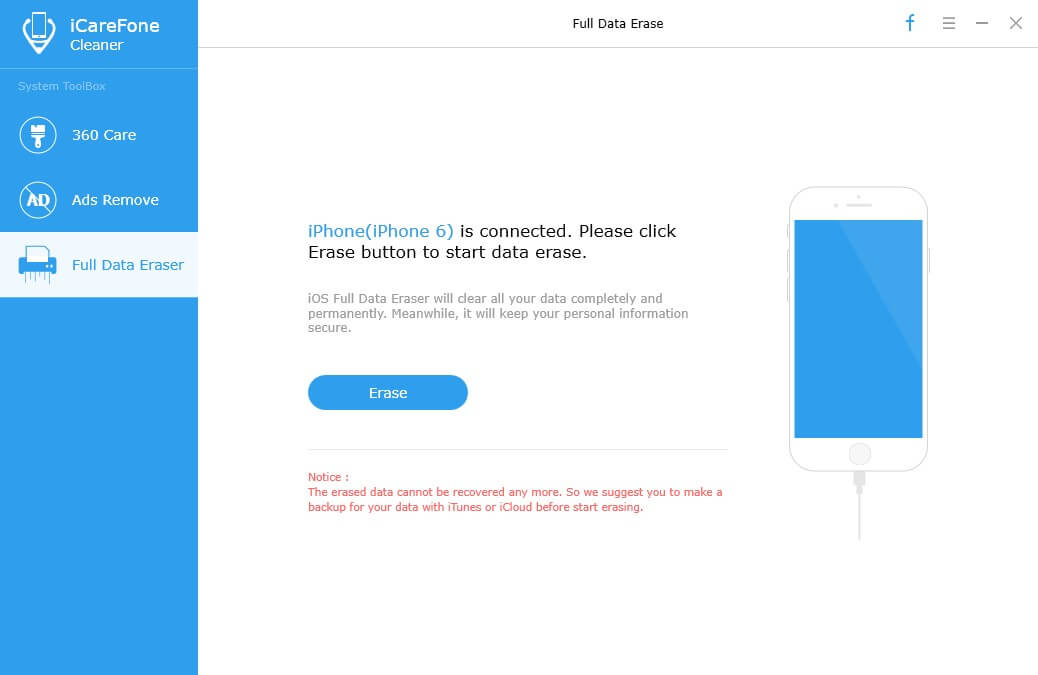
Како се избрисани подаци више не могу вратити, морате да унесете „делете“ да бисте потврдили свој рад пре брисања.
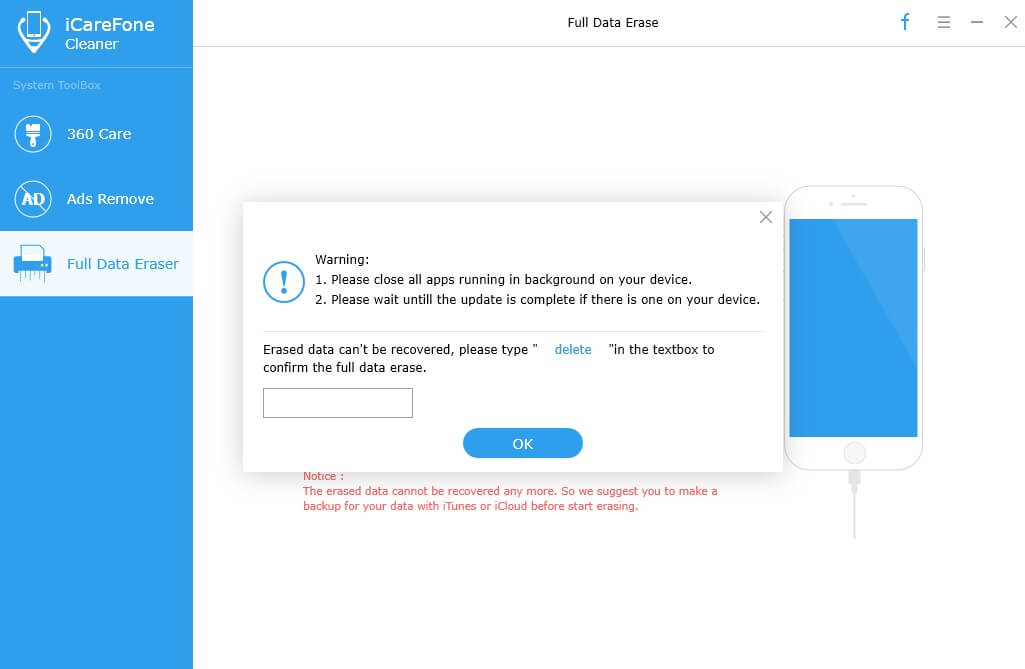
Корак 3: Сачекајте неколико секунди до краја процеса и имајте на уму да искључите уређај током целог поступка.