Како директно опоравити податке са иПхонеа, иПада или иПод Тоуцх-а
Испод је детаљан водич за опоравакизгубљени подаци директно са ваших иОС уређаја, укључујући фотографије, СМС, белешке, историју позива, ВхатсАпп / Танго поруке, податке о апликацијама (Кик & Кик прилози, Вибер Дата, Вецхат Дата, Танго, ЛИНЕ & ЛИНЕ Аттацхментс) и друге датотеке са иПхоне КСР / КСС / Кс / 8/8 Плус, 7/7 Плус, иПхоне СЕ, иПхоне 6с / 6с Плус / 6/6 Плус, иПхоне 5с / 5ц / 5, иПхоне 4С, иПад и иПод тоуцх. Без обзира да ли сте изгубили податке након ажурирања иОС-а или јаилбреак-а, програм УлтДата - иОС може скенирати изгубљене датотеке и затим се опоравити за вас. Можете да прегледате датотеке пре опоравка.
1. корак: Повежите иОС уређај на рачунар или Мац
Пре свега, проверите да ли је ваш иПхоне, иПад или иПодје укључен и повежите га на рачунар или Мац помоћу УСБ кабла. Следеће лансирање УлтДата - иОС на вашем рачунару. Подразумевани режим је „Опоравак са иОС уређаја“. Програм ће аутоматски открити ваш иОС уређај ако је повезан и поуздан.

Напомена 1: Ако ваш иПхоне / иПад / иПод функционишеисправно и добро је повезан са рачунаром УСБ каблом, откључајте га ако има лозинку. Такође, проверите да ли се појављује скочни прозор са захтевом да на уређају додирнете „Поверење“. Додирните опцију Поверење и ваш иОС уређај ће бити одмах откривен.
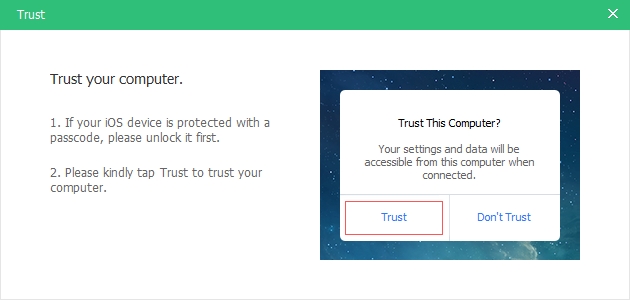
Ноте 2: Ако је ваш иОС уређај повезан, али га не препознаје, следите скочна упутства да бисте решили овај проблем.

Напомена 3: Ако се ваш иОС уређај заглавио у режиму опоравканакон повезивања са рачунаром, можете да кликнете дугме „Излаз из начина опоравка“ на интерфејсу да решите заглављени проблем. Сачекајте неколико секунди, ваш ће се уређај поново покренути и УлтДата - иОС ће вас открити.
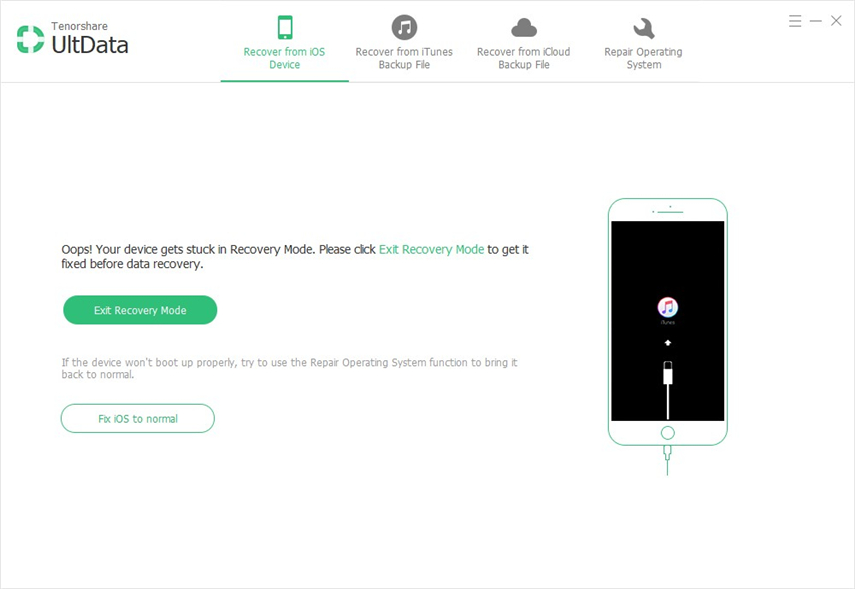
Напомена 4: Ако је иПхоне црн / смрзнут или је без одговора, кликните „Поправи иОС на нормално“ да бисте прво обновили иОС систем пре опоравка података.
Корак 2: Покрените скенирање иОС уређаја за изгубљене податке
Када софтвер открије ваш уређај, десиће сепоказаће вам интерфејс на следећи начин. Можете означити шта желите да скенирате и опоравите или једноставно изаберете све да бисте започели свеобухватно и дубоко скенирање, а затим кликните на „Старт Сцан“ да бисте наставили.

Корак 3: Прегледајте податке пре опоравка
Сада су све скениране датотеке наведене у програмупрема категорији. Можете одабрати „Прикажи све“ или „Прикажи само избрисане ставке“ за опоравак. Да бисте уштедјели вријеме, можете селективно опоравити оне које су вам потребне.
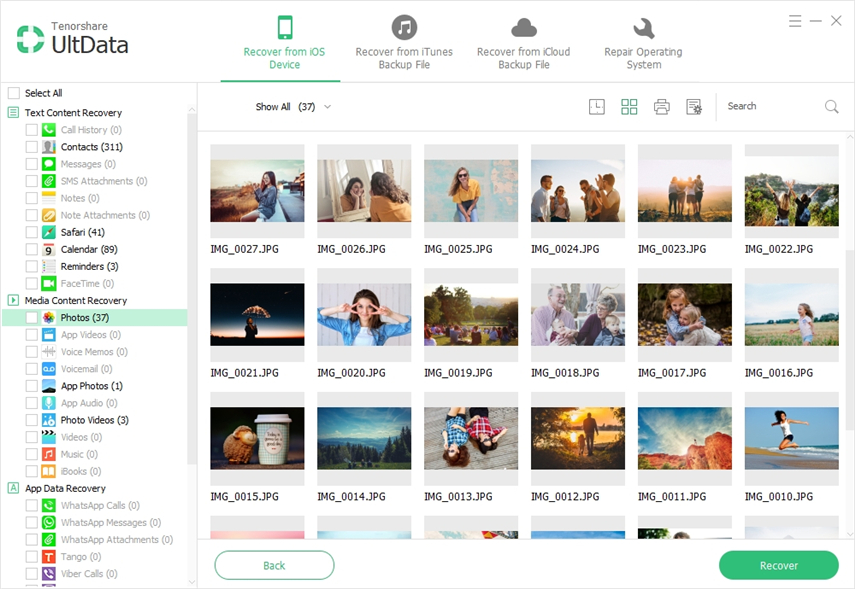
Можете и да двапут кликнете на слику да бисте је видели у пуној величини.
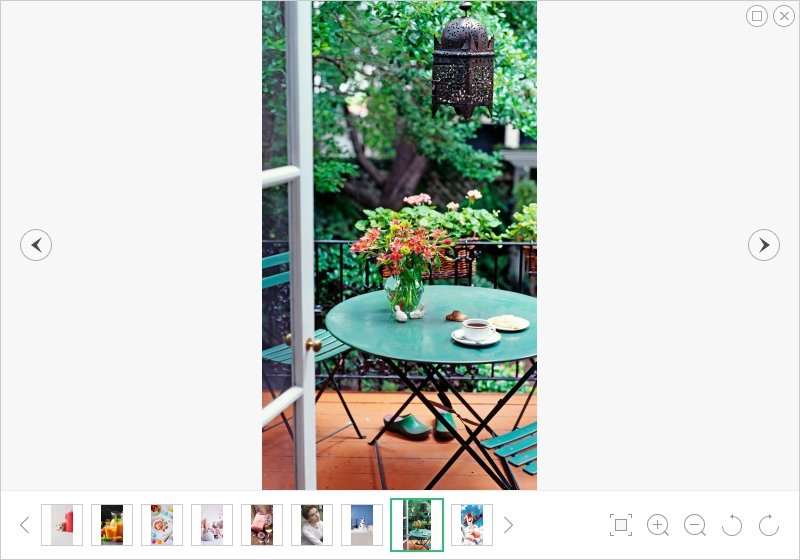
Штампање текстуалних порука, контаката, белешки и више са иОС уређаја (необавезно)
Бићете у могућности да штампате текстуалне поруке,контакти, белешке и још много тога са иОС уређаја. Само проверите да ли је рачунар повезан са штампачем, изаберите датотеке које желите да штампате и притисните дугме „Штампање“ са десне стране горњег менија, које ће приказати две опције: Штампање и преглед.

- Преглед: Кликните на Претпреглед да бисте прегледали пре штампања на следећи начин.
- Принт: Изаберите име штампача и кликните на дугме Принт (Штампање) да бисте започели штампање.


Корак 4: Опоравак података са иОС уређаја
Проверите потребне датотеке и кликните на „Обнови“. Можете или да вратите изгубљене датотеке на рачунар или их директно вратите на свој уређај (контакти за подршку, поруке и белешке).

Излазне поставке: Пре опоравка можете да кликнете на икону "Сетуп Оутпут" на сучељу и да одаберете одредишну фасциклу да сачувате опорављене датотеке и одаберете формате датотека које желите да задржите.










