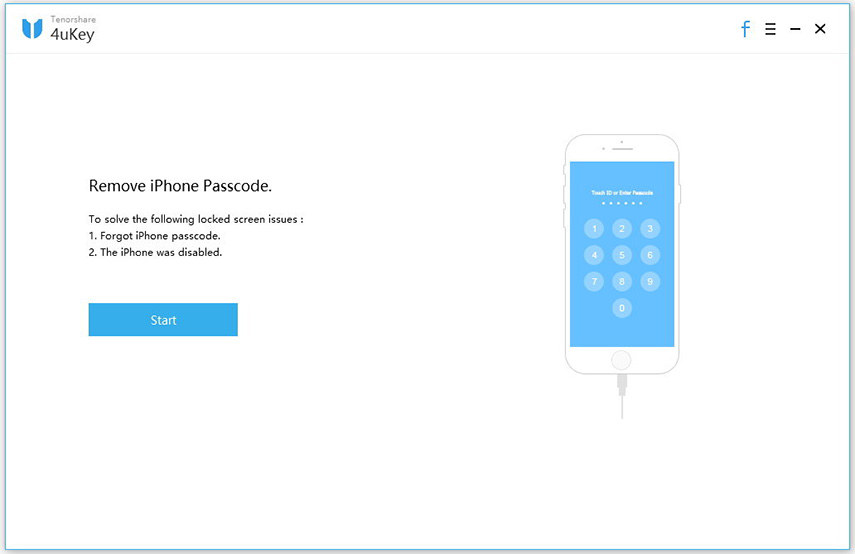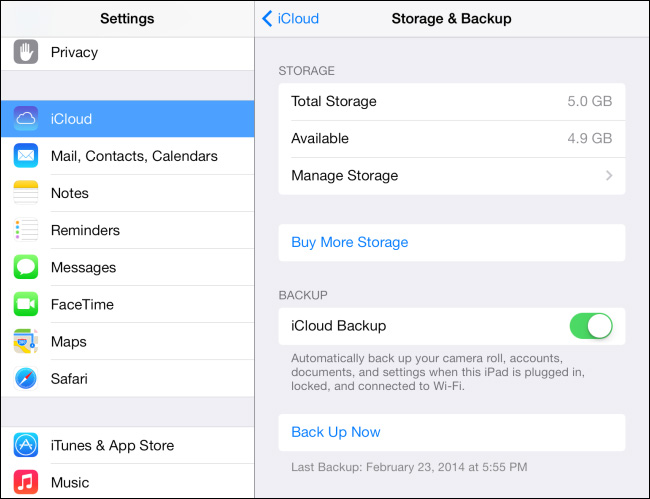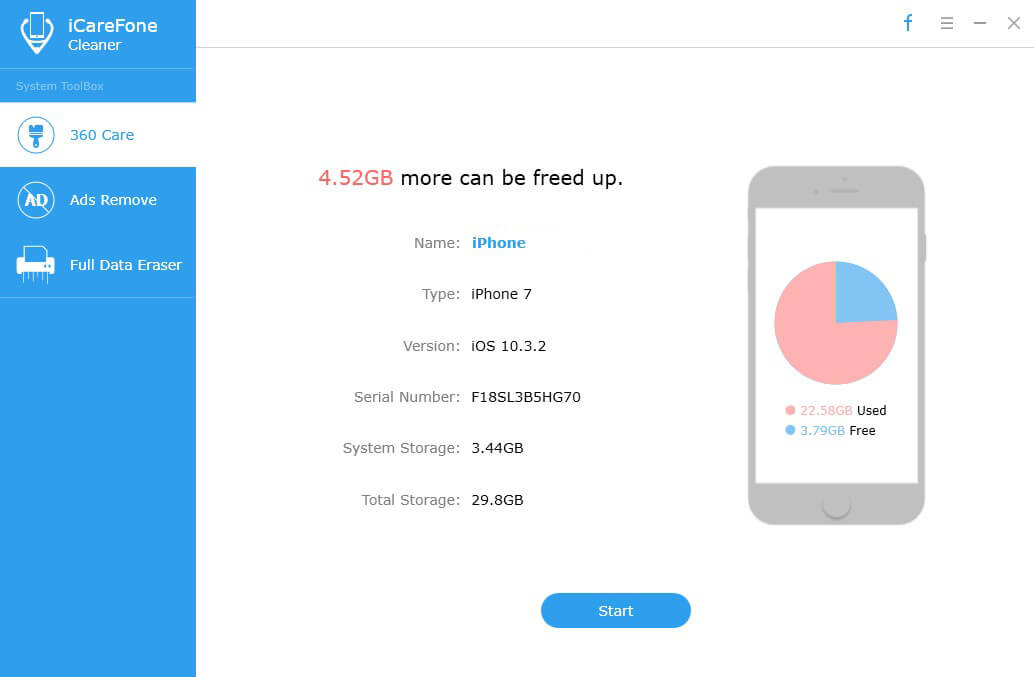Како потпуно избрисати Виндовс 10/8/7 компјутер
Брисање тврдог диска обично значи брисање свихинформације на диску. Само брисање свега на вашем диску не брише чврсти диск или форматирање увек не брише и чврсти диск. Свакако ће вам требати неки додатни кораци да бисте у потпуности избрисали рачунар са системом Виндовс 10/8/7. Дакле, неизбежно се поставља питање „Како обрисати рачунар и ефикасно избрисати све?“У овом чланку ћемо објаснити поступак брисања, тако да можете исправно ресетовати чврсти диск на рачунару и почети поново. Дакле, започнимо.
Кораци за брисање чврстог диска на рачунару са системом Виндовс 10/8/7
Као што је, оперативни системи су различити у погледуукупног радног процеса, процедуре су мало другачије и за различите верзије оперативног система Виндовс. Али ништа није компликовано када се ради о типичном питању попут „Како у потпуности избрисати чврсти диск?“ Дакле, ако желите знати како очистити рачунар, пажљиво пратите кораке у наставку за сваку од верзија.
За Виндовс 10:
1. Прво, идите на мени Старт на рачунару са системом Виндовс 10.

2. Сада додирните опцију Подешавања која обично приказује икону зупчаника.
3. Унутар прозора поставки изаберите опцију „Ажурирање и сигурност“.

4. Изаберите Опоравак са бочне плоче.

5. Једноставно додирните дугме Гет Стартед (Почетак рада) унутар картице „Ресет тхис ПЦ“.
6 Сада имате или две опције: 1. Чувајте моје датотеке и 2. Уклони све. Ако желите да задржите своје лични подаци, одлучите се за 1 и ако желите избрисати све, одаберите друго.

7. Само следите упутства на екрану од сада па надаље да започнете с поступком опоравка.

Након завршетка процеса, ваш Виндовс ће се потпуно ресетовати, обришући све. Овако можете обрисати чврсти диск на Виндовс 10 рачунарима.
За Виндовс 8:
1. Прво и најважније, притисните и држите тастер Виндовс заједно са „Ц“ на тастатури да бисте отворили мени Чари.
2. Изаберите Сеарцх и унесите „реинсталл“ унутар поља. Не куцајте ентер!
3. Сада изаберите Подешавања

4. Изаберите „Промена поставки рачунара“.
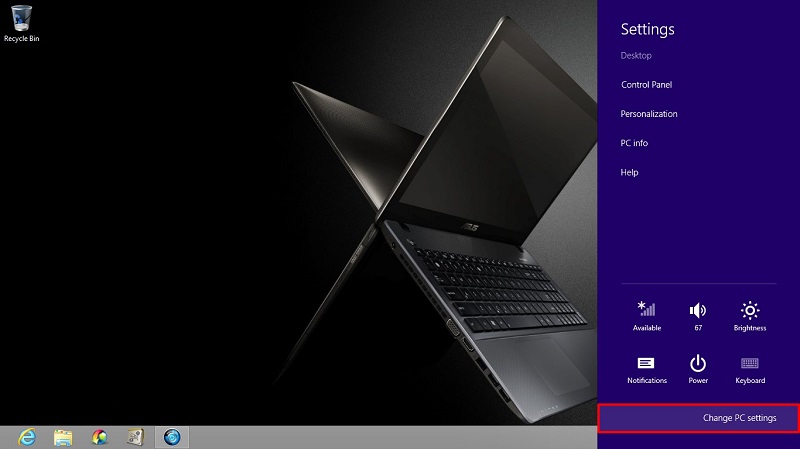
5. Куцните на „Уклони све и поново инсталирајте Виндовс“ на левој страни панела.

Имаћете могућност „Ресетујте свој рачунар“. Тапните Даље.

7. Сада ћете добити екран на коме ће бити написано „Да ли желите да потпуно очистите свој погон“. Овде изаберите „Само уклони моје датотеке“ за брзо брисање или пређите на опцију „Потпуно очистите диск“ да бисте избрисали све.

8. Куцните на Поништи када видите екран „Спремни за ресетовање рачунара“.
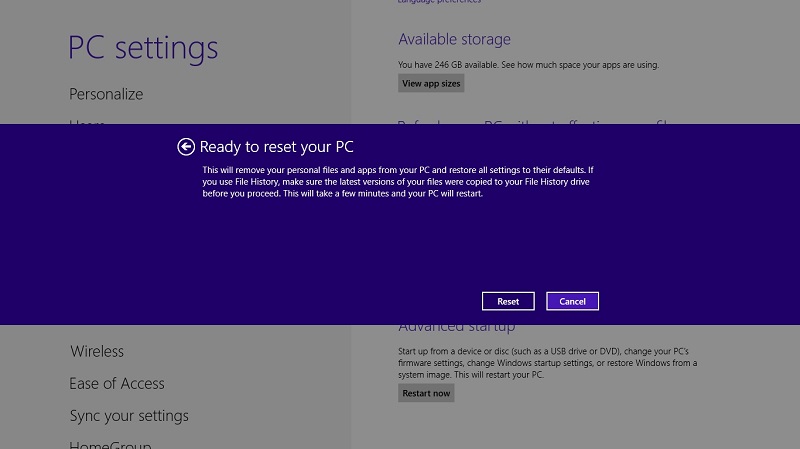
Чврсти диск на рачунару са системом Виндовс 8 биће у потпуности избрисан. Дакле, сада знате како потпуно обрисати рачунар који ради на Виндовс 8.
За Виндовс 7:
1. За Виндовс 7, требаће вам диск за враћање или оригинални инсталациони диск за Виндовс 7.
2. Пре него што наставите, проверите да ли је рачунар подешен за покретање са ЦД уређаја.
3. Ставите диск за обнављање Виндовс 7 у ЦД-РОМ уређај и пустите рачунар да се поново покрене.
4. Када видите овај позив: "Притисните било који тастер за покретање са ЦД-а", само притисните било који тастер на тастатури.
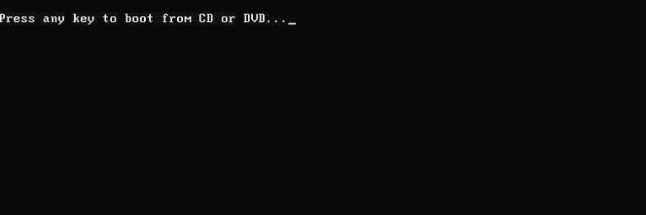
5. Додирните Ентер десно на екрану за подешавање система Виндовс.

6. Кад се то од вас затражи, поново притисните било који тастер на тастатури.
7. Изаберите Језик и према томе изаберите Поставке и додирните Даље да бисте наставили.

8. Прихватите све одредбе и одредбе на страници Уговори и поново додирните Даље.

9. Сада, унутар екрана Типе Инсталлатион, пажљиво одаберите Цустом.

10. Изаберите Опције вожње. Ово је напредни мени.

11. За свој потребан Диск 0 обришите све партиције.

12. Кад се све партиције избришу, видјет ћете „Нераспоређени простор“.

13. Куцните на Диск 0 и поново тапните на Нект.

14. Сачекајте да се рачунар поново покрене након што следи упутства на екрану.
Покренуће се цео инсталациони програм Виндовсод прављења потпуно нове партиције. Затим ће форматирати партицију и касније инсталирати Виндовс на ваш чврсти диск. Цео овај процес форматирања избрисаће вам цео чврсти диск пре инсталације система Виндовс 7. Овај процес је применљив и за Виндовс Виста. Требат ће вам само Виста инсталацијски диск и све је исто. Дакле, ово је како избрисати све на рачунару који ради на оперативном систему Виндовс 7 или Виста.
Закључак:
Дакле, ево вам потпуни корак по корак водичкако очистити рачунар који ради на оперативном систему Виндовс 10/8/7. Имајте на уму да ће враћање рачунара избрисати све ваше податке са тврдог диска и делује само као ново. Дакле, када је довршен, не можете да поништите поступак. Дакле, боље је да претходно потражите резервну копију у случају да на диску имате драгоцене податке.
У случају да сте изгубили неке важне податкеформатирања или случајно, топло вам препоручујемо да потражите професионални алат за опоравак података попут Тенорсхаре Ани Рецовери Дата. Најбоље је у послу са подршком за све врсте датотека као што су аудио, видео, музика, документи, контакти итд. И све то на Мац и Виндовс ОС оперативним системима. Осим подржаних формата, он може селективно опорављати податке уз помоћ своје јединствене функције за преглед. Све у свему, одличан је алат који корисницима нуди вредност. Само напред!!