Топ 10 начина за поправљање УСБ уређаја није препознат
„УСБ уређај није препознат (Код 43). Купио сам овај лаптоп, Леново З50-70, у јануару и открио сам пре неколико месеци да УСБ порт не ради и сваки пут када укључим било шта, то ми даје ову грешку. У управитељу уређаја ако отворим својства за „Непознати УСБ уређај“ под статусом уређаја, пише „Виндовс је зауставио овај уређај јер је пријавио проблеме. (Код 43). Захтев за дескриптор УСБ уређаја није успео.“
Једна од грешака са којом се вероватно можете суочити на Виндовс рачунару је флеш диск не препознаје проблем у вашем систему. То је чест проблем међу Виндовс корисницима и јавља се када рачунар не може препознати УСБ уређај који сте повезали на један од портова. Да вам се то догодило, знали бисте да вам спречава приступ УСБ уређају на рачунару.
Па, како идете на решавање проблема избог чега ваш систем препознаје ваш уређај? Па, на располагању је неколико начина који би вам требали помоћи у решавању проблема и омогућити вам приступ УСБ уређају на рачунару. Следећи водич говори о томе како можете да на различите начине поправите проблем који УСБ уређај није препознат на вашем Виндовс систему.
Провјеримо све могуће исправке за проблем:
- Дио 1. Како поправити УСБ уређај који није препознат?
- Део 2. Како опоравити податке са УСБ погона који се не препознају?
Дио 1. Како поправити УСБ уређај који није препознат?
1. Поново покрените рачунар и поново прикључите УСБ
Једно од најлакших решења које можете применити на било који проблемна Виндовс рачунару је да поново покренете рачунар и поново га уметнете. Исто важи и за ваш УСБ уређај. У овој методи, оно што требате је да поново покренете рачунар користећи стандардни метод поновног покретања. Затим искључите УСБ уређај из рачунара и укључите га поново.
Поново покрените рачунар и утврдили бисте да је ваш систем успешно препознао ваш уређај.
2. Покушајте са другим УСБ портом
Ово је један од узрока проблема који честозанемарује се. Могуће је да порт који покушавате да користите на вашем систему не ради и да има проблема са њим. Ако је то случај, ваш систем неће моћи да открије ваш уређај и наставит ће да пушта УСБ грешку која није препозната на ваш екран.

Због тога се саветује да испробате друге УСБ портове који су доступни на рачунару. Ако је порт био проблем, промена би решила проблем за вас.
3. Уклоните напајање рачунара
Иако ова метода не исправља директноУ том случају, препоручује се да из рачунара уклоните напајање и након неколико минута вратите извор напајања. Даће вам довољно времена да ваш рачунар све у потпуности искључи и поново покрене све испочетка.
4. Промените поставку управљања напајањем за УСБ Роот Хуб
Подешавања управљања напајањем на рачунару могу да ометају ваше УСБ уређаје и уношење следећих промена у ваше поставке вероватно ће решити проблем за вас.

Лансирање Старт мени на рачунару и крените ка Управљачка плоча> Хардвер и звук> Управитељ уређаја> Универзални серијски сабирник.. Пронађите и двапут кликните на унос који каже да УСБ Роот Хуб отворите својства. Иди на картицу на којој пише Управљање струјоми онемогућите Дозволите овом рачунару да искључи овај уређај ради уштеде енергије опција. Кликните на У реду да сачувате промене.
5. Претражите промјене хардвера у програму Девице Манагер
Могло је да дође до неких промена у вашемхардвер рачунара и покретање скенирања промене хардвера помоћи ће вам да проверите идентитет и исправно их имплементирате на рачунар. Следи како то радите.

Притисните Виндовс + Р и упишите devmgmt.msc и удари Унесите. Када се покрене Девице Манагер, кликните на икону на врху која пише Претражите измене хардвера.
Наведено би вјероватно могло ријешити проблем с вашим УСБ уређајем који није препознат.
6. Ажурирајте УСБ порт драјвер
Ако је доступно ажурирање за ваше управљачке програмеУСБ портови, топло препоручујемо да инсталирате све доступне исправке да бисте исправили све постојеће УСБ проблеме на рачунару. Следи како можете то учинити.

Покрените Управитељ уређаја уношењем devmgmt.msc у Трцати Дијалог. Потражите било који УСБ запис који каже Непознати уређај, кликните десним тастером миша на унос, изаберите Пропертиес, отвори Возач, и кликните на Ажурирати драјвер дугме.
Ажурираће управљачке програме за ваш УСБ уређај ако постоји ажурирање.
7. Поправите УСБ Не препознати се са Виндовс УСБ алатом за уклањање проблема
Ако још увек нисте успели да решите проблем, можда ћете желети да употребите Мицрософтов званични Виндовс УСБ алат за решавање проблема који ће вам помоћи да решите било које проблеме са УСБ-ом на рачунару.
Све што требате је да пређете на страницу за преузимање, преузмете и покренете алат и пустите да алат реши проблеме за вас.

8. Онемогућите УСБ селективне поставке суспензије
Онемогућавање ове опције напајања на рачунару вероватно ће вам помоћи да решите проблем са УСБ уређајем и следеће је како то учинити.

На рачунару, крени према Управљачка плоча> Опције напајања> Промена поставки плана> Измењена напредна подешавања напајања> УСБ подешавања> УСБ селективно подешавање суспензије и Онемогући и Онемогући обе опције.
9. Деинсталирајте УСБ уређаје за складиштење података
Можда желите да покушате да деинсталирате УСБ уређаје за складиштење података и дозволите им да се поново инсталирају када желите да прикључите физичке УСБ уређаје. Ево како то урадити

Отвори Менаџер уређаја на рачунару пронађите УСБ унос на листи, кликните десним тастером миша на унос и изаберите Деинсталирање уређаја.
10. Деинсталирајте скривени уређај
Можда је било неких УСБ уређаја скривених у услужном програму Девице Манагер. Прво ћете их морати да скријете да бисте их деинсталирали из система. Следеће је како то урадити.

Лансирање Менаџер уређаја на рачунару кликните на Поглед менија на врху и изаберите опцију која каже Прикажи скривене уређаје. Након што су уређаји видљиви, кликните десним тастером миша на њих и изаберите Деинсталирање уређаја да бисте их деинсталирали.
Део 2. Како опоравити податке са УСБ погона који се не препознају?
Ако сте изгубили било које податке током извођења било које од горе наведених метода на рачунару, следеће ће вас научити како лако можете да повратите и вратите своје податке.
Да бисте вратили податке, мораћетекористите софтвер који се зове Тенорсхаре УлтДата - Виндовс. Помаже корисницима да поврате своје податке без обзира на то како су их изгубили, а следеће је како можете вратити и своје податке.
1. корак: Преузмите и покрените софтвер на рачунару. Одаберите погон на којем су обновљени ваши подаци и кликните на Скенирај.

2. корак: Прегледајте и одаберите податке које желите да опоравите и кликните на Обнови.
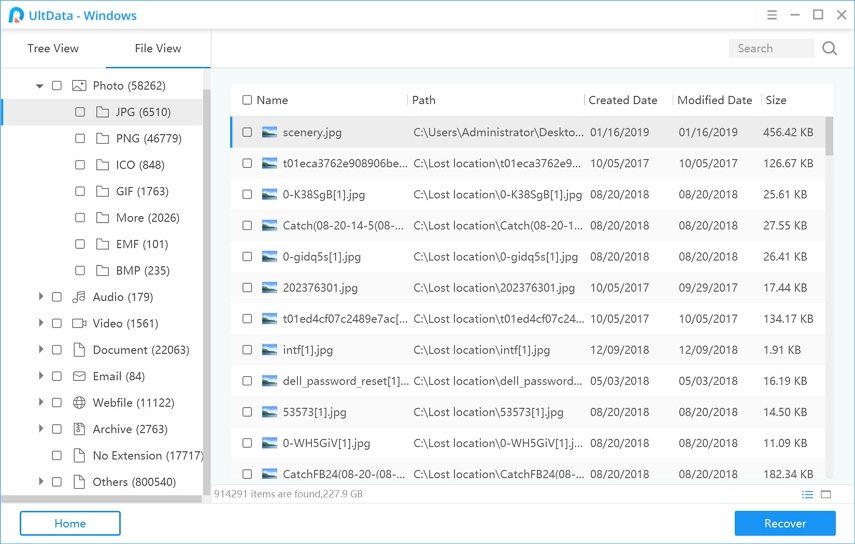
Корак 3: Изаберите фасциклу у коју ћете сачувати опорављене податке и кликните на ОК.
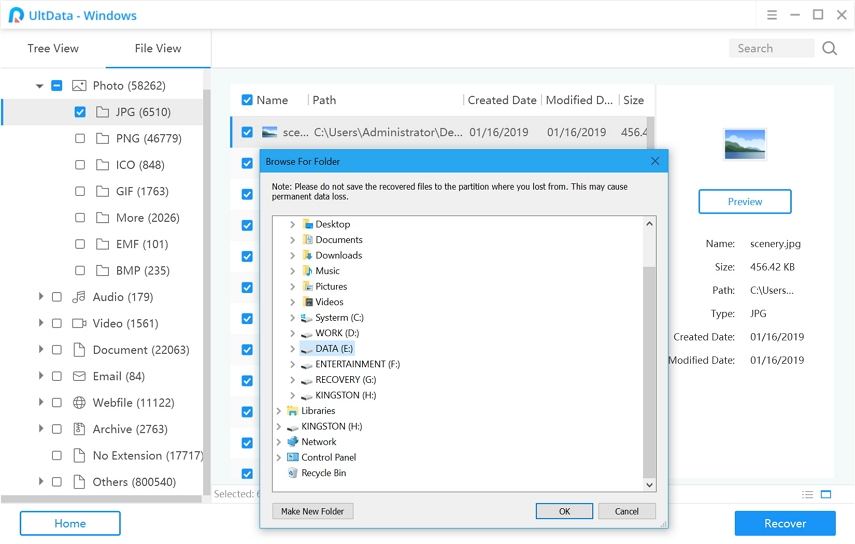
То је све што треба. Софтвер омогућава изузетно лако враћање изгубљених података на било којој од ваших машина.
Коначна пресуда
Сигурни смо да сте успели да поправите УСБпроблем није препознат помоћу наших десет најбољих исправки описаних у горњем водичу. А у случају да сте изгубили неке податке као резултат примене поправка, знате који софтвер треба да користите за опоравак података.







![[Решен] Спољни чврсти диск није препознат у систему Виндовс 10/8/7](/images/data-recovery/solved-external-hard-drive-not-recognized-in-windows-1087.jpg)

