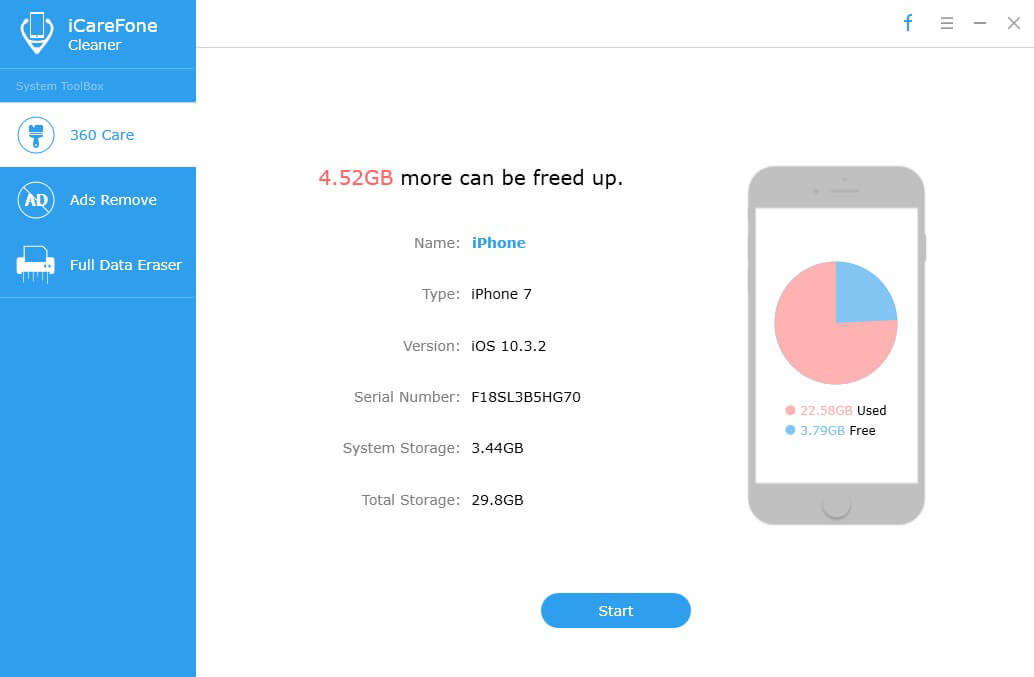Nízka pamäť vo Windows 10 PC? Použitie voľného pamäte Cleaner pre Windows 10
„Nainštaloval som systém Windows 10, ale mám vysoké využitie pamäte RAM. Má tendenciu stúpať až o 90% bez podstatného otvorenia.“
„Hranie hier na mojom počítači využíva takmer všetky 4 GB využitia v systéme Windows 10!“
Nedostatok pamäte vo vašom systéme Windows 10, nazývaný tiež nadmerné používanie pamäte alebo únik pamäte, sa zvyčajne vyskytne, keď dôjdete do pamäte RAM a nedostatok virtuálnej pamäte.
Ak váš počítač so systémom Windows 10 nemá dostatok pamäte, váš program a systém budú reagovať pomaly a neskôr dokonca zamrznú alebo padnú. Preto potrebujete bezplatný čistič pamäte pre Windows 10 naliehavo. Na tejto stránke sa zameriame na najlepší bezplatný optimalizátor pamäte vôbec a ukážeme vám, ako uvoľniť viac pamäte na počítači so systémom Windows 10.
- Časť 1: Čistič a optimalizátor pamäte RAM: Opravte vysoké využitie pamäte v systéme Windows 10
- Časť 2: Zvýšenie pamäte systému Windows 10 inštaláciou ďalšej pamäte RAM
Časť 1: Čistič a optimalizátor pamäte RAM: Opravte vysoké využitie pamäte v systéme Windows 10
Váš počítač bude mať pri spustení nedostatok pamätepodporuje viac programov ako RAM v počítači. Tenorshare Windows Care Genius, bezplatný nástroj na optimalizáciu pamäte, vám umožňuje sledovať využitie pamäte v systéme Windows 10 a rýchlo ukončiť programy, ktoré nadmerne využívajú pamäť.
Skontrolujte a zatvorte zbytočné spustenie programu na pozadí
Po inštalácii nástroja na čistenie voľnej pamäteotvorte ho na počítači so systémom Windows 10. Prejdite na Monitor systému> Monitor procesu. Tu nájdete všetky programy bežiace na vašom počítači a skontrolujte programy, ktoré používajú príliš veľa pamäte. Zvýraznite proces a zastavte ho kliknutím na Ukončiť proces. Pomôže to uvoľniť pamäť, ktorú zaberajú zbytočné aplikácie.

Zakázať programy spustené pri spustení
Mali by ste tiež zakázať čo najviac programov, ktoré sú spustené pri spustení systému Windows 10, čo ušetrí veľa využitia pamäte CPU.
V systéme Windows Care Genius vyberte „Vyladenie systému“>„Startup Manager“. Potom môžete prepnúť všetky položky, ktoré chcete vypnúť, do ponuky Startup (Služby). Poskytuje určité zlepšenie výkonu. V niektorých prípadoch môže znížiť dobu zaťaženia až o 75%
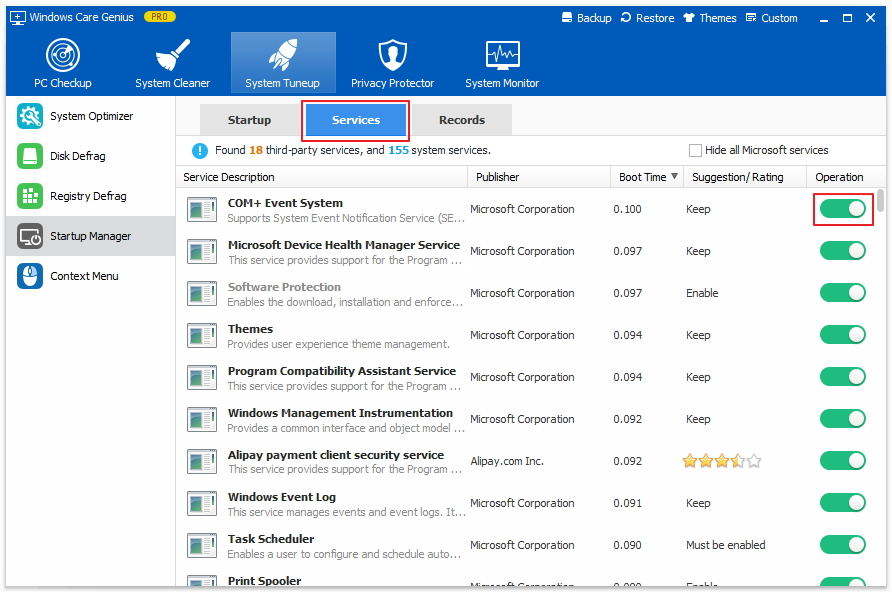
Pomocou dvoch krokov, ktoré poskytuje optimalizátor pamäte pre systém Windows 10, môžete vyčistiť pamäť, vďaka čomu bude aplikácia bežať rýchlejšie a lepšie.
Časť 2: Zvýšenie pamäte systému Windows 10 inštaláciou ďalšej pamäte RAM
Ak zatvorenie aplikácií a vypnutie programov na spustenie nestačí na uvoľnenie viac pamäte, môžete tiež pridať do počítača viac pamäte RAM.
1. Zistite, koľko pamäte RAM má váš počítač.
2. Určite, koľko pamäte RAM potrebujete.
3. Zistite, aký druh pamäte RAM používa váš počítač.
4. Spustite inštaláciu viac pamäte RAM.