1 Kliknite, ak chcete opraviť pomalý výkon na prenosnom počítači Dell
Bez ohľadu na to, ako rýchly alebo lesklý je váš prenosný počítač Dellmôže byť, keď budú nové, nevyhnutne sa všetci časom spomalia. Mnoho problémov je následkom pomalého výkonu, napríklad dlhšieho otvorenia programu, uviaznutia systému Windows pri štarte, poškodenia súborov atď. Všetci títo ľudia vážne ovplyvnili vašu každodennú prácu a život. V skutočnosti existuje veľa dôvodov, ktoré môžu spôsobiť, že váš prenosný počítač Dell bude bežať pomalšie, napríklad inštalácia nadmerného množstva programov, sťahovanie nespočetných množstiev nevyžiadaných a potenciálnych škodlivých kódov. Nech je príčina akákoľvek, je tu riešenie, ako napraviť pomalý výkon na počítači Dell Inspiron / XPS / Alienware v systéme Windows 10 / 8.1 / 8/7.
Ako riešiť problémy s pomalým výkonom v notebooku Dell
Predtým, ako sa chystáte optimalizovať pomalý výkonna notebooku typu laptop, prvá vec, ktorú by ste mali vyskúšať, je zabudovaný nástroj na riešenie problémov s výkonom Windows, ktorý dokáže automaticky nájsť a vyriešiť niektoré základné pomalé problémy. Umožňuje vám skontrolovať problémy, ktoré by mohli zhoršiť výkon prenosného počítača, napríklad počet používateľov, ktorí sú aktuálne prihlásení v počítači a či sa súčasne spúšťa viac programov.
kliknite štart a kliknite na Ovládací panel > Typ Riešenie problémov na paneli vyhľadávania a kliknite na tlačidlo Riešenie problémov > Kliknite Skontrolujte problémy s výkonom pod Systém a bezpečnosť > Kliknite Ďalšie.
Čo potrebujete, aby ste vyriešili pomalý výkon v spoločnosti Dell
Skutočne zabudovaný nástroj na riešenie problémov s výkonomhrá len malú úlohu, keď na notebooku Dell opravíte pomalú, oneskorenú alebo oneskorenú reakciu. Ak chcete dosiahnuť najlepší výkon, úprimne vám odporúčam vyskúšať program Windows Care Genius, ktorý je všestranným a profesionálnym optimalizátorom systému Windows s 22 výkonnými funkciami, optimalizujte svoj pomalý laptop Dell najlepšie a zaistite, aby bežal rýchlo ako nový. Kliknite na tlačidlo Stiahnuť nižšie a skúste to.
Ako zrýchliť pomalý výkon na notebooku Dell jedným kliknutím
Krok 1. Spustite program a kliknite na tlačidlo OK Vyčistiť, Váš počítač bude automaticky detegovaný a ohodnotený v rozsahu od 10 do 0 podľa jeho zdravotného stavu.

Krok 2. kliknite opraviť vyriešiť všetky problémy jedným kliknutím. Potom môžete znova kliknúť Overiť aby ste skontrolovali jeho stav vresoviska.

Krok3. Zapnúť Pravidelne čistite počítač v ľavom dolnom rohu rozhrania a začiarknite políčko Tichý mód, Tu máte povolené nastaviť časy, aby sa počítač automaticky kontroloval a vyčistil na pozadí.
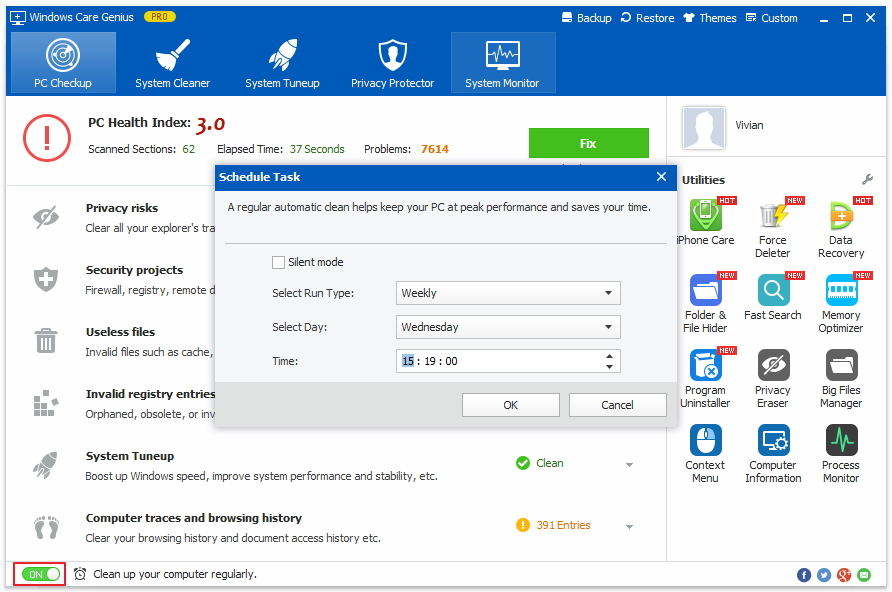
Hotový!!! Opravili ste okná 10/8.1/8/7 pomalý výkon na notebooku Dell. Okrem toho môžete v rozhraní kliknúť na položku Čistenie systému a vyčistiť neplatné položky registra, zbytočné nevyžiadané súbory a stiahnuť históriu z počítača. Ochrana osobných údajov vám umožňuje vymazať históriu prezeraných obrázkov, sledovaných filmov a navštíviť stránky, aby ste ochránili svoje súkromie pred špionážou.
Mimochodom, ak potrebujete vyriešiť problémy so zavádzaním systému Windows, potom je najlepším riešením program Tenorshare Windows Boot Genius. Ak máte akékoľvek otázky, nechajte ich v sekcii komentárov.









![[Vyriešené] Obnovte stratené obrázky / videá / dokumenty / audia od spoločnosti Dell v systéme Windows 10](/images/data-recovery/solved-recover-lost-picturesvideosdocumentsaudios-from-dell-on-windows-10.jpg)