Najlepšie 3 Možnosti zdieľania hesla Wi-Fi
Zúčastňujete sa niektorých hostí doma a onižiadajú o heslo Wi-Fi? Je to veľmi bežná situácia, s ktorou sa v súčasnosti stretávajú všetci. Ale nechcete ísť cez problém vysvetľovať hosťom, ako zadať heslo, s veľkými alebo malými písmenami, číslami, symbolmi alebo inými, čo nie. Alebo máte trápne heslo, ktoré nechcete. Odhaliť ostatným, ale môžete jednoducho "odmietnuť svojich hostí. V takom prípade by ste mohli zadať heslo, ale robiť to pre každého a že príliš zakaždým môže byť veľmi frustrujúce. Takže v tomto článku, povieme vy ako zdieľať heslo Wi-Fi bez nutnosti zadávať heslo Wi-Fi alebo ho prezradiť komukoľvek.
Tu je niekoľko riešení na zdieľanie hesla Wi-Fi bez akýchkoľvek ťažkostí.
- Možnosť 1: Zdieľanie hesla Wi-Fi zo zariadenia iPhone / iPad do zariadenia iPhone / iPad
- Možnosť 2: Zdieľanie hesla Wi-Fi medzi iPhone a Android
- Možnosť 3: Zdieľanie hesla Wi-Fi z iPhone do počítača
Možnosť 1: Zdieľanie hesla Wi-Fi zo zariadenia iPhone / iPad do zariadenia iPhone / iPad
Existujú dva spôsoby zdieľania hesla Wi-Fi medzi zariadeniami so systémom iOS. Najprv je vstavaná funkcia v iOS 11 a vyššej a potom pomocou Tenorshare 4uKey - Password Manager. Nižšie vám povieme ako zdieľať heslo Wi-Fi s použitím týchto dvoch metód v detailoch.
Riešenie 1-1: Udržujte ich blízko pri sebe (pre iOS 11/12)
Dve zariadenia so systémom iOS môžu zdieľať heslo Wi-Fivďaka novej funkcii v systéme iOS 11 a vyššej. Pomocou tejto funkcie môžete zdieľať heslo Wi-Fi bez toho, aby ste ho museli prezradiť alebo zadať do iného zariadenia. Vďaka tomu je to jednoduché a pohodlné pre vás aj Vašich hostí. Ale aj keď je relatívne jednoduché zdieľať heslo Wi-Fi pomocou tejto metódy, osoba, ktorú potrebujete zdieľať svoje heslo Wi-Fi s, musí byť v zozname kontaktov. V opačnom prípade nebudete môcť zdieľať svoje Wi-Fi heslo s ním ako zdieľať heslo Wi-Fi pomocou tejto metódy postupujte podľa nižšie uvedených krokov -
Krok 1: Najprv pridajte do zoznamu kontaktov osobu, s ktorou chcete heslo zdieľať. K tomu klepnite na Kontakty> Pridať> zadajte kontaktné údaje a nakoniec klepnite na "Hotovo". Ak je osoba už v zozname kontaktov, prejdite na ďalší krok.
Krok 2: Prejdite na Nastavenia> Bluetooth a zapnite Bluetooth. Musíte zapnúť Bluetooth na vašom iOS zariadení a iOS zariadení hosťa.
Krok 3: Teraz prineste svoje zariadenie v blízkosti hosťa a potom na nepripojenom zariadení hosťa, prejdite na položku Nastavenia> Wi-Fi a potom vyberte názov siete Wi-Fi.

Krok 4: V zariadení sa zobrazí výzva na zdieľanie hesla Wi-Fi. Klepnite na Zdieľať heslo a heslo bude zdieľané so zariadením iOS hosťa.
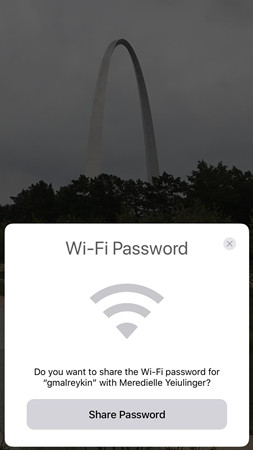
- Vaše iOS zariadenie musí byť pripojené k sieťam Wi-Fi, ktorých heslo chcete zdieľať.
- Táto metóda funguje na iOS zariadení s iOS 11 a vyšším a MacOS High Sierra.
Riešenie 1-2: Používanie aplikácie 4uKey - Password Manager (pre všetky systémy iOS)
Prvá metóda môže zdieľať iba heslo Wi-Fi, akzariadenie je spustené v systéme iOS 11 alebo vyššom. Bohužiaľ, ľudia s iOS nižším ako iOS 11 "nemôžu používať túto novú funkciu. Mohli by teda používať Tenorshare 4uKey - Password Manager, vyhľadávač a správcov hesiel iOS, aby získali uložené heslo Wi-Fi z iOS zariadenia. Tenorshare 4uKey - Správca hesiel môže získať heslo Wi-Fi zo všetkých zariadení so systémom iOS, či už iOS 11 alebo vyšší alebo menší, a preto môže vyhovovať širokej škále zariadení, čo ho robí veľmi užitočným. Fi heslo chránené v Tenorshare 4uKey - Správca hesiel, ako aj export získaných hesiel Wi-Fi do iného správcu hesiel a aplikácií Ak chcete vedieť, ako zdieľať heslo Wi-Fi pomocou aplikácie Tenorshare 4uKey - Správca hesiel, postupujte podľa nižšie uvedených krokov -
Krok 1: Najprv si stiahnite a nainštalujte Tenorshare 4uKey - Password Manager na vašom počítači Windows alebo Mac / Laptop z ich oficiálnych stránok.
Krok 2: Po inštalácii spustite aplikáciu Tenorshare 4uKey - Password Manager dvojitým kliknutím na ikonu Pracovná plocha alebo na inú metódu a pripojte zariadenie so systémom iOS k počítaču pomocou kompatibilného kábla USB.
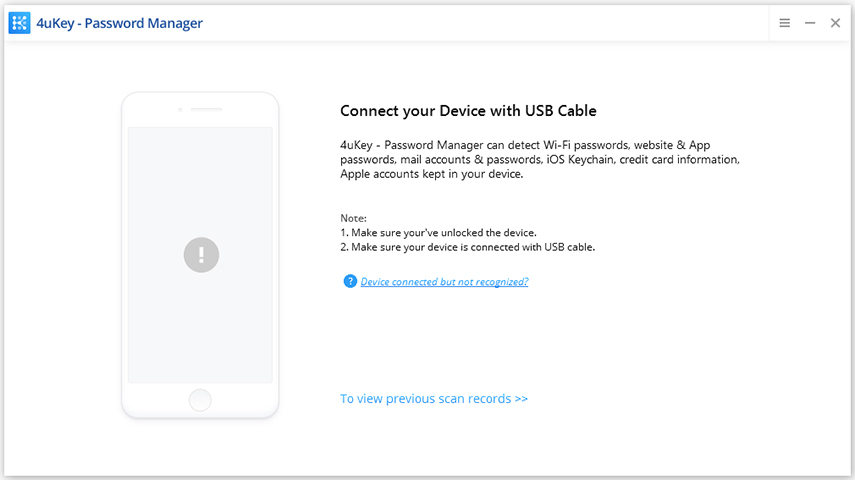
Krok 3: Počkajte niekoľko sekúnd a keď je zariadenie detegované, kliknite na tlačidlo "Start Scan".

Krok 4: Po dokončení skenovania tento vyhľadávač hesiel iOS zobrazí všetky vaše účty a heslá v novom okne. Vyberte kategóriu účtu Wi-Fi a vyhľadajte všetky siete Wi-Fi a ich príslušné heslá.

Krok 5: Je tiež možné exportovať heslá Wi-Fi do súboru .csv, ktorý je kompatibilný s prehliadačom Chrome, LastPass, 1Password alebo inými programami. Stačí kliknúť na tlačidlo Exportovať a potom vybrať ľubovoľnú možnosť, ktorú chcete exportovať.
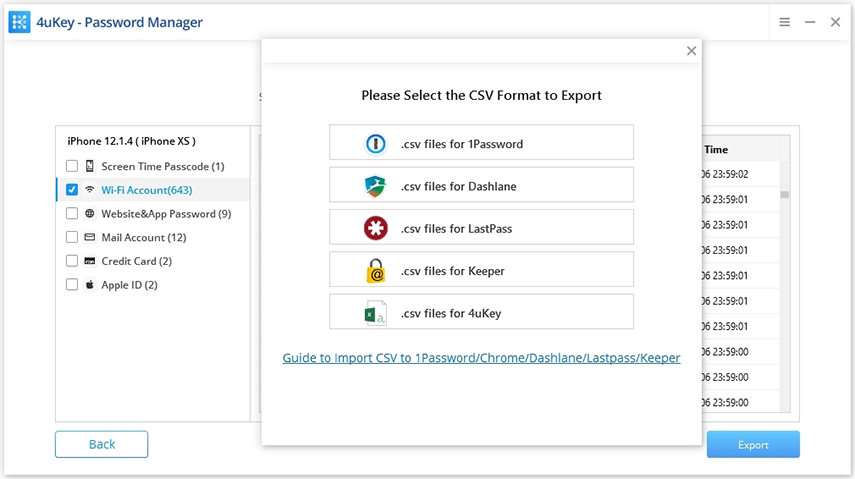
Možnosť 2: Zdieľanie hesla Wi-Fi medzi iPhone a Android
Nová funkcia iOS umožňuje zdieľanieHeslo Wi-Fi medzi zariadeniami so systémom iOS jednoducho nie je, táto metóda nefunguje, ak potrebujete zdieľať heslo zo zariadenia so systémom iOS do zariadenia so systémom Android. Táto aplikácia vám umožní vytvoriť kód QR pre vašu sieť Wi-Fi a osoba, s ktorou chcete zdieľať sieť Wi-Fi, potrebuje len naskenovať kód QR a pripojiť sa k sieti. kroky na zdieľanie Wi-Fi bez hesla pomocou Visual Codes -
Krok 1: Najprv choďte do App Store a nainštalujte si aplikáciu Visual Codes na svoj iPhone.
Krok 2: Po inštalácii otvorte aplikáciu a potom klepnite na tlačidlo Pridať kód v dolnej časti stránky Kódy.
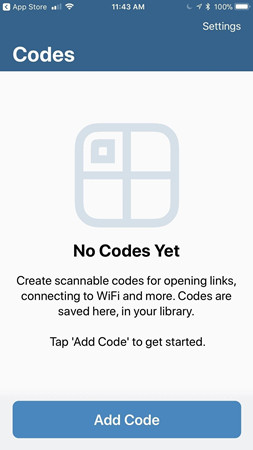
Krok 3: Potom vyberte možnosť Pripojiť k sieti Wi-Fi z voľby kódov a potom zadajte informácie o sieti Wi-Fi, ako je SSID, Heslo a režim zabezpečenia.
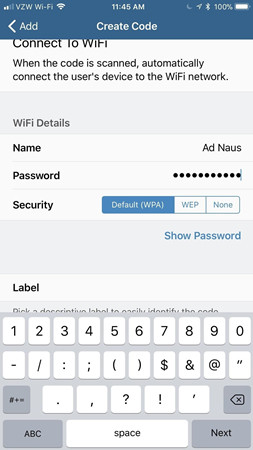
Krok 4: Potom kliknite na tlačidlo Vytvoriť kód a potom znova stlačte tlačidlo Vytvoriť kód na potvrdenie. Keď je kód vytvorený, urobte snímku obrazovky.

Krok 5: Teraz otvorte skener QR na zariadení so systémom Android a naskenujte snímku obrazovky s kódom QR uloženú v aplikácii Fotografie.
Krok 6: Po naskenovaní kódu kliknite na Pripojiť a budete pripojení k sieti Wi-Fi.
Možnosť 3: Zdieľanie hesla Wi-Fi z iPhone do počítača
Je tiež možné zdieľať heslo Wi-FiiPhone do počítača Mac. To sa dosahuje pomocou funkcie Keychain na zariadeniach iPhone aj Mac. Funkcia Keychain vám umožňuje synchronizovať heslo vo všetkých zariadeniach Apple vrátane iOS a Mac. Hoci, pretože Keychain funkcia nie je k dispozícii v systéme Windows, nie je možné zdieľať Wi-Fi heslo z iPhone do Windows. Ak ste však používateľom systému Mac, môžete sledovať nižšie uvedené kroky, aby ste vedeli zdieľať a získať heslo Wi-Fi pre počítače Mac pomocou aplikácie Keychain -
Krok 1: Najprv na svojom zariadení iPhone / iPad klepnite na položku Nastavenia z domovskej obrazovky a potom prejdite na položku iCloud.
Krok 2: V aplikácii iCloud prejdite nadol, vyhľadajte a ťuknite na možnosť Keychain.
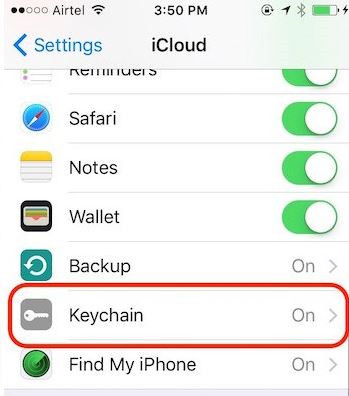
Krok 3: Zapnite prepínač iCloud Keychain a potom prejdite naspäť na hornú obrazovku.
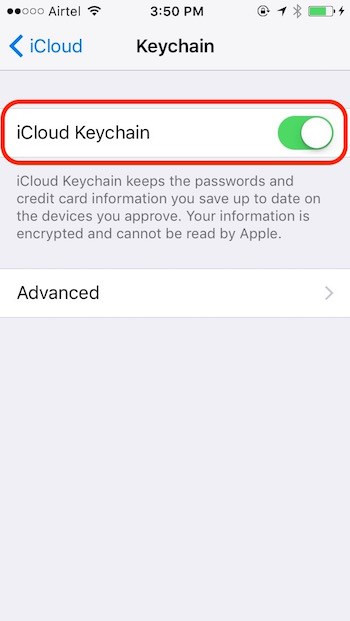
Krok 4: Klepnite na možnosť Osobný hotspot a potom zapnite osobný prístupový bod.
Krok 5: Pripojte svoje zariadenie Mac k osobnej sieti hotspot. Spustí sa synchronizácia hesiel Wi-Fi v zariadení so systémom iOS a Mac. Ak chcete zobraziť zdieľané heslo, pokračujte ďalším krokom.
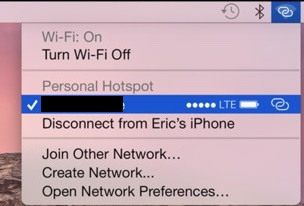
Krok 6: V systéme Mac vyhľadajte v programe Hľadanie Keychain Access a potom ho otvorte.
Krok 7: Nájdite sieť Wi-Fi v zozname a potom na ňu dvakrát kliknite. Otvorí sa dialógové okno, ktoré bude obsahovať informácie o sieti.
Krok 8: Začiarknite políčko Zobraziť heslo a budete môcť zobraziť heslo.
zhrnutie
Wi-Fi je kľúčovým prvkom nášho každodenného životaže každý používa ťažko. Vzhľadom k tomu, takmer všetky smartphony sú dnes k dispozícii Wi-Fi zariadenia, ľudia dávajú prednosť používať Wi-Fi prezerať internet cez ich mobilnú sieť, pretože môžu ušetriť na ich mobilné dáta. Ak máte aj svojich priateľov, rodinu alebo hosťa, obráťte sa na svoj domov a požiadajte o vaše heslo, môže to byť veľmi nepríjemné. Niekto môže odpovedať, že zabudol heslo Wi-Fi. Samozrejme, že ich nemôžete úplne odmietnuť, ale ani im nemôžete odhaliť heslo. Takže v tomto článku sme vám dali niekoľko riešení ako zdieľať heslo Wi-Fi bez toho, aby to niekto povedal. Celkovo možno povedať, 4uKey - Password Manager môže byť skvelý nástroj v tomto ohľade a odporúčame ju.









