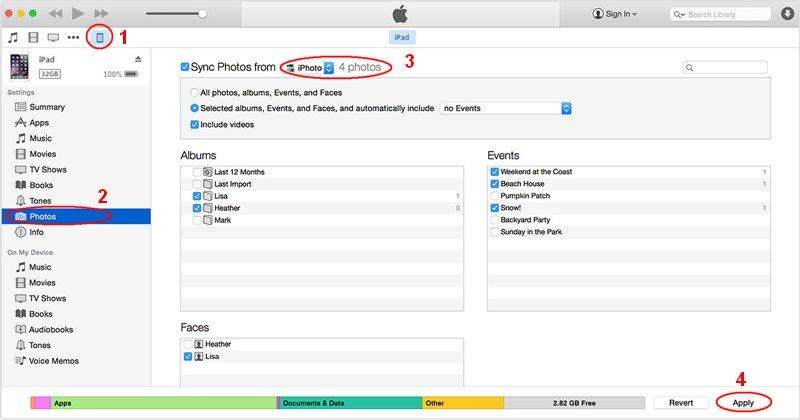5 jednoduchých spôsobov synchronizácie fotografií z iPhone do Macu
Skoro všetci sa mi rovnako ako ja niekedy včas chce uložiť niektoré údaje, najmä fotografie z iPhone do Macu. Pokiaľ ide o najnovší trend v sociálnych médiách a každodenných príspevkoch, nie je neobvyklé získať pomoc od vášho Macu, pretože má tendenciu ľahšie upravovať a zdieľať fotografie. Aj keď prenos fotografií znie ľahko, v skutočnosti je to trochu zložitejšie, pretože existuje niekoľko spôsobov, ako to urobiť. Výber najlepších metód si vyžaduje praktickú implementáciu a sám užívateľ iPhone a vyskúšanie mnohých metód do dnešného dňa. V tomto podrobnom článku som prišiel s najúčinnejšími spôsobmi synchronizácie fotografií z iPhone do Mac. Postupujte podľa týchto krokov a okamžite získajte všetky svoje fotografie z vášho iPhone priamo do Macu. Začnime teda ...
- Časť 1: Ako synchronizovať obrázky z iPhone do Macu
- Časť 2: Ako prenášať fotografie z iPhone do Mac bez synchronizácie
Časť 1: Ako synchronizovať obrázky z iPhone do Macu
Synchronizácia nie je pre iPhone alebo iPhone neznámym procesomskôr používatelia iOS. Je to najkomplexnejší proces prenosu údajov v zariadeniach iOS. Synchronizácia v podstate prenáša údaje z jedného zariadenia na druhé pomocou internetového pripojenia alebo Wi-Fi. Podobne je možné fotografie synchronizovať aj s inými zariadeniami, ako je napríklad počítač Mac, pomocou služieb Apple Cloud alebo obyčajne iCloud. Je úplne závislá od celulárnych údajov a existuje niekoľko spôsobov, ako synchronizácia funguje na vašom iPhone alebo iPad pomocou iCloud. Existuje niekoľko metód, ktoré používajú funkciu synchronizácie:
Spôsob 1: Synchronizujte fotografie z iPhone s knižnicou fotografií iCloud
Keď som začal s prenosom fotografií pomocouiPhone, iCloud Photo Library bola prvá metóda, ktorú som vyskúšal. A som si istý, že mnohí z vás počuli alebo videli túto možnosť vo vašom iPhone. Toto je zďaleka najbežnejšia metóda na synchronizáciu fotografií z iPhone do Macu. Má svoje vlastné obmedzenia a hneď na začiatku je prekliatý obmedzením na ukladanie. Získate iba 5 GB bezplatného ukladania údajov a všetko ďalšie bude spoplatnené. Akokoľvek, je to životaschopná metóda, ako ju môžete použiť:
Ak chcete, aby táto metóda fungovala, musíte aktivovať možnosť iCloud Photo Library na zariadeniach iPhone a Mac. Postupujte podľa nasledujúcich krokov:
iPhone:
1. Otvorte „Nastavenia“, zadajte meno a potom prejdite na „iCloud“. Teraz prejdite na „Fotografie“. iOS 10 a staršie zariadenia, budete musieť prejsť do časti „Nastavenia“> „iCloud“> „Fotografie a fotoaparáty“.

2. Zobrazí sa možnosť „iCloud Photo Library“. Zapnite prepínač!
mac:
1. Prejdite na „Predvoľby systému“ a potom prejdite na „iCloud“.
2. Nájdite možnosť „Možnosti“ a získajte možnosť „iCloud Photo Library“. Povoľte to!
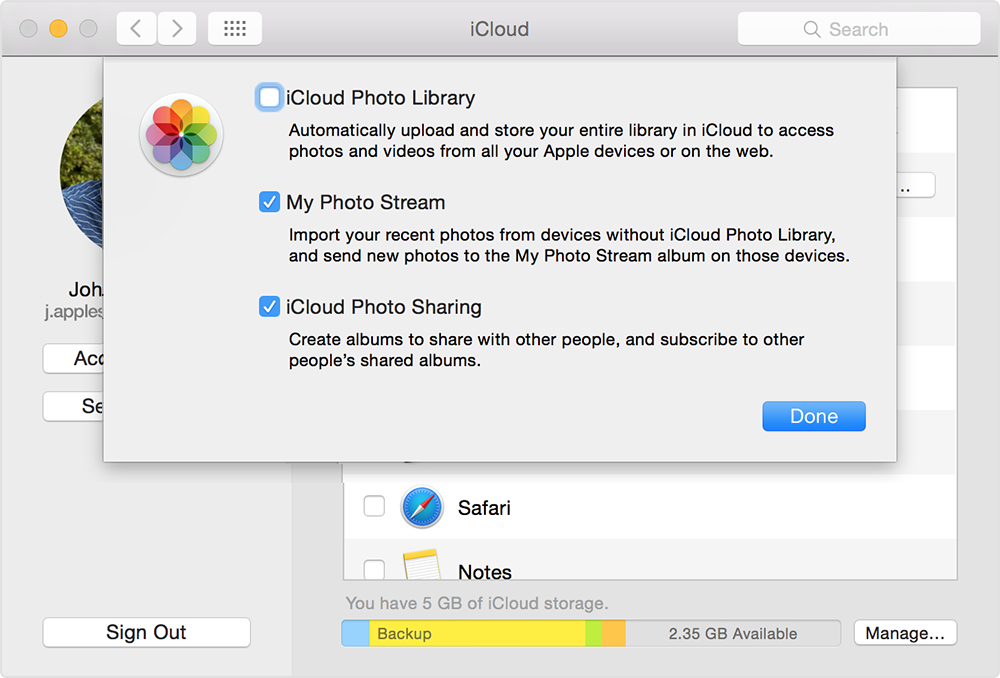
3. Synchronizované fotografie môžete získať spustením aplikácie Fotografie.
Teraz ste povolili iCloud PhotoKnižnica, všetky vaše fotografie iPhone X / 8/7 / 7Plus / 6 / 6S / 5 / 5S / SE atď. Sa teraz automaticky synchronizujú s počítačom Mac po každom pripojení k sieti Wi-Fi. Nezabúdajte, že táto metóda potrebuje stabilné Wi-Fi, a bez ktorých je zbytočná.
Spôsob 2: Synchronizácia fotografií z iPhone s funkciou My Photo Stream
Podobne, ak chcete synchronizovať fotografie pomocouiCloud, existuje aj iný spôsob ako iCloud Photo library a to je iCloud Photo Stream. Hlavnou funkciou iCloud Photo Stream je ukladanie a zdieľanie údajov cez Wi-Fi, a to je podobné iCloud Photo Library. Je tu však malý rozdiel, ukladajú sa iba fotografie za posledných 30 dní. Po uplynutí tohto funkčného obdobia sa tak resetuje a vy ho nedostanete na žiadne pripojené zariadenie. Postupujte podľa krokov uvedených nižšie a zistite, ako to funguje:
1.Na vašom iPhone prejdite na Nastavenia, potom na Fotografie a prepnite tlačidlo My Photo Stream. Pre zariadenia so systémom iOS 10 a staršie budete musieť prejsť na „Nastavenia“, potom na „iCloud“ a otvoriť „Fotografie a fotoaparáty“.
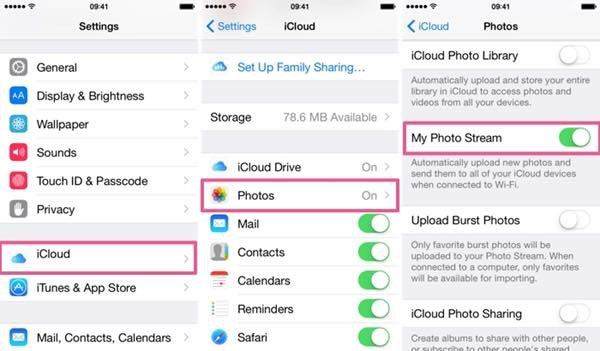
2. Na počítači Mac otvorte „System Preferences“ (Predvoľby systému) a potom prejdite na „iCloud“. Teraz začiarknite políčko „Možnosti“ a začiarknite políčko „Môj fotoprúd“.

Úspešne ste nastavili My Photo Streamna zariadeniach iPhone a Mac. Teraz budú všetky vaše fotografie za posledných 30 dní automaticky synchronizované po pripojení k sieti Wi-Fi. K týmto fotografiám máte prístup v aplikácii Fotografie na počítači Mac.
Takto je možné synchronizovať obrázky z iPhone do Mac pomocou My Photo Stream.
Časť 2: Ako prenášať fotografie z iPhone do Mac bez synchronizácie
Doteraz som diskutoval hlavne o použitífunkcie synchronizácie na prenos fotografií. Ak však nechcete používať funkciu synchronizácie zariadení iOS a rozhodnete sa pre niečo, čo je jednoduchšie a životaschopnejšie, našťastie existuje niekoľko spôsobov, ktoré vám môžu pomôcť. Tieto metódy sú závislé aj nezávislé od siete Wi-Fi a ponúkajú účinné prenos akýchkoľvek údajov alebo v tomto prípade obrázkov. Tu sú spôsoby:
Spôsob 1: Importujte fotografie z iPhone do Mac pomocou iCareFone
Najlepší spôsob synchronizácie fotografií z iPhone doMacBook tu v tomto článku je nepochybne https://www.tenorshare.com/products/icarefone.html softvér. Je to prenosný nástroj typu všetko-v-jednom s možnosťou Správca súborov, ktorý vám pomôže tiež upravovať, zdieľať a spravovať akýkoľvek typ fotografií a iných údajov. Je k dispozícii pre Mac aj pre Windows. Toto je zďaleka ideálna voľba na získanie všetkých vašich fotografií pre iPhone do počítačov Mac z nasledujúcich výhod:
- Užívateľsky prívetivé rozhranie.
- Selektívne a hromadné fotografie.
- Na rozdiel od iCloudu neexistujú žiadne obmedzenia týkajúce sa úložného priestoru
- Žiadne problémy s prihlásením na účty s Apple ID atď
- Na prenos nie je potrebné Wi-Fi alebo internet
- Preneste akékoľvek fotografie bez ohľadu na veľkosť a typ súboru. Môžete prenášať obrázky aplikácií tretích strán, ako napríklad z obrázkov WhatsApp, hádzania v kamere, iMessage, Instagram atď.
- Po zobrazení ukážky preneste obrázky
- K dispozícii je tiež možnosť zálohovania a obnovenia údajov, zrýchlenie a vyčistenie, odstránenie všetkých problémov s iOS, oprava OS atď.
Tu je návod, ako používať Tenorshare iCareFone sami:
1. Najskôr si na počítači Mac stiahnite a nainštalujte program Tenorshare iCareFone
2. Spustite softvér a pripojte kábel USB k zariadeniu iPhone a Mac

3. Teraz kliknite na možnosť „Správca súborov“ a na rozhraní vyberte možnosť „Fotografie“
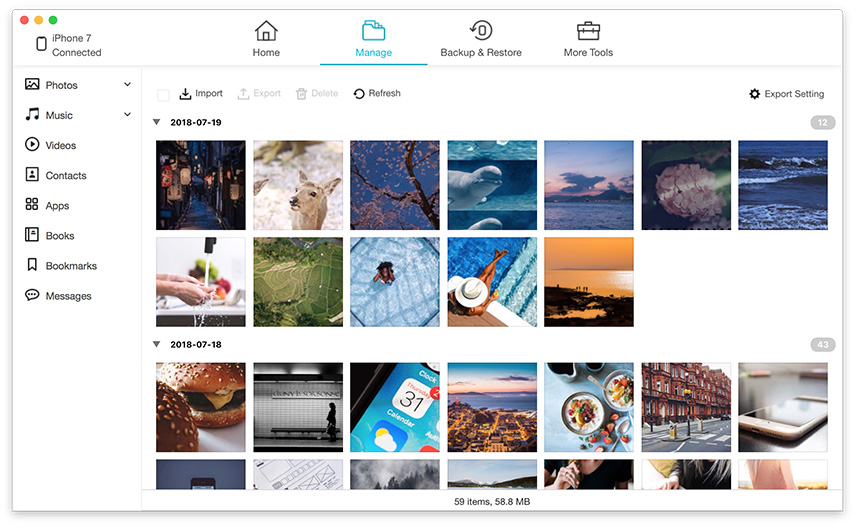
4. Všetky vaše obrázky sa teraz zobrazia chronologickým spôsobom. Môžete si zobraziť ukážku a vybrať požadované obrázky
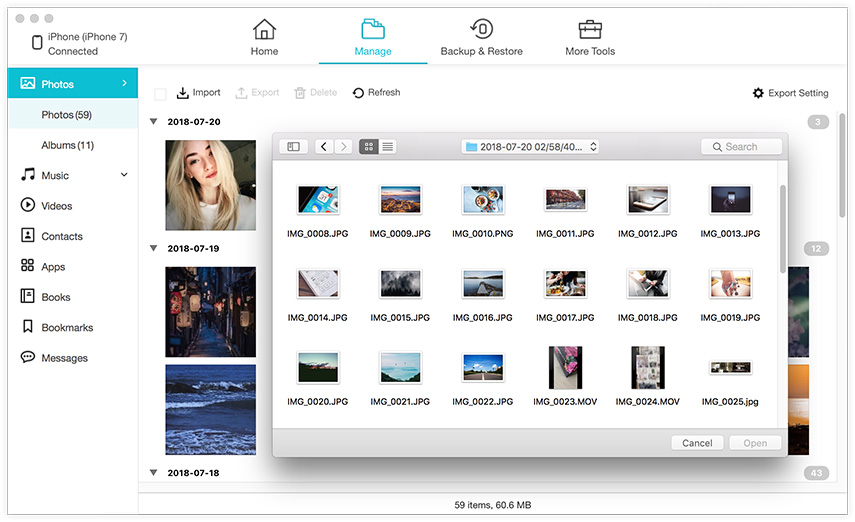
5. Proces dokončite klepnutím na „Exportovať“
Všetky fotografie, ktoré ste si vybrali predtým, sa okamžite prenesú do vášho počítača Mac.
2. spôsob: Presuňte fotografie z iPhone do Mac s aplikáciou Photos
Fotografie aplikácie Mac je docela podobný iPhotoa je určený hlavne na úpravu, správu a zdieľanie všetkých typov údajov. V takom prípade ho môžete použiť na efektívnu synchronizáciu obrázkov z iPhone do Mac. Ak chcete, aby to fungovalo, môžete nepriamo využiť pomoc s káblom USB a iTunes. Podľa odporúčaní spoločnosti Apple budete musieť mať na svojom počítači Mac nainštalovanú najnovšiu verziu iTunes, aby ste získali podporu. Nezabúdajte, že v tomto celom procese nebudete musieť spustiť iTunes. Tu je návod, ako môžete pomocou aplikácie Fotky získať obrázky na počítači Mac:
1. Pripojte svoj iPhone k počítaču MacBook / MacBook Pro / Air / iMac / iMac Pro pomocou kábla USB
2. Aplikácia Fotografie by sa mala spustiť automaticky po zistení iPhone. Ak to tak nie je, môžete ho spustiť aj ručne
3. V hlavnom rozhraní sa teraz zobrazia všetky vaše obrázky vo formáte miniatúry
4. Teraz jednoducho vyberte požadované obrázky a klepnite na tlačidlo „Importovať“, ktoré sa nachádza v hornom rohu
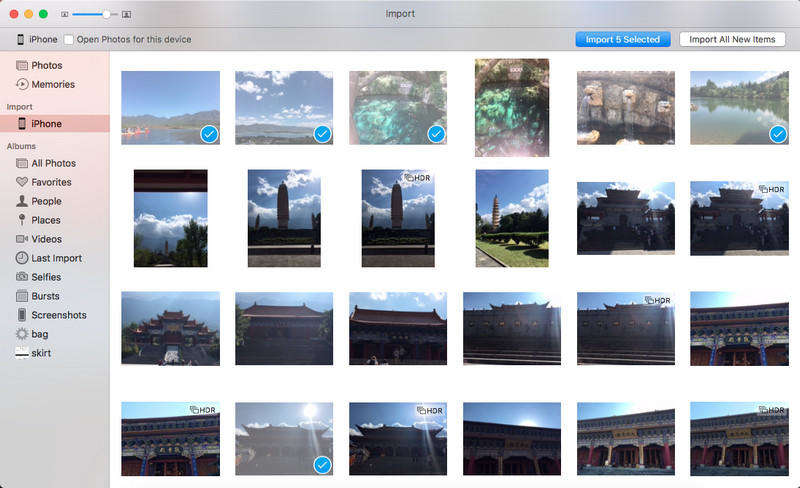
A ste hotoví! Všetky vybraté obrázky budú teraz prístupné na vašom počítači Mac.
Cesta 3: Fotografie Airdrop z iPhone do Macu
Posledný spôsob je tu o bezdrôtových sieťachPrenos. Airdrop je funkcia zdieľania údajov medzi zariadeniami iOS vyvinutými spoločnosťou Apple. Táto metóda úplne závisí od pripojenia Wi-Fi a ešte viac od stabilného a rýchleho pripojenia. Je to uskutočniteľná možnosť synchronizácie obrázkov z iPhone do Macu. Uistite sa, že máte Mac OS X Yosemite / macOS Sierra / macOS High Sierra / El Capitan na počítači Mac, aby to fungovalo.
1. Najskôr musíte byť pripojení k rovnakej sieti Wi-Fi pre iPhone aj Mac
2. Teraz na vašom iPhone povoľte Airdrop, vyberte „Everybody“ a spustite Airdrop

3. Na počítači Mac spustite program Finder a spustite Airdrop, aby ste v nastaveniach zisťovania zapli „Každý“
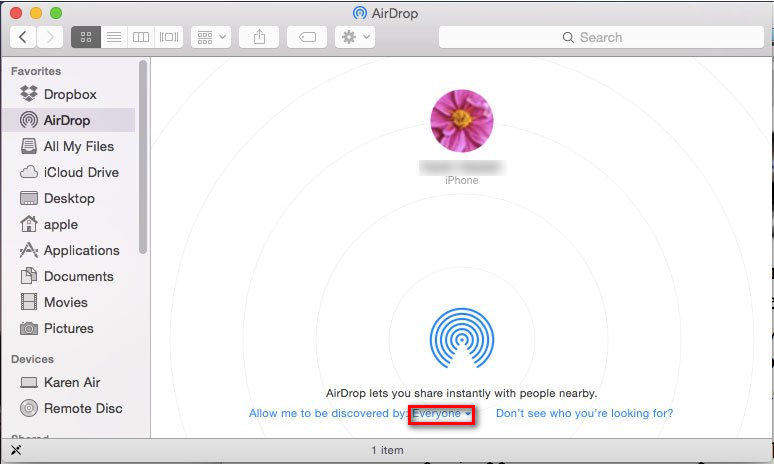
4. Jednoducho teraz otvorte aplikáciu Camera Roll a vyberte fotografie, ktoré chcete použiť na Airdrop
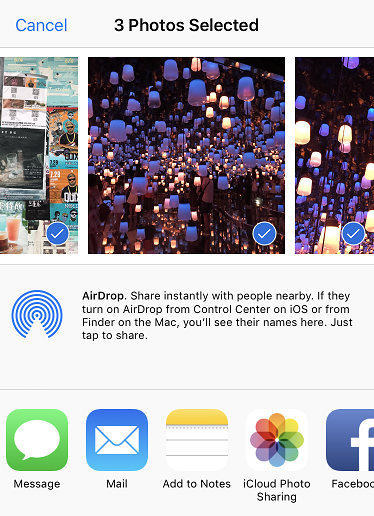
5. Po výbere kliknite na Zdieľať a uložte do Mac teraz
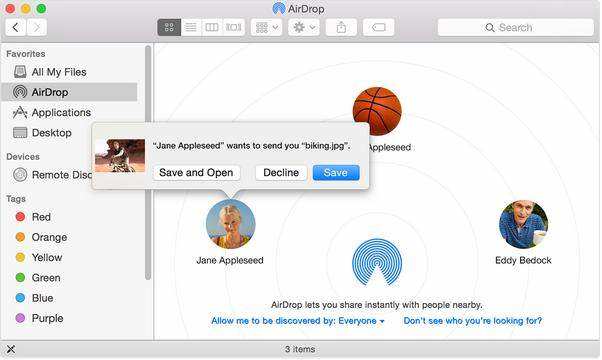
Takto uvádzame fotografie Airdrop z iPhone do Macu správnym spôsobom
Toto sú najúčinnejšie spôsoby synchronizácieobrázky z iPhone do Mac s Wi-Fi aj bez Wi-Fi. Tieto metódy sú účinné a fungujú dobre, ak sa urobia správne. V prípade, že sa stále pýtate, „Ako môžem synchronizovať fotografie z iPhone do Mac ľahko?“, Podľa mňa a zo všetkých mojich testov, jednoduchá odpoveď je Tenorshare iCareFone. Dôrazne odporúčam tento softvér, predovšetkým všetky ostatné metódy, len kvôli jeho výhodám a ľahkosti, s akou môžete prenášať fotografie bez problémov.
Ak sa vám tento článok páči, pridajte komentár a zdieľajte !!