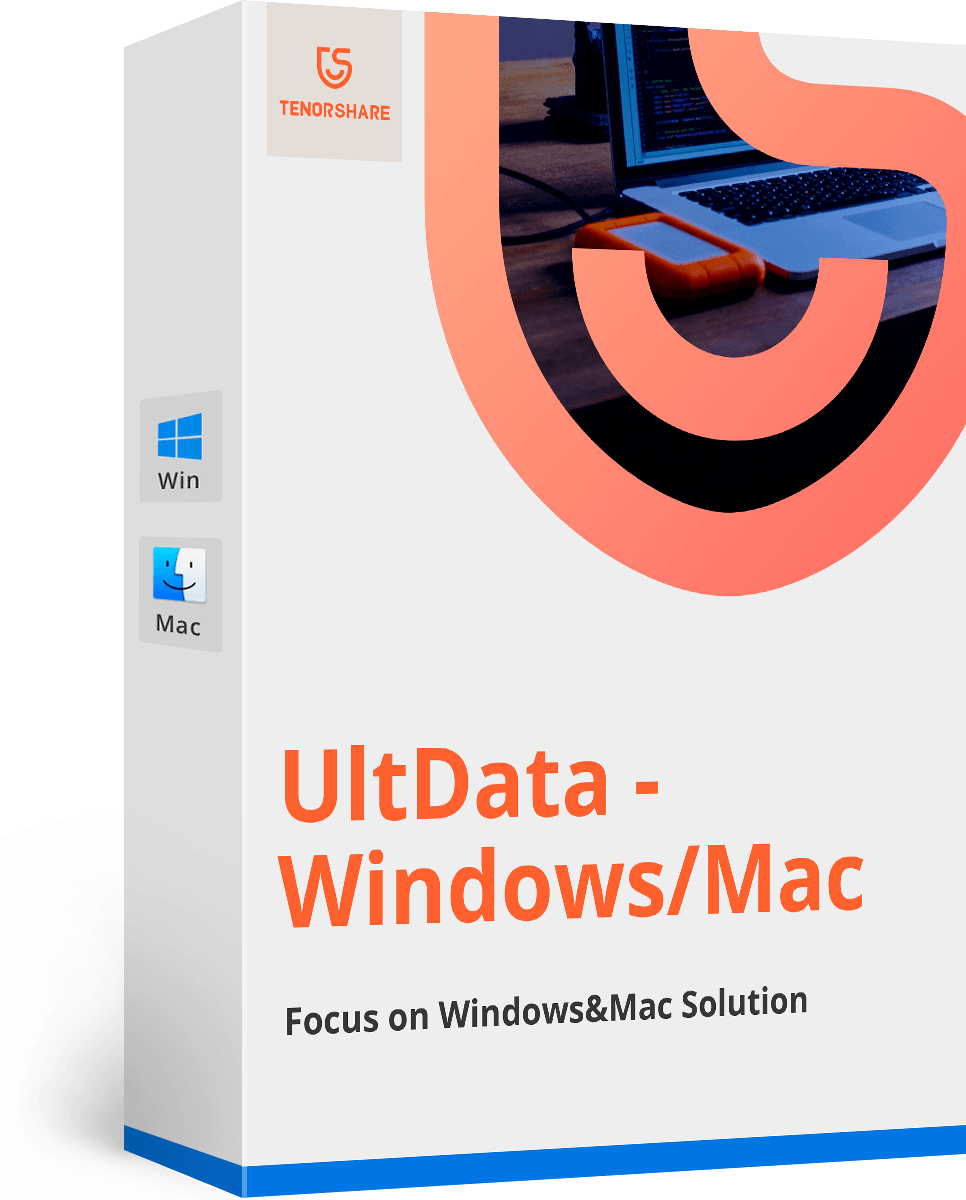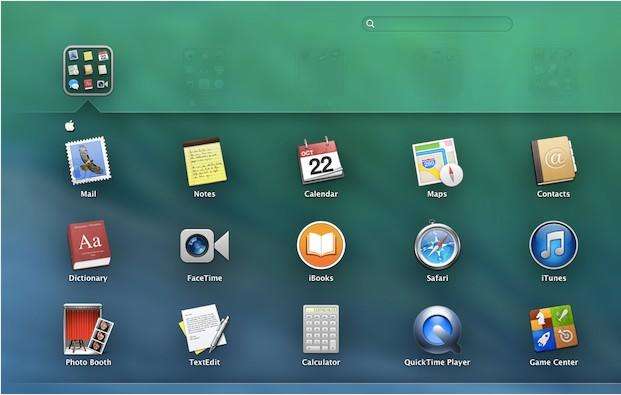5 najväčších problémov a riešení s Mavericks Tenorshare
Apple vydal OS X 10.9 Mavericks s užitočnejšími funkciami, zlepšenou energetickou účinnosťou a výdržou batérie pre používateľov prenosných počítačov, čo používateľom dáva veľa dôvodov na aktualizáciu na Mavericks. Mavericks však nie je bez problémov. Mnoho používateľov sa sťažuje na obťažovania Mavericks.
Tu sú nejaké tipy na riešenie problémov na serveri Mavericks aby vás informovali o tom, čo sa zmenilo v najnovšom systéme Mac OS.
1. Ako zastaviť zlyhanie pošty
Niektorí na fóre spoločnosti Apple uviedli, že kedykoľvekpokúsia sa otvoriť aplikáciu Mail v Mavericks, okamžite to zlyhá. Existuje jednoduchá oprava, ktorá pracovala pre mnoho z tých, ktorí zažili tento problém, tak to vyskúšajte.
- Otvorte terminál. Môžete to urobiť kliknutím na Spotlight v ľavom hornom rohu v Mavericks (symbolizovaný lupou), napísaním terminálu a kliknutím naň, keď to príde.
- Zadajte písmená bez úvodzoviek: „predvolené odstránenie com.apple.mail ColorQuoterColorList“ a stlačte Enter.
2. Ako vyriešiť problém s odpojením Wi-Fi
Po nainštalovaní OS X Mavericks, signál Wi-Fijednoducho sa zdá, že nie je taký dobrý, aký bol predtým? Nie ste jediný s týmto problémom. Našťastie existuje oprava, ktorú môžete vyskúšať a ktorá sa ukázala ako úspešná.
- Najskôr spustite núdzový režim stlačením a podržaním klávesu Shift hneď po stlačení a podržaní vypínača zapnutého.
- Ďalej otvorte System Preferences, potom Network a kliknite na tlačidlo Assist Me v dolnej časti okna.

- Nakoniec prejdite procesom vytvorenia novéhoSieť Wi-Fi, vyberte sieť, zadajte heslo Wi-Fi a reštartujte počítač. Potom by ste sa mali znova pripojiť k sieti Wi-Fi.
Ak chcete nájsť dobrú sieť Wi-Fi a zlepšiť pripojenie k internetu, prečítajte si príspevok Ako nájsť najlepší Wi-Fi kanál s bezdrôtovou diagnostikou v systéme Mac OS X.
3. Ako odstrániť vyhľadávacie značky
Značka je jedinečná funkcia, ktorá umožňuje Mavericksoznačiť súbory a priečinky menami značiek, ktoré vytvoríte. Značky vám uľahčia usporiadanie a neskoršie nájdenie súvisiacich súborov. Problém je v tom, že veľa používateľov Mavericks stále netuší, ako značku odstrániť. Ak chcete odstrániť značky vo vyhľadávači, postupujte podľa krokov uvedených nižšie.

- Vyberte predvoľby vyhľadávača a kliknite na kartu Značky.
- Odtiaľ kliknite a podržte na názov značky, ktorú chcete odstrániť.
- V kontextovej ponuke, ktorá sa objaví, nájdete možnosť na odstránenie značky. Ak je názov značky uvedený na bočnom paneli vyhľadávača, môžete odtiaľ tiež pristupovať do jeho kontextovej ponuky.
4. Ako si poštou zapamätať svoje heslo
Ak musíte vstúpiť, musí to byť veľmi nepríjemnévaše heslo pre určitú webovú stránku alebo službu znova a znova. Pre tých, ktorí neustále kontrolujú e-maily, by ste sa tomu mohli vyhnúť tým, že si Mail zapamätá vaše heslo. Ak vás program Mail stále vyžaduje pri každom spustení hesla, jednoducho urobte nasledujúce kroky, aby si program Mail zapamätal vaše heslo.
- Zamierte na panel s ponukami a vyberte položku Pošta> Predvoľby.
- Kliknite na kartu Účty.

- Vyberte e-mailový účet iCloud, s ktorým máte problémy.
- Vyberte kartu Spresnenie. V rozbaľovacej ponuke Overenie vyberte položku Apple Token.
5. Ako urobiť zmenenú preferenciu Okamžite nadobudnúť účinnosť
Väčšina používateľov počítačov Mac si je vedomá, že ich môžete zmeniťpreferencie aplikácií úpravou súboru .plist aplikácie (zvyčajne uloženého v priečinku Preferences vo vašom priečinku Library). Mnoho aplikácií, rovnako ako Xcode spoločnosti Apple, umožňuje zmeniť preferencie prostredníctvom rozhrania OS X.
Avšak, v Mavericks, zmeny, ktoré urobíte.súbory plist v týchto aplikáciách sa nenadobudnú okamžite - aj keď ukončíte a znova spustíte príslušnú aplikáciu. Jediným spôsobom, ako môžete urobiť, je najprv sa odhlásiť a potom sa prihlásiť. Alebo môžete vykonať zmeny pomocou predvoleného príkazu v Termináli, ktorý nadobudne účinnosť okamžite.
Okrem 5 najbežnejších problémov sme tiežzhromaždili tipy na riešenie problémov týkajúce sa ďalších problémov, ako napríklad Čo robiť, ak Mac Trash Bin Won "t Empty, How to Recovery Photos from Trash Bin na Mac. Stačí skontrolovať podrobnosti.