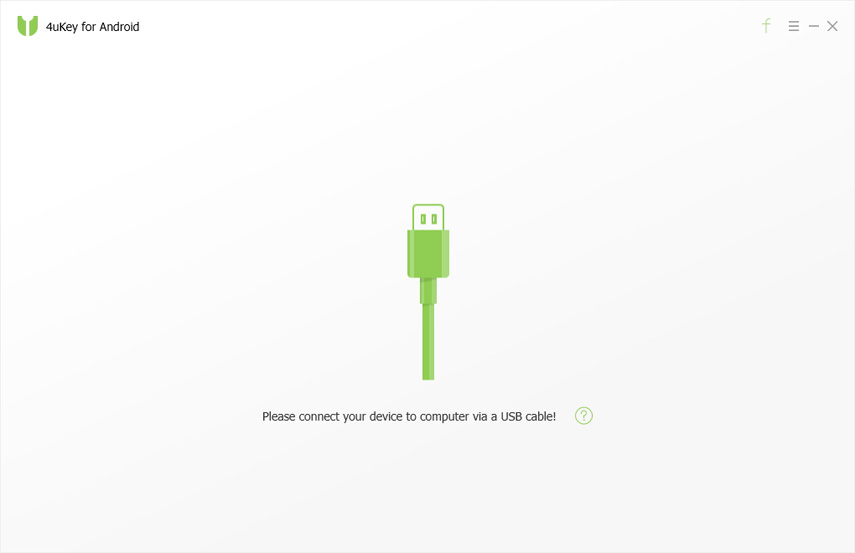Ako nainštalovať ovládač USB pre akékoľvek zariadenie so systémom Android?
Pripojenie zariadenia so systémom Android k systému WindowsPC, musíte nainštalovať ovládač USB pre vaše zariadenie. Je to tiež krok, ktorý potrebujete, ak potrebujete na obnovenie údajov z telefónov so systémom Android a tabletov použiť obnovu údajov Android.
Takže poskytujeme balík, z ktorého môžetepriamo nainštalujte príslušný ovládač USB pre zariadenie so systémom Android. Tento návod je k dispozícii so všetkými zariadeniami so systémom Android a OS inlcuding Android 6.0 M, Android 5.0 / 5.1 Lollipop, Android 4.4 KitKat, atď Plus, môžete nájsť podrobné pokyny na to.
- Časť I: Ako nainštalovať ovládač USB pre výrobcov originálnych zariadení (OEM), ako je Samsung?
- Časť II: Ako nainštalovať USB ovládač pre Android Developer Phones, ako je Google?
Najprv nájdite vhodný ovládač pre vaše zariadenie Tabuľka ovládačov OEM nižšie. Stiahnite si ho a postupujte podľa nižšie uvedených krokov na inštaláciu alebo aktualizáciu ovládača na základe vašej verzie systému Windows (Windows 10, Windows 8.1, Windows 8, Windows 7, Windows XP, Windows Vista) a či ste znovu nainštalovali alebo aktualizovali existujúci ovládač.
pozor: Môžete vykonať zmeny v android_winusb.inf súbor nájdený vo vnútri usb_driver (napríklad na pridanie podpory pre iné zariadenia), to však povedie k bezpečnostným varovaniam pri inštalácii alebo aktualizácii ovládača. Vykonanie akýchkoľvek zmien v súboroch ovládača môže prerušiť proces inštalácie.
Windows 8
a. Inštalácia ovládača Android USB na Windows 8 prvýkrát:
- Krok 1: Pripojte zariadenie so systémom Android k portu USB počítača.
- Krok 2: Kliknite pravým tlačidlom myši na "Počítač" z pracovnej plochy alebo Prieskumníka Windows a vyberte "Vlastnosti".
- Krok 3: V ľavom okne vyberte položku Správca zariadení.
- Krok 4: Vyhľadajte a rozbaľte "Ostatné zariadenie" v zozname.
- Krok 5: Kliknite pravým tlačidlom myši na názov zariadenia a vyberte "Aktualizovať softvér ovládača". Spustí sa Sprievodca aktualizáciou hardvéru.
- Krok 6: Zvoľte "Prehľadávať počítač pre softvér ovládača" a kliknite na "Ďalej".
- Krok 7: Kliknite na tlačidlo "Prehľadávať" a vyhľadajte priečinok ovládača USB. (Ovládač USB USB sa nachádza v extrasgoogleusb_driver.)
- Krok 8: Kliknite na "Next" pre inštaláciu ovládača.
b. Ak chcete aktualizovať existujúci ovládač USB systému Android v systéme Windows 8 s novým ovládačom:
- Krok 1: Pripojte zariadenie so systémom Android k portu USB počítača.
- Krok 2: Kliknite pravým tlačidlom myši na "Počítač" z pracovnej plochy alebo Prieskumníka Windows a vyberte "Spravovať".
Na ľavej table vyberte položku Zariadenia. - Krok 3: Nájdite a rozviňte "Android Phone" v pravej časti okna.
- Krok 4: Kliknite pravým tlačidlom myši na Android Composite ADB Interface a vyberte "Update Driver". Spustí sa Sprievodca aktualizáciou hardvéru.
- Krok 5: Vyberte možnosť „Inštalovať zo zoznamu alebo konkrétneho umiestnenia“ a kliknite na tlačidlo „Ďalej“.
- Krok 6: Zvoľte "Hľadať najlepší ovládač v týchto lokalitách"; un-check "Hľadať vymeniteľné médiá"; a začiarknite políčko Zahrnúť toto umiestnenie do vyhľadávania.
- Krok 7: Kliknite na tlačidlo "Prehľadávať" a vyhľadajte priečinok ovládača USB. (Ovládač Google USB Driver sa nachádza v
extrasgoogleusb_driver). - Krok 8: Kliknite na tlačidlo "Ďalej" pre aktualizáciu ovládača.
Windows 7
a. Ako prvýkrát nainštalovať ovládač USB systému Android v systéme Windows 7:
- Krok 1: Pripojte zariadenie so systémom Android k portu USB počítača.
- Krok 2: Kliknite pravým tlačidlom myši na "Počítač" z pracovnej plochy alebo Prieskumníka Windows a vyberte "Spravovať".
Na ľavej table vyberte položku Zariadenia. - Krok 3: Vyhľadajte a rozbaľte položku „Iné zariadenie“ v pravej časti okna.
- Krok 4: Kliknite pravým tlačidlom myši na názov zariadenia a vyberte "Aktualizovať softvér ovládača". Spustí sa Sprievodca aktualizáciou hardvéru.
- Krok 5: Zvoľte "Prechádzať počítač pre softvér ovládača" a kliknite na "Ďalej".
- Krok 6: Kliknite na tlačidlo "Prehľadávať" a vyhľadajte priečinok ovládača USB. (Ovládač Google USB Driver sa nachádza v
extrasgoogleusb_driver). - Krok 7: Kliknite na tlačidlo "Next" pre inštaláciu ovládača.
b. Ak chcete aktualizovať existujúci ovládač USB systému Android v systéme Windows 7 s novým ovládačom:
- Krok 1: Pripojte zariadenie so systémom Android k portu USB počítača.
- Krok 2: Kliknite pravým tlačidlom myši na "Počítač" z pracovnej plochy alebo Prieskumníka Windows a vyberte "Spravovať".
- Krok 3: V ľavej časti okna Správa počítača vyberte položku Správca zariadení.
- Krok 4: Vyhľadajte a rozviňte "Android Phone" v pravej časti okna.
- Krok 5: Kliknite pravým tlačidlom myši na Android Composite ADB Interface a vyberte "Update Driver". Spustí sa Sprievodca aktualizáciou hardvéru.
- Krok 6: Vyberte možnosť „Inštalovať zo zoznamu alebo konkrétneho umiestnenia“ a kliknite na tlačidlo „Ďalej“.
- Krok 7: Zvoľte "Hľadať najlepší ovládač v týchto lokalitách"; un-check "Hľadať vymeniteľné médiá"; a začiarknite políčko Zahrnúť toto umiestnenie do vyhľadávania.
- Krok 8: Kliknite na tlačidlo "Prehľadávať" a vyhľadajte priečinok ovládača USB. (Ovládač Google USB Driver sa nachádza v
extrasgoogleusb_driver). - Krok 9: Kliknite na tlačidlo "Ďalej" pre aktualizáciu ovládača.
Windows Vista
a. Ako prvýkrát nainštalovať ovládač USB systému Android v systéme Windows Vista:
- Krok 1: Pripojte zariadenie so systémom Android k portu USB počítača. Systém Windows zistí zariadenie a spustí Sprievodcu nájdením nového hardvéru.
- Krok 2: Zvoľte "Vyhľadať a nainštalovať softvér ovládača".
- Krok 3: Vyberte "Don" t vyhľadávanie online ".
- Krok 4: Vyberte "Nemám" disk. Zobraziť ďalšie možnosti ". \ T
- Krok 5: Zvoľte "Prechádzať počítač pre softvér ovládača".
- Krok 6: Kliknite na tlačidlo "Prehľadávať a vyhľadajte priečinok ovládača USB". (Ovládač Google USB Driver sa nachádza v
extrasgoogleusb_driver.) Pokiaľ ste zadali presné umiestnenie inštalačného balíka, môžete nechať "Zahrnúť podpriečinky" zaškrtnuté alebo nezaškrtnuté - nezáleží na tom. - Krok 7: Kliknite na tlačidlo "Ďalej". Vista vás môže vyzvať na potvrdenie zvýšenia privilégií potrebného na inštaláciu ovládača. Potvrďte.
- Krok 8: Keď sa Vista spýta, či chcete nainštalovať zariadenie Google ADB Interface, kliknite na "Install" a nainštalujte ovládač.
b. Ak chcete aktualizovať existujúci ovládač USB systému Android v systéme Windows Vista s novým ovládačom:
- Krok 1: Pripojte zariadenie so systémom Android k portu USB počítača.
- Krok 2: Kliknite pravým tlačidlom myši na položku Počítač z pracovnej plochy alebo Prieskumníka systému Windows a vyberte položku Spravovať.
- Krok 3: V ľavom okne vyberte položku Správca zariadení.
- Krok 4: Nájdite a rozbaľte ADB rozhranie v pravej časti okna.
- Krok 5: Kliknite pravým tlačidlom myši na Android Composite ADB Interface a vyberte "Update Driver Software".
- Krok 6: Keď Vista začne aktualizovať ovládač, zobrazí sa výzva, ako chcete vyhľadať softvér ovládača. Vyberte položku „Prechádzať softvér počítača“.
- Krok 7: Kliknite na tlačidlo "Prehľadávať" a vyhľadajte priečinok ovládača USB. (Ovládač Google USB Driver sa nachádza v
extrasgoogleusb_driver.) Pokiaľ ste zadali presné umiestnenie inštalačného balíka, môžete nechať "Zahrnúť podpriečinky" zaškrtnuté alebo nezaškrtnuté - nezáleží na tom. - Krok 8: Kliknite na tlačidlo "Ďalej". Vista vás môže vyzvať na potvrdenie zvýšenia privilégií potrebného na inštaláciu ovládača. Potvrďte. Krok 9: Keď sa Vista spýta, či chcete nainštalovať zariadenie Google ADB Interface, kliknite na tlačidlo "Inštalovať" pre aktualizáciu ovládača.
Windows XP
a. Ak chcete nainštalovať ovládač USB systému Android v systéme Windows XP prvýkrát:
- Krok 1: Pripojte zariadenie so systémom Android k portu USB počítača. Systém Windows zistí zariadenie a spustí Sprievodcu aktualizáciou hardvéru.
- Krok 2: Vyberte možnosť „Inštalovať zo zoznamu alebo konkrétneho umiestnenia“ a kliknite na tlačidlo „Ďalej“.
- Krok 3: Zvoľte "Hľadať najlepší ovládač v týchto lokalitách"; un-check "Hľadať vymeniteľné médiá"; a začiarknite políčko Zahrnúť toto umiestnenie do vyhľadávania.
- Krok 4: Kliknite na tlačidlo "Prehľadávať" a vyhľadajte priečinok ovládača USB. (Ovládač Google USB Driver sa nachádza v kroku 5:
extrasgoogleusb_driver). - Krok 5: Kliknite na "Next" pre inštaláciu ovládača.
b. Ak chcete aktualizovať existujúci ovládač USB systému Android v systéme Windows XP s novým ovládačom:
- Krok 1: Pripojte zariadenie so systémom Android k portu USB počítača.
- Krok 2: Kliknite pravým tlačidlom myši na "Tento počítač" z pracovnej plochy alebo Prieskumníka Windows a vyberte "Spravovať".
- Krok 3: V ľavom okne vyberte položku Správca zariadení.
- Krok 4: Vyhľadajte a rozviňte Android Phone v pravej časti okna.
- Krok 5: Kliknite pravým tlačidlom myši na Android Composite ADB Interface a vyberte "Update Driver". Spustí sa Sprievodca aktualizáciou hardvéru.
- Krok 6: Vyberte možnosť „Inštalovať zo zoznamu alebo konkrétneho umiestnenia“ a kliknite na tlačidlo „Ďalej“.
- Krok 7: Zvoľte "Hľadať najlepší ovládač v týchto lokalitách"; un-check "Hľadať vymeniteľné médiá"; a začiarknite políčko Zahrnúť toto umiestnenie do vyhľadávania.
- Krok 8: Kliknite na tlačidlo "Prehľadávať" a vyhľadajte priečinok ovládača USB. (Ovládač Google USB Driver sa nachádza v
extrasgoogleusb_driver). - Krok 9: Kliknite na tlačidlo "Ďalej" pre aktualizáciu ovládača.
Prevziať ovládače OEM:
| značka | Priamo na stiahnutie pre Hot modely | Nemôžete nájsť svoj model? Pozrite sa na to nižšie |
|---|---|---|
| Samsung | Samsung Galaxy S4, Samsung Galaxy S III, SamsungGalaxy Note II, Samsung Galaxy S II, Samsung Galaxy Prevail, Samsung Galaxy Note 10.1, Samsung Galaxy Tab 2, Samsung Galaxy Note 8, Samsung Galaxy S4 mini, Samsung Galaxy S III Mini, Galaxy Nexus, Nexus 10 | http://www.samsung.com/us/support/downloads |
| HTC | HTC One X, HTC One X +, HTC One X, HTC One S, HTC Desire X, HTC Desire C, HTC One V, HTC Explorer, HTC EVO 4G LTE, HTC Droid DNA, HTC First, HTC Sensation, HTC Sensation 4G, HTC Sensation HTC Inspire 4G | https://support.htc.com/en-us/ |
| Motorola | Motorola Droid Razr Maxx HD, Motorola Razr I, Motorola Droid Razr HD, Motorola Atrix HD | http://developer.motorola.com/docstools/USB_Drivers/ |
| Sony | Sony Xperia Z, Sony Xperia TL, Sony Xperia Tablet Z | http://developer.sonymobile.com/downloads/drivers/ |
| LG | LG Optimus F7, LG Optimus F9, LG Optimus G, Nexus 4 | http://www.lg.com/us/mobile-phones/mobile-support/mobile-lg-mobile-phone-support.jsp |
| Ausu | Asus Transformer Pad TF700, Nexus7 | http://support.asus.com/download/ |
| Ďalšie značky | http://www.acer.com/worldwide/support/mobile.html, http://www.alcatel-mobilephones.com/global/Android-Downloads, http://support.dell.com/support/downloads/index.aspx?c=us&cs=19&l=sk&s=dhs&~ck= anavml, http://drivers.cmcs.com.tw/, http://www.fmworld.net/product/phone/sp/android/develop/, http://www.fmworld.net/product/phone/ sp / android / develop /, https://www.garminasus.com/en_US/support/pcsync/, http://app.hismarttv.com/dss/resourcecontent.do?method=viewResourceDetail&resourceId=16&type=5, http: http://www.huaweidevice.com/worldwide/downloadCenter.do?method=index, http://www.intel.com/software/android, http://www.kttech.co.kr/cscenter/download05.asp, http://www.kyocera-wireless.com/support/phone_drivers.htm, http://developer.lenovomm.com/developer/download.jsp, http://www.lg.com/us/mobile-phones/ mobile-support / mobile-lg-mobile-phone-support.jsp, http://online.mediatek.com/Public%20Documents/MTK_Android_USB_Driver.zip, http://www.oppo.com/index.php?q= software / view & sw_id = 631, http://www.pantechusa.com/support/, http://www.pegatroncorp.com/do wnload / New_Duke_PC_Driver_0705.zip, http://k-tai.sharp.co.jp/support/, http://www.sk-w.com/service/wDownload/wDownload.jsp, http://www.teleepoch com / android.html, Yulong Coolpad, Xiaomi (MIUI V4 / V5, MIUI 2.3), http://support.zte.com.cn/support/news/NewsDetail.aspx?newsId=1000442 | |
Časť II: Ako nainštalovať USB ovládač pre Android Developer Phones, ako je Google?
Ak je vaše zariadenie jedným z vývojárov systému AndroidTelefóny (zakúpené v konzole pre vývojárov služby Google Play), potom namiesto ovládača OEM potrebujete ovládač USB USB. Ovládač poskytuje ovládače pre nasledujúce zariadenia:
- ADP1 / T-Mobile G1
- ADP2 / Google Ion / T-Mobile myTouch 3G
- Verizon Droid
- Nexus One
- Nexus S
Najprv použite nástroj Android SDK Manager, ktorý je súčasťou dodávky Android SDK:
- Krok 1: Spustite aplikáciu Android SDK Manager dvojitým kliknutím na položku SDK Manager.exe v koreňovom adresári adresára SDK.
- Krok 2: Rozviňte položku Extras.
- Krok 3: Skontrolujte „Balík ovládačov Google USB“ a kliknite na „Inštalovať“.
- Krok 4: Pokračujte v inštalácii balíka. Po dokončení sa súbory ovládačov stiahnu do adresára <sdk> extrasgoogleusb_driver.
- Krok 5: Potom podľa pokynov v časti I nainštalujte ovládač USB na základe verzií systému Windows.
Po nainštalovaní ovládača USB pre zariadenie s Androidom ho môžete ľubovoľne pripojiť k počítaču a vykonávať ďalšie operácie, ako je napríklad obnova údajov systému Android.
</ H2 ">