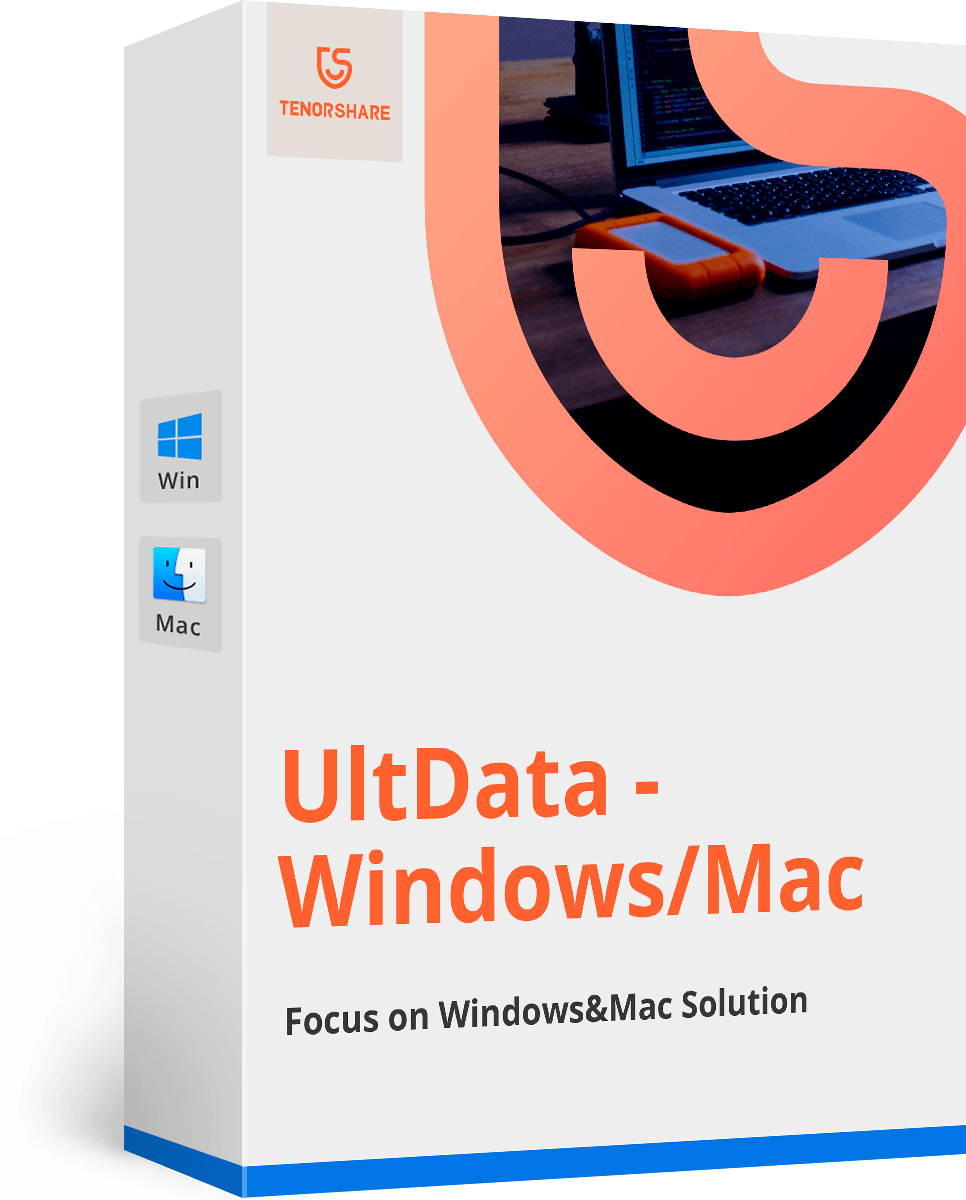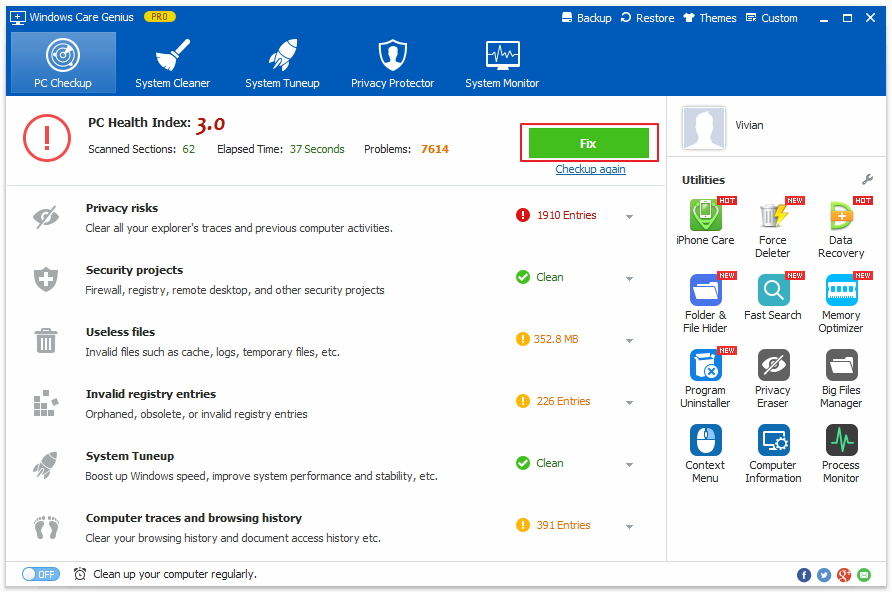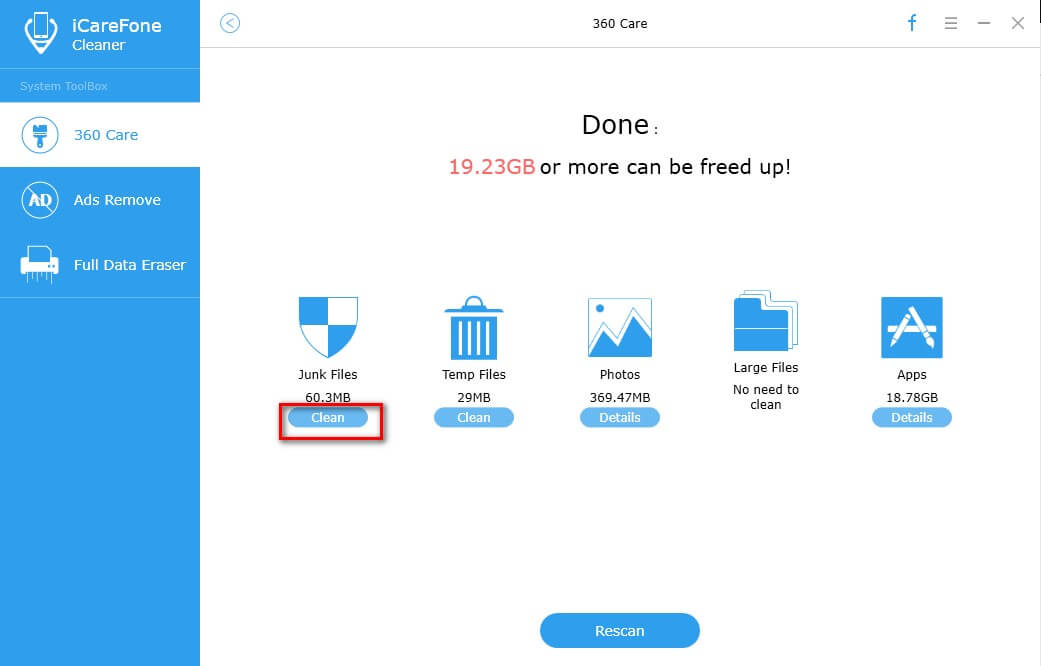Ako zlepšiť a zvýšiť výkonnosť Finder na Mac
Ako môžem zvýšiť výkon vyhľadávača Mac?
"Kúpil som si úplne nový MacBook Pro Retina, ktorý prišiel s Mavericks. Keď pracujete s Macbookom, pomalé načítanie Finder na Mac je tak nepríjemné: Pri pripájaní dokumentov k e-mailovým správam a iným súborom trvá dlho, kým vyhľadávač načíta obsah adresára, ku ktorému sa snažím získať prístup. Je to dosť nepríjemné, pretože musím Finder používať každý deň. “
Pomalé načítanie Finder môže spôsobiť veľa problémov, najmä ak ste zaneprázdnení prácou s Mac, ale Finder jednoducho nereaguje. na zlepšiť výkon systému Mac Finder, mali by sme najprv zistiť, čo spomaľuje Finder.
Prečo sa Finder načíta pomaly na počítačoch Mac
V systéme Mac sú nové okná v systéme súborov predvolené naotvorenie v zobrazení „Všetky moje súbory“. Zakaždým, keď v počítači Mac otvoríte Finder, „Všetky moje súbory“ načíta každý osobný súbor do tohto priečinka. Finder môže aktívne vyhľadávať v súborovom systéme každý dokument, obrázok a mediálny súbor, ktorý vlastní aktívny používateľský účet. Počet súborov v tejto zložke niekedy môže ľahko dosiahnuť 50 000+ položiek zobrazených v jednej zložke, ktorá sa aktualizuje pri každej zmene systému súborov. Ak máte pre tieto súbory veľa miesta, bude to mať malý vplyv na výkon systému. Zvyčajne tí, ktorí majú k dispozícii menej zdrojov, si všimnú zvýšenie CPU a pomalé obnovovanie okien a priečinkov Finder v OS X.
Ako zlepšiť výkon vyhľadávača na počítačoch Mac
Keď nájdete pomalý Mac Finder, môžete urobiť 3, aby ste vylepšili výkon Finder.
Riešenie 1: Ukončite predvolené otváranie nového systému Windows do priečinka „Všetky moje súbory“
Ako predvolený OS X na otváranie nových okien vyhľadávačado „Všetky moje súbory“ od Mountain Lion, musíte to zmeniť a otvoriť nové okno do čohokoľvek iného. Môžete to urobiť z domovského adresára, ktorý bol predvolený v systéme OS X pre vekové skupiny, pracovnú plochu alebo priečinok, ktorý ste vybrali.
- 1. Z vyhľadávača potiahnite nadol okno „Vyhľadávač“ a vyberte „Predvoľby vyhľadávača“.
- 2. Na karte „Všeobecné“ rozbaľte ponuku „Nové okná Finder show:“ a vyberte nový predvolený cieľ okna.
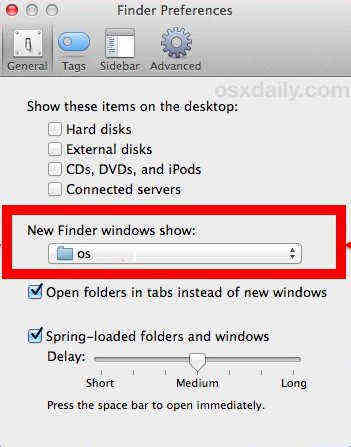
Toto urýchli váš počítač Mac, pretože váš počítač Mac nebude musieť neustále obnovovať každý súbor používateľa. Okno teraz zobrazuje iba to, čo sa nachádza v domovskom adresári používateľa alebo kdekoľvek inde.
Riešenie 2: Používajte všetky moje súbory selektívne
To znamená, že „Všetky moje súbory“ použijete iba vtedy, keďNajjednoduchší spôsob, ako to dosiahnuť vybratím na bočnom paneli okna Finder, predpokladajme, keď sa chcete dostať k nedávno otvoreným súborom. Týmto spôsobom zažijete iba (potenciálne) pomalé vyhľadávanie všetkých mojich súborov a prekreslenie, keď chcete, nie zakaždým, keď ste v systéme súborov.

Riešenie 3: Keď sa nepoužívajú, zatvorte všetky moje súbory Windows
Po použití programu Finder nezabudnite priečinok zavrieť. Dôvodom je skutočnosť, že všetky moje súbory nie sú vaše priemerné statické priečinky, takže ak ich necháte otvorené, mohli by obsah preformátovať zakaždým, keď sa súbor, ktorý vlastní, upraví, skopíruje, stiahne alebo vytvorí, čo môže spôsobiť zvýšenie počtu CPU a výrazné zníženie výkonu, ak je to „“ len tam sedí a osviežuje sa na pozadí, zatiaľ čo robíte ďalšie veci na počítači Mac.
Okrem vyššie uvedených tipov na zlepšenie funkcie Findervýkon v systéme Mac, môžete tiež skontrolovať Najlepšie tipy a triky pre Macbook Pro, aby ste sa o svoj Mac lepšie starali. Len pre prípad, že by ste zmazali niektoré súbory z Macu a nevedeli čo máte robiť, môžete skúsiť Tenorshare Any Recovery Recovery pre Mac vyskúšať!