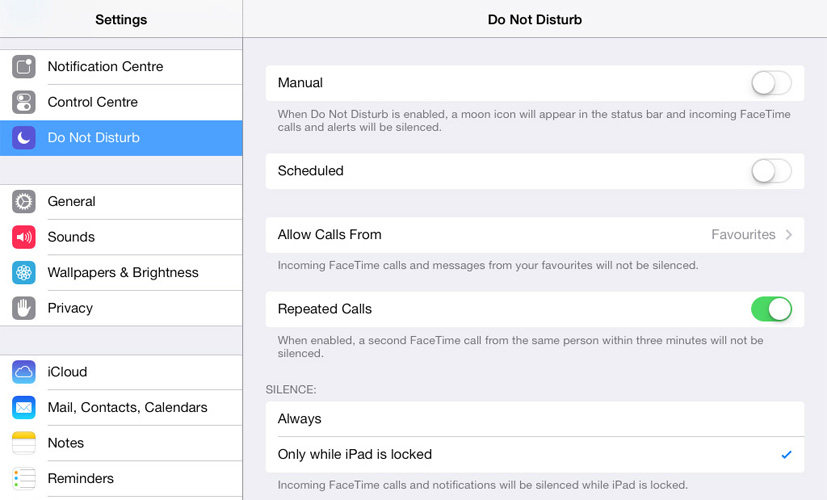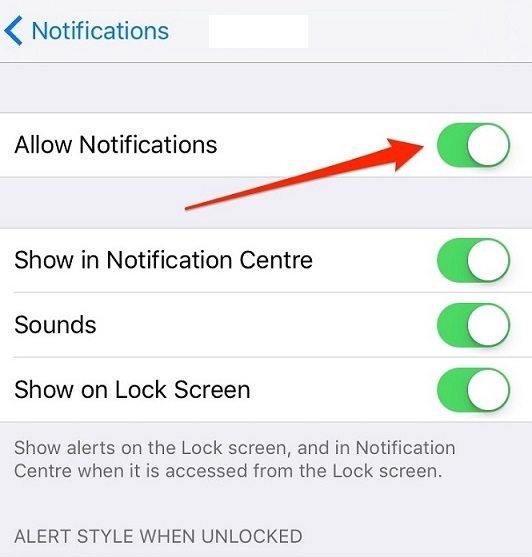Zvuk Mac nefunguje - ako opraviť
Niekedy sú interné reproduktory na vašom počítači Macnefunguje správne, existuje veľa dôvodov, prečo sa to stáva. Niektoré z nich sa dajú ľahko zmeniť a iné sú oveľa problematickejšie opraviteľné a môžu vyžadovať intenzívnejšie riešenia. Nech je príčina problému akákoľvek, táto príručka sa s vami podelí o niektoré kroky, ktoré môžete podniknúť na opravu počítača Mac bez zvuku.
1. Hrať niečo
Prvá vec, ktorú chcete urobiť, keď MacBook jeZvuk nefunguje, znamená to, že z reproduktorov zariadenia nevychádza žiadny zvuk. Ak to chcete urobiť, jednoducho otvorte iTunes a kliknite na položku „Piesne“. Vyberte ľubovoľnú skladbu a stlačte tlačidlo prehrávania. Ak vidíte, že lišta postupuje, ale „ počuť hudbu, ktorú má Mac so zvukom.
2. Zvýšte hlasitosť
Môžete sa tiež uistiť, že hlasitosť nie je znížená. Stlačte tlačidlo na zvýšenie hlasitosti na klávesnici alebo kliknite na možnosť hlasitosti na paneli s ponukou v hornej časti obrazovky.
3. Reštartujte počítač Mac
Ak problém pretrváva, môžete reštartovať počítač Mac a opraviť ho. Ak chcete počítač Mac reštartovať, postupujte podľa týchto jednoduchých krokov;
- Krok 1: Kliknite na tlačidlo „Ponuka“ v ľavom hornom rohu obrazovky.
- Krok 2: V zobrazenom dialógovom okne kliknite na tlačidlo „Reštartovať“ a potom znova kliknite na tlačidlo „Reštartovať“.

4. Odpojte príslušenstvo od systému Mac
Ak reštartujete počítač Mac a stále nemôžete počúvať žiadny zvukod počítačov Mac, skúste odpojiť všetky ostatné doplnky, ktoré môžu byť pripojené k počítaču Mac. Odpojte všetky káble HDMI a zariadenia USB, ktoré môžu byť zapojené, pretože by mohli smerovať zvuk z reproduktorov.
5. Aktualizujte softvér
Aktualizácia softvéru môže tiež zabezpečiť určitý zvukproblémy, ktoré môžu byť spôsobené chybami súvisiacimi so softvérom. Je to preto, že aktualizácia často obnovuje MacOS a odstraňuje akékoľvek problémy alebo nastavenia, ktoré môžu spôsobovať problém. Ak chcete aktualizovať Mac, postupujte podľa týchto jednoduchých krokov;
- Krok 1: Otvorte v počítači Mac obchod App Store a potom kliknite na položku Aktualizácie.
- Krok 2: Kliknite na „Aktualizovať všetko“ a aktualizujte všetok softvér

6. Reštartujte radič zvuku
Problém môžete vyriešiť aj reštartovaním ovládača zvuku. Postupujte podľa týchto jednoduchých krokov;
- Krok 1: Otvorte na počítači Mac program Sledovanie aktivity.
- Krok 2: V zozname procesov vyhľadajte výraz „coreaudio“ a vyberte ho.
- Krok 3: Kliknutím na „X“ proces ukončíte a okamžite sa reštartuje, čo by malo, dúfajme, vyriešiť problém so zvukom.
7. Skontrolujte predvoľby systému
Ak Mac nebude prehrávať zvuk prostredníctvom inéhoAk je zariadenie pripojené k počítaču Mac, napríklad televízor, ktorý sa pripája k počítaču Mac prostredníctvom rozhrania HDMI, môžete skontrolovať systémové preferencie a ubezpečiť sa, že je všetko správne nastavené. Postupujte podľa týchto jednoduchých krokov;
- Krok 1: V systéme Mac otvorte System Preferences a kliknite na „Sound“.
- Krok 2: Kliknite na kartu „Výstup“
- Krok 3: Ak sa snažíte prehrávať zvuk na televízore, vyberte možnosť HDMI.
8. Resetujte PRAM
Tento problém môžete vyriešiť aj resetovaním PRAM. Podľa týchto jednoduchých krokov resetujte PRAM;
- Krok 1: Reštartujte Mac a potom rýchlo podržte klávesy Command, Option, P a R.
- Krok 2: Držte ich, kým sa počítač nespustí a nebudete počuť zvonenie.
- Krok 3: Skôr než pustíte tlačidlá, počkajte, kým nebudete počuť druhé zvonenie.
9. Choďte do opravovne
Ak všetky vyššie uvedené riešenia nefungujú, môžete použiťjedinou možnosťou by bolo dostať váš Mac do opravovne, aby sa naň mohol pozrieť odborník. Je dôležité zabezpečiť, aby si opravovňa, ktorú vyberiete, mala kvalifikovaných odborníkov, ktorí nespôsobia ďalšie škody.
Ak ste v dôsledku Mac stratili niektoré údajenáhodným vymazaním alebo napadnutím vírusom je najlepším programom na obnovu dát, ktorý si môžete zvoliť, je Tenorshare Any Recovery Recovery for Mac. S týmto programom nainštalovaným na počítači Mac si môžete jednoducho vybrať partíciu a rýchlo naskenovať stratené súbory.

Teraz máte riešenia, ktoré vám môžu pomôcť opraviť počítač Mac bez zvuku. Podeľte sa s nami o svoje skúsenosti v sekcii nižšie.

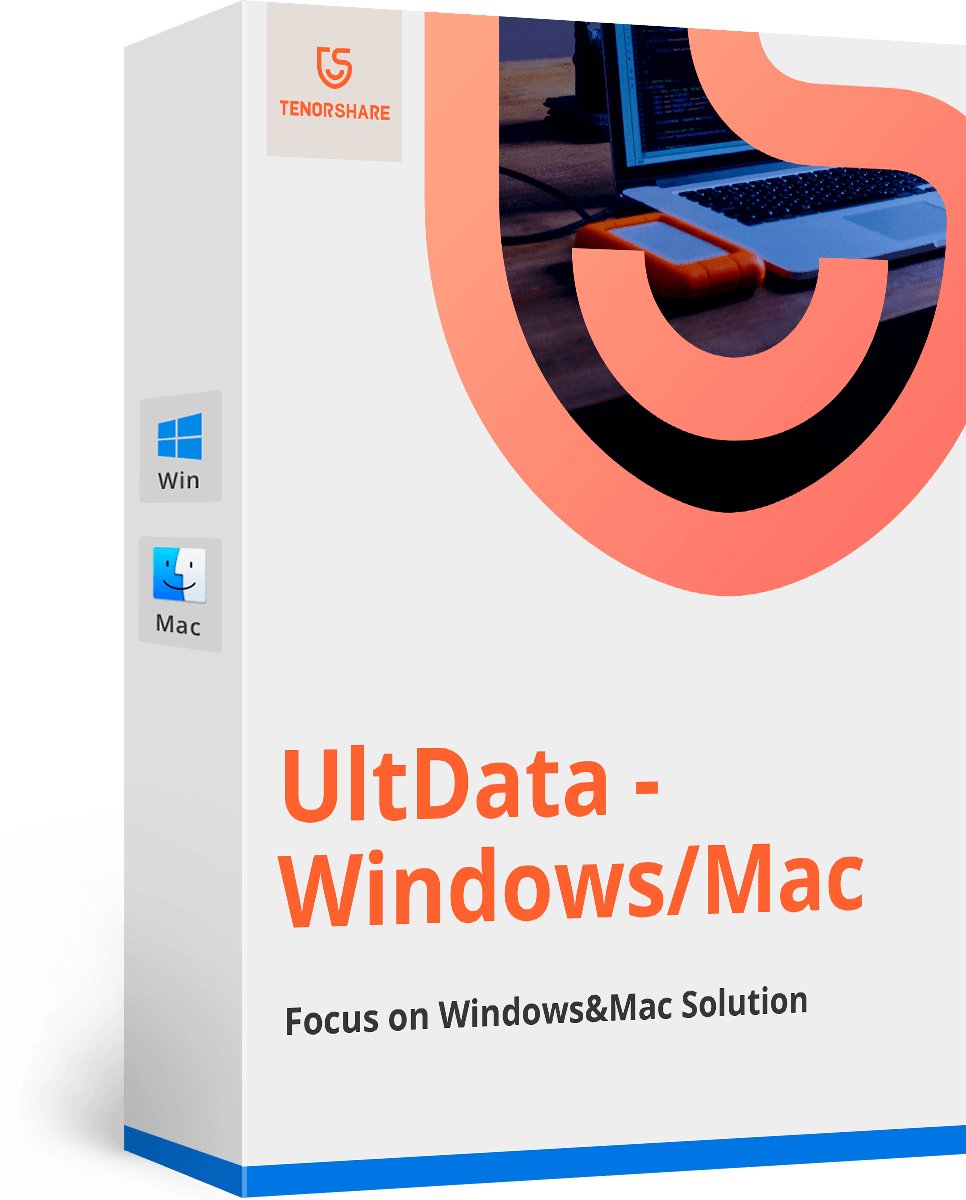





![[Vyriešené] Ako opraviť problém so systémom iOS 11 / iOS 12 bez zvuku](/images/ios-11/solved-how-to-fix-ios-11ios-12-no-sound-issue.jpg)