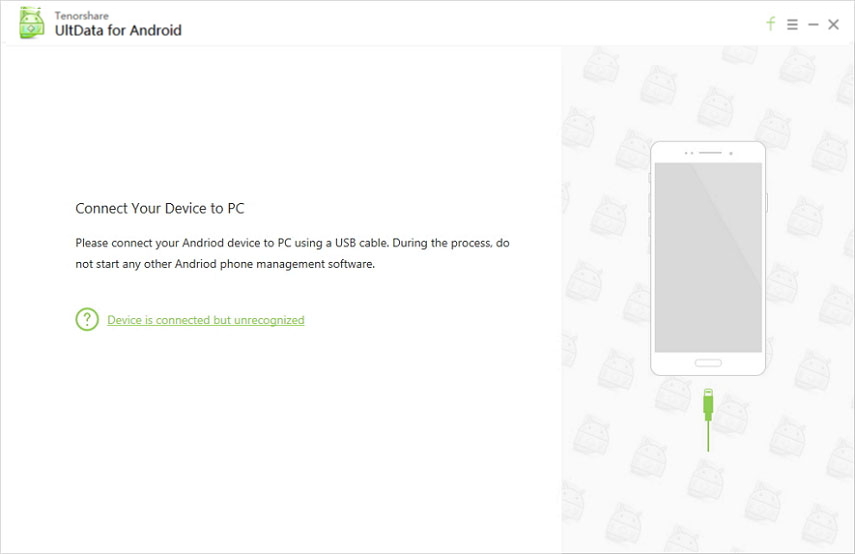Najlepšie 3 spôsoby, ako zobraziť skryté súbory na počítačoch Mac
Skrytie súborov a priečinkov je jeden z najlepších spôsobovchrániť vaše osobné údaje pred ostatnými používateľmi. Aj keď je skrytie súborov na zariadení so systémom Windows oveľa jednoduchšie, používatelia čelia problémom, pokiaľ ide o vykonávanie rovnakého postupu pre zariadenia Mac. Ľudia hľadajú na celom webe a nenechávajú kamene vedieť, ako zobraziť skryté súbory na počítačoch Mac. Ak chcete vedieť, ako funguje proces „OSX show skryté súbory“, je to pre vás to pravé miesto. Dnes sa pozrieme na rôzne spôsoby, ako môžete vidieť skryté priečinky v počítačoch Mac.
Ale skôr, ako začneme, mali by ste najprv poznať niektoré fakty o skrytých priečinkoch.
Čo sú skryté súbory a kde sa nachádzajú na počítačoch Mac?
V systéme Mac sa skryté súbory nezobrazia normálnezoznam súborov a priečinkov. Sú pomenované „.“ pred ich menom. Skrytý súbor môže byť ľubovoľného typu, napríklad to môže byť súbor .bash_profile, .htaccess alebo .svn. Priečinky ako / bin, / usr a / etc sú tiež skryté, ak si to želajú. Väčšina skrytých súborov sa nachádza v priečinku Library (~ / Library). Tento priečinok je cieľom, kde sa zhromažďujú vaše osobné údaje a súbory na podporu aplikácií.
Možno ste si všimli, že niektoré súbory apriečinky sú predvolene skryté. Zaujímalo vás niekedy, prečo? Samozrejme, že majú k nim význam. Sú skryté, aby ich používatelia omylom neupravovali ani neupravovali.
Úpravy týchto súborov a priečinkov môžu byť nebezpečné a môžu spôsobiť, že MacBook nebude správne fungovať. Zmeny, ktoré urobíte, sú niekedy nezvratné a spôsobujú navždy stratu vašich údajov.
Ako zobraziť skryté súbory na počítačoch Mac?
Teraz, keď už máte základnú predstavu o skrytých súboroch a priečinkoch, môžete ľahko ukázať skrytý súbor Mac niekomu nasledujúcimi riešeniami.
Metóda 1: Použite Finder na zobrazenie skrytého súboru Mac
V najnovších MacOS Sierra, Apple súčasťou aklávesová skratka pre Finder. To umožňuje používateľom rýchlo zobraziť skryté priečinky Mac. Všetko, čo musíte urobiť, je postupovať podľa nasledujúcich krokov a budete vedieť, ako zobraziť skryté súbory a priečinky v počítačoch Mac.
- Začnite otvorením aplikácie Finder. Ďalej prejdite do hlavného priečinka. Do hlavného priečinka sa dostanete v časti Zariadenia v ľavom stĺpci.
- Stlačte klávesy Cmd + Shift +. (Bodka). Hneď ako stlačíte túto kombináciu klávesov, zobrazia sa vám všetky skryté priečinky a súbory.
- Ak potrebujete tieto súbory znova skryť, stačí znova stlačiť kombináciu.

Metóda 2: Nájsť skryté priečinky priamo v knižnici
Ďalšou možnosťou, ako vyhľadať skryté priečinky, je nahliadnutie do priečinka ~ / Library. To je veľmi ľahké. Postupujte podľa krokov uvedených nižšie a budete hotoví pre celý deň.
- Začnite otvorením aplikácie Finder. Stlačte kláves Alt (Option). Na paneli s ponukami, ktorý po stlačení klávesu klesne, vyberte možnosť Prejsť.
- Teraz budete mať prístup do priečinka ~ / Library, ktorý je pod priečinkom Home.
- Priečinok si môžete zobraziť aj tak, že prejdete na Finder >> Go. Teraz vyberte možnosť „Prejsť do priečinka“ alebo jednoducho stlačte kombináciu klávesov Shift + Cmd + G. Teraz napíšte ~ / Library a klepnite na Go.

Uvidíte všetky skryté súbory a priečinky. Okrem toho vám tiež udelí prístup k týmto zložkám.
Metóda 3: Použite terminál na zobrazenie skrytých súborov a priečinkov
Ak ste geek a ste si dobre vedomí používania terminálu, toto riešenie by vás mohlo nadchnúť. Musíte len postupovať podľa krokov uvedených nižšie.
- Zrejme začnite otvorením terminálu.
- V Termináli spustite nasledujúci skript:
- $ defaults write com.apple.Finder AppleShowAllFiles true $ killall Finder
- To je všetko. Vaše skryté priečinky budú viditeľné. Ak sa chcete vrátiť späť k procesu, spustite rovnaký skript, ale jednoducho zmeňte hodnotu „true“ na „false“. Týmto spôsobom budete vedieť, ako zobraziť skryté súbory na termináli Mac.

Ako už bolo spomenuté, niektoré priečinky a súbory súv predvolenom nastavení skryté. Tým sa vyhnete úpravám, ktoré môžu používatelia vykonať omylom. Úpravou týchto súborov môžete poškodiť počítač. Keďže tento proces je nezvratný, môžete stratiť svoje údaje. Ak stratíte svoje údaje, vždy sa môžete spoľahnúť na obnovu dát spoločnosti Tenorshare Mac. Pomôže vám to obnoviť stratené údaje zo všetkých diskov a zariadení.

Nechali ste kamene bez kameňa, len ste sa na ne pozrelinajlepšie 3 metódy, ktoré vám pomôžu vedieť, ako zobraziť skrytý súbor vo vyhľadávači Mac. Ak nám chcete zdieľať, môžete nám poskytnúť aj jedinečné riešenie. Budeme tiež čakať na vašu spätnú väzbu, ktorú môžete poskytnúť komentárom nižšie.