Ako nastaviť iMessage na Mac bez iPhone
„Skúšal som si nastaviť účet iMessageaby som mohol prijímať svoje texty a správy na môj MacBook Pro. Nastavil som si iCloud a môj AIM a môj FaceTime, ale neviem zistiť, ako nastaviť môj iMessage, nejaká pomoc? “

Netreba popierať, že iMessage je jedným znajlepšie spôsoby, ako zostať v kontakte s kolegami, ľudom a známym. Je to služba Apple messaging, ktorú dostanete automaticky s vaším Apple ID. S iMessage v počítačoch Mac môžete odosielať aj správy okamžitých správ z iných známych platforiem (napríklad Google, Facebook, Yahoo, AIM atď.), Ak sa na telefóne iPhone, iPad, iPod prihlasujete pomocou rovnakého identifikátora Apple. dotyk a Apple Watch. V tomto článku nájdete tipy na riešenie problémov o tom, ako nastaviť iMessage v počítačoch Mac bez iPhone a ďalšie súvisiace tipy na postupy.
Časť 1: Požiadavky na operačný systém
Najprv si musíte byť istý, že váš počítač Mac používa OS X 10.1 alebo novší. Ak je to EI Caption alebo najnovší MacOS Sierra, MacOS Sierra, bude to lepšie.
Po druhé, musíte sa uistiť, že iPhone beží aspoň na iOS 8 alebo novší. Ak je systémom iOS 10, odporúča sa to.
Po tretie, procesorom môže byť procesor Intel Pentium 1 GHz a vyšší, RAM môže byť 512 MB alebo viac (odporúča sa 1 GB), miesto na pevnom disku by malo byť lepšie 200 MB voľného miesta pre aplikáciu.
Časť 2: Kroky na nastavenie iMessage na Mac bez iPhone
V rámci niekoľkých jednoduchých krokov je možné nastaviť iMessageakýkoľvek Mac. Výhodou nastavenia správ pre Mac je to, že ste schopní synchronizovať všetku komunikáciu na iPhone alebo iPad prostredníctvom iMessage. Z tohto dôvodu sa nemusíte báť údajov.
Teraz sa pozrime na pokyny na obrazovke a uvidíme, ako ich nastaviť:
Krok 1. Ak chcete začať, spustite aplikáciu Správy na ploche Mac, doku, priečinku Aplikácia alebo Launchpad.

Krok 2. Potom sa objaví varovné okno, ako je uvedené nižšie. Zadajte svoje Apple ID a heslo a potom kliknite na tlačidlo „Prihlásiť sa“.
Poznámka: Ak máte dvojfázový alebo dvojfaktorovýpre vaše ID Apple zapnuté overenie, stačí zadať správny overovací kód. Uistite sa, že Apple ID je rovnaké ako Apple ID, ktoré žalováte na iných zariadeniach so systémom iOS.

Krok 3. Teraz máte úspešne prístup k iMessage. Stačí kliknúť na „Preferences…“ v „Messages“ na paneli úloh, ktorý sa nachádza v hlave počítača Mac.

Krok 4. Vyberte kartu „Účty“ a potom zadajte svoje telefónne číslo a e-mailové adresy, ktoré chcete podľa očakávaní dobehnúť.

Krok 5. Vyberte telefónne číslo alebo e-mailovú adresu, ktorú ostatní používatelia zariadení iPhone / iPad / iPod uvidia pri začatí novej konverzácie.

Poznámka: Týmto spôsobom si musíme uvedomiť, že so službou iPhone / iPad / iPod sa synchronizuje iba služba iMessage, takže textové správy nebudú.
Tipy pre profesionálov: Ako uskutočniť konverzáciu iMessage alebo zakázať iMessage na počítačoch Mac
Prečo by ste chceli nastaviť iMessage na počítačoch Mac? Samozrejme pre kontakt s ľuďmi. Keď vlastníci zariadenia používajú iMessage, všetky konverzácie sa zobrazujú modrými bublinami.
Ak chcete odosielať a prijímať správu iMessage v systéme Mac, postupujte takto:
1. Po nastavení aplikácie iMessage jednoducho kliknite na ikonu novej správy, ktorá sa nachádza v blízkosti poľa „Hľadať“ vľavo.
2. Potom v rozbaľovacom okne vyberte telefónne číslo osoby, ktorej chcete poslať správu, napíšte „Enter“, potom zadajte svoj obsah, môže to byť znak, emoji, obrázok alebo video.
3. Potom ich znova odošlite stlačením tlačidla „Enter“.
4. Keď váš priateľ dostane správu, môžete dostať odpoveď čo najskôr.

Ak sa chcete odhlásiť alebo zakázať iMessage na počítačoch Mac, postupujte takto:
1. Klepnite na Správy> Predvoľby v systéme Mac.
2. Kliknite na „Účty“ a potom vľavo vyberte účet iMessage.
3. Ak sa chcete odhlásiť, stačí kliknúť na „Odhlásiť sa“ a potom túto akciu potvrdiť. Prostredníctvom tohto účtu nebudete dostávať správy.
4. Ak chcete účet deaktivovať, jednoducho zrušte začiarknutie políčka „Povoliť tento účet“ a váš stav je konečne offline.
Takto nastavíte iMessage na Mac OS beziPhone, iPad alebo iPod. Pokiaľ ide o kompatibilitu Apple so zatvoreným systémom, správy sa používali iba v systéme Mac OS, čo je sklamaním pre používateľov, ktorých počítače momentálne používajú systém Windows. Mimochodom, ak ste stratili údaje na zariadení iOS, pokúste sa ich obnoviť pomocou UltData. Ak ste v systéme Mac stratili údaje, stojí za to vyskúšať softvér Tenorshare Data Recovery for Mac.

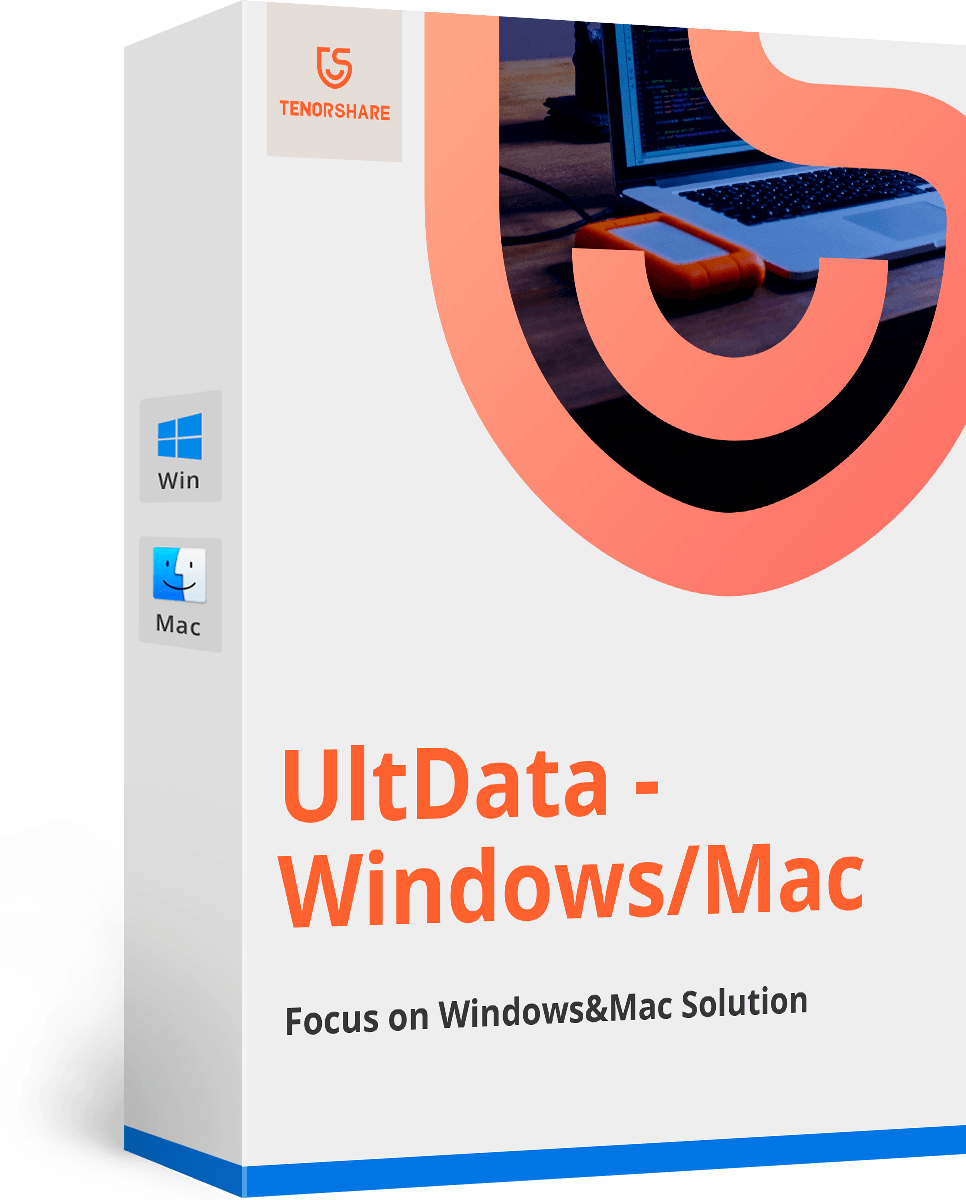

![Ako odstrániť iMessages na Mac a iPhone / iPad [Podporované iOS 12]](/images/topics/how-to-delete-imessages-on-mac-and-iphoneipad-ios-12-supported.jpg)


![[Riešenie] Ako opraviť iOS 10 iMessage Effects Not Working](/images/iphone-tips/solved-how-to-fix-ios-10-imessage-effects-not-working.jpg)



