Ako používať tmavý režim na Mac OS
Režim tmavý v režime Mac je jedným z najviac hovoril o funkcie, ktoréSpoločnosť Apple poskytla. Používatelia počítačov Mac sú touto funkciou ohromení pre svoje pohodlie pri používaní počítača v noci. Hoci ponúka obmedzenú funkčnosť, pre používateľov je veľmi jednoduché prezerať si obrazovku v noci bez akýchkoľvek komplikácií. V tomto článku sme priniesli všetko, o čom by ste mali vedieť Tmavý režim Mac OS. Budeme vás zdieľať spôsoby, ako môžete použiť tento režim a aby vzhľad rozhrania Mac sa zmenil v noci. Začnime bez veľkého rozprávania.
- Way1: Zapnutie nočného posunu na počítači Mac
- Way2: Zapnite Dark Menu Bar a Dock
- Povesti o Mac Mojave
- Odporučiť: Tenorshare iCareFone
Prečo je Dark mód nevyhnutný?
Aby sme vás viac uvedomili, chceli by sme uviesťsvetlo, prečo sa odporúča použitie režimu OS X tmavý. Dobre! Štúdie naznačujú, že vystavenie modrému svetlu v noci je škodlivé, pretože môže viesť k narušeniu denných rytmov. Výsledkom je, že môžete spať v ťažkom čase. Okrem toho následky zahŕňajú aj extrémne namáhanie očí, únavu a stres.
Uvedomila si to technológiazavedený systém tmavého režimu. Teraz môžete použiť režim MacOS dark na odstránenie tohto druhu kmeňa. Tento režim vám pomôže pracovať vo večerných a nočných hodinách bez toho, aby vám poskytol veľký tlak.
2 Spôsoby zapnutia režimu MacOS Dark
Way1: Zapnutie nočného posunu na počítači Mac
Funkcia Night Shift bola predstavená spoločnosťou Applev makrách Sierra. Pomáha pri nastavení farby displeja po západe slnka. Znížením množstva modrého svetla a šírením žltého tónu na obrazovke sa stáva, že obrazovka bude znesiteľná. Tu je návod, ako zapnúť tmavú tému OS X týmto spôsobom.
- Najprv choďte na "System Preferences" a kliknite na "Displays" možnosť.
- Z troch záložiek na nasledujúcej obrazovke vyberte možnosť "Night Shift".
- Teraz, z možnosti "Plán", vyberte buď "Východ slnka do západu slnka" alebo "Vlastné".
- Taktiež môžete zmeniť teplotu farieb podľa svojich preferencií.

Way2: Zapnite Dark Menu Bar a Dock
Tento spôsob môžete použiť aj na nastavenie temnej témy OS X. Tu sú kroky pre tento spôsob.
- Začnite kliknutím na ikonu Apple nasledovanú "System Preferences"
- Potom kliknite na "General".
- Potom začiarknite malý rámček vedľa položky „Použiť tmavý panel s ponukami a Dock“
- Ak chcete režim vypnúť, zrušte začiarknutie políčka.

Mohli by ste si všimnúť, že po povolení možnosti, že obrazovka bude žltá a panel menu v hornej časti a ukotviť v dolnej časti (ako to, čo hovorí možnosť) sa stmavne.
Povesti o Mac Mojave
Dark Mode v MacOS Mojave
S vydaním MacOS Mojave, Dark Modefunkcia bude v centre pozornosti. Ľudia, ktorí pri práci v noci zažijú napätie v očiach, získajú veľkú podporu pri používaní tejto funkcie. Ich oči už nebudú v probléme. Spoločnosť Apple sa uistila, že režim Dark umožní používateľom systému Mac vykonať úpravy farby panela s ponukami a doku. S pomocou tejto funkcie sa svetlý tón obrazovky zredukuje na žltý tón a panel s ponukami a dock sa stmavne, čím sa užívatelia zbavia práce v noci.
Dynamická plocha na Mojave
V Mojave, užívatelia sú tiež získanie funkcieako Dynamická pracovná plocha. S pomocou tejto funkcie sa tapeta na obrazovke počas dňa upraví. Napríklad, keď sa slnko začína nastavovať, obrazovka sa začína stmavovať.
Ako sa dostať Mojave Dark Mode
Ak chcete využívať režim Mojave Mac dark, môžete postupovať podľa nižšie uvedených krokov.
- Najprv kliknite na ikonu Apple a prejdite na "System Preferences"
- Teraz kliknite na možnosť Prístupnosť.
- Ďalej musíte prejsť na možnosť Display.
- Vyberte "Invert Colors" (Invertovať farby) a biele pozadie obrazovky sa zmení na čierne, zatiaľ čo čierne položky budú biele.
- Môžete tiež podobne vybrať možnosť "Použiť v stupňoch šedi" a obrazovka počítača sa zmení na čiernobielu.
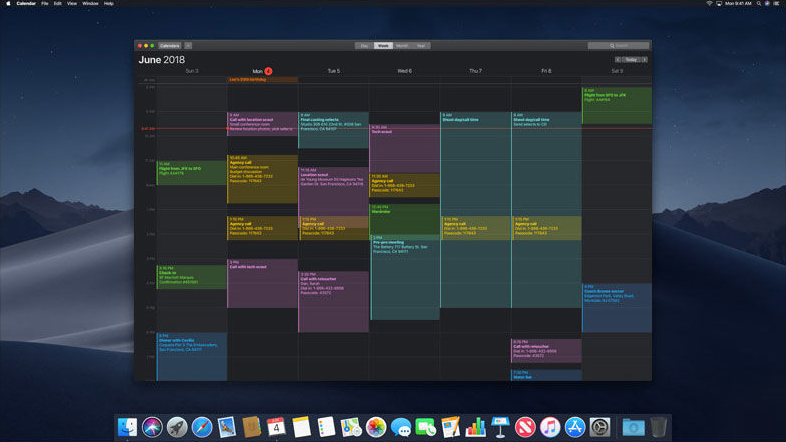
Odporučiť: Tenorshare iCareFone
Ak chcete spravovať svoje údaje najjednoduchším spôsobom, odporúčame vám ich používať Tenorshare iCareFone, Je to najbezpečnejší a jednoduchší nástrojponúka najjednoduchšie rozhranie ako kedykoľvek predtým. Pomocou iCareFone môžete flexibilne prenášať svoje dáta medzi iOS zariadením a PC. Okrem toho vám môže pomôcť pri vytváraní zálohy vášho zariadenia a jeho obnovení kedykoľvek budete chcieť. Pomocou tohto nástroja môžete tiež opraviť menšie problémy so systémom iOS. Môžete ho používať na Windows a Mac bez akýchkoľvek problémov.

záver
Takže to bolo o použití režimu MacOS dark sich krok za krokom. Dúfame, že sa nemusíte starať o svoje oči pri práci počas večera alebo v noci. Navyše, nemusíte sa ani starať o chyby iOS, ktoré by sa mohli objaviť na vašom počítači Mac, len v prípade, že sa niečo pokazí. s Tenorshare s iCareFone môžete efektívne a bez námahy vylúčiť akékoľvek problémy so systémom iOS. Ďakujem vám za prečítanie článku a rozlúčenie sa s očami!





![[Vyriešené] iPhone Stuck on](/images/iphone-fix/solved-iphone-stuck-on-hello-screen-what-to-do.jpg)



