[Zadarmo] Ako efektívne otestovať rýchlosť pevného disku na Windows a Mac
„Akékoľvek štandardné testy, ktoré môžem použiť na kontrolu môjho nového iMacu - je to pomalé“
Postupom času, keď počítač používate viac aviac, komponenty na ňom sa spomalia. Ak čelíte spomaleniu pevného disku vášho počítača, môžete otestovať rýchlosť pevného disku a zistiť, či sa váš disk skutočne spomalil. Existuje niekoľko spôsobov, ako vykonať rýchlostnú skúšku pevného disku. Nasledujúca príručka popisuje niektoré z týchto metód za vás.
V tejto príručke sa dozviete, ako sa mátemôžete spustiť test rýchlosti pevných diskov na počítačoch so systémom Windows aj Mac. Akonáhle budete mať údaje, ktoré ste hľadali, môžete podniknúť príslušné kroky na urýchlenie vášho pevného disku. Možno si môžete kúpiť novú jednotku alebo použiť softvér na vyčistenie všetkého, čo spôsobuje spomalenie vašej jednotky. Skôr ako to urobíte, tu je postup, ako zistiť rýchlosť pevných diskov:
- Časť 1. Ako otestovať rýchlosť pevného disku vo Windows 10/8/7 zadarmo?
- Časť 2. Ako otestovať rýchlosť pevného disku na počítačoch Mac zadarmo?
- Tip navyše: Ak ste stratili dôležité údaje na pevnom disku?
Časť 1. Ako otestovať rýchlosť pevného disku vo Windows 10/8/7 zadarmo?
Ak je v počítači spustený systém Windows 10, 8 alebo 7, máte niekoľko bezplatných metód na vykonanie testu rýchlosti pevného disku. Tieto metódy sa dajú ľahko vykonávať a ich práca nebude trvať dlhšie ako niekoľko minút.
Ak ste zvedaví, ako používať tieto metódy na testovanie rýchlosti pevného disku v systéme Windows 10, nasledujúci text ukazuje, ako používať jednu z týchto metód v počítači so systémom Windows. Pozrime sa na to.
Chystáte sa použiť softvér s názvom Parkdale na spustenie testu rýchlosti vašich pevných diskov na vašom počítači.
Krok 1. Vo webovom prehliadači otvorte novú kartu a choďte na webovú stránku Parkdale. Stiahnite a nainštalujte softvér do svojho počítača.
Krok 2. Po nainštalovaní softvéru ho spustite z pracovnej plochy. Na hlavnej obrazovke softvéru sa zobrazia všetky pevné disky. Kliknite na ten, na ktorom chcete spustiť test, nakonfigurujte možnosti zobrazené na obrazovke a nakoniec kliknite na tlačidlo Štart.
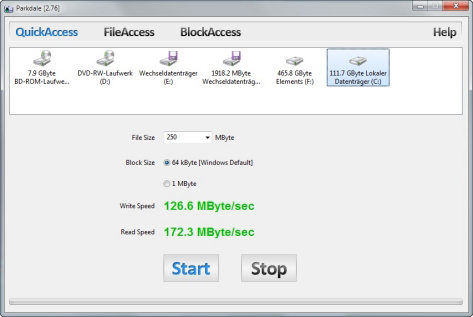
Krok 3. Na nasledujúcej obrazovke by ste mali byť schopní zobraziť rýchlosti pevného disku vášho počítača so systémom Windows.
Takto je možné efektívne otestovať rýchlosť pevného disku v počítači, ktorý používa moderné verzie systému Windows.
Časť 2. Ako otestovať rýchlosť pevného disku na počítačoch Mac zadarmo?
Ak nepoužívate počítač so systémom Windows, ale máteV počítačoch Mac môžete spustiť aj testy rýchlosti pevného disku, pretože sú k dispozícii pomôcky, ktoré vám to pomôžu. V skutočnosti je nástroj, ktorý sa chystáte použiť v nasledujúcom postupe na vykonanie kontroly rýchlosti pevného disku, oveľa jednoduchší ako nástroj uvedený v systéme Windows.
Nazýva sa nástroj, ktorý sa chystáte použiťTest rýchlosti blackmagic disku a je k dispozícii v oficiálnom obchode Mac App Store. Môžete odtiahnuť nástroj a potom ho použiť na kontrolu rýchlosti pevných diskov.
Aj keď je ľahké tento nástroj použiť na kontrolu rýchlosti pevného disku, vydali sme kroky, ako to urobiť, aby sa vám úloha ešte uľahčila.
Pozrime sa, ako otestovať rýchlosť pevného disku Mac:
Krok 1. Prejdite do obchodu Mac App Store a stiahnite a nainštalujte do svojho počítača Mac Test rýchlosti disku Blackmagic.
Krok 2. Po nainštalovaní nástroja ho spustite z Launchpadu vášho Mac.
Krok 3. Po spustení nástroja kliknutím na tlačidlo Štart spustite test rýchlosti. Tlačidlo sa dá ľahko nájsť, pretože je umiestnené v strede rozhrania nástroja.
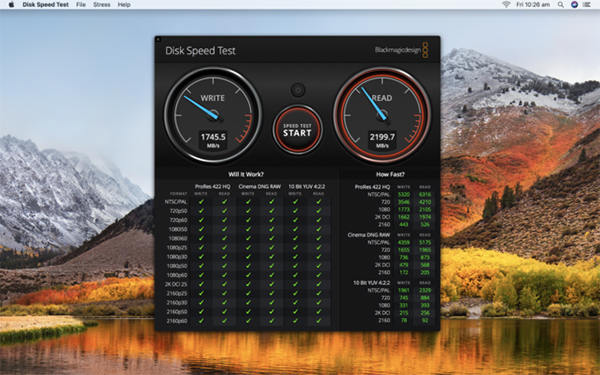
Tento nástroj čoskoro zobrazí všetky potrebné informácie týkajúce sa rýchlosti pevných diskov vášho počítača Mac.
Teraz, keď máte k dispozícii údaje o rýchlosti, môžete myslieť na akékoľvek vylepšenia, ktoré môžete vykonať v počítači Mac.
Tip navyše: Ak ste stratili dôležité údaje na pevnom disku?
Jedným z problémov, na ktorý sa ľudia často stretávajú, súnakoniec strácajú svoje údaje, keď si len hrajú s pevnými diskami. Ak ste stratili svoje údaje v podobnom scenári, existuje nástroj, ktorý vám pomôže získať stratené údaje späť na vašom počítači.
Tento nástroj sa nazýva Tenorshare UltData -Windows / Mac a je k dispozícii pre počítače Windows aj Mac. Je schopný obnoviť dáta zo všetkých scenárov straty dát. Pomáha obnoviť stovky formátov súborov a dokonca si môžete zobraziť ukážku údajov skôr, ako ich obnovíte. Dôrazne sa odporúča používať ho na obnovenie stratených údajov na počítačoch so systémom Windows a Mac.
Ak chcete otestovať rýchlosť pevného disku na vašom počítačiV prípade počítačov so systémom Windows alebo počítačov Mac by vám mal náš sprievodca uvedený vyššie pomôcť efektívne to urobiť. Poskytuje vám najjednoduchšie metódy na vykonanie úlohy, takže nemusíte čeliť žiadnym ťažkostiam.



![[2019 Sprievodca] Krok za krokom obnoviť súbory z formátovaného pevného disku v systéme Mac](/images/mac-data/2019-guide-step-by-step-to-recover-files-from-formatted-hard-drive-on-mac.jpg)






