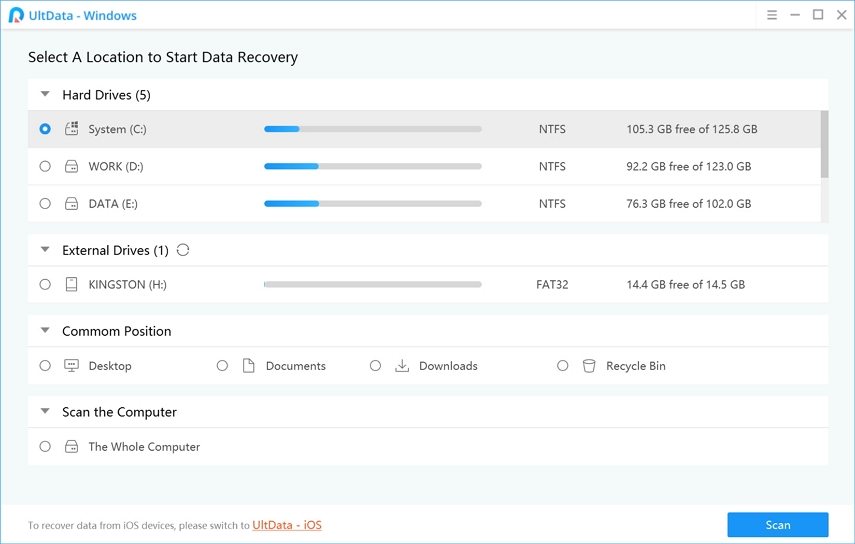Obnovenie diskových oddielov: Ako obnoviť odstránené, formátované a stratené oddiely v počítačoch Mac
„SSD prestal fungovať, môžem obnoviť svoje súbory? Pred rokom som vymenil hd za 500 GB samsung ssd a používal som môj MacBook Pro v roku 2010. Asi pred dvoma týždňami by sa však už systém nespustil a po zavedení do režimu obnovenia niekoľkokrát iba blikajúca zložka otáznika.? “
"Neúmyselne zmažem celú partíciuMac OS a ktoré mali základné súbory. Keď spustím systém alt push, zobrazia sa iba okná a nie Mac OS. Môj MacBook pro je najnovší s 15 "sietnicou. Ako obnoviť tento oddiel Mac a bez straty dôležitých súborov?"
Ak ste sa dostali k tomuto sprievodcovi, je to pravdepodobnéže oblasť v počítači Mac bola odstránená, naformátovaná alebo stratená z dôvodu určitých situácií. Takéto veci sa môžu stať každému v ľubovoľnom okamihu a existuje niekoľko vecí, ktoré môžete urobiť, aby ste stratili stratené súbory, ktoré boli uložené v týchto oddieloch. Je ich veľa Obnova Mac oddielu nástroje, ktoré vám to umožnia a o nich sa dozviete viac v nasledujúcom sprievodcovi.
Softvér na obnovenie oddielu vám umožňujeobnovte oddiely, ktoré boli na vašom počítači systematicky poškodené. Tento softvér používa pokročilé techniky a algoritmy na nájdenie a obnovenie pracovných verzií vašich oddielov. Ak si nie ste istí, ako to urobiť, prečítajte si nasledujúce časti, ktoré hovoria viac o oddiele Mac pre obnovenie.
- Časť 1. Zadarmo si stiahnite najlepší softvér na obnovenie diskových oddielov Mac
- Časť 2. Ako obnoviť odstránené, formátované a stratené oddiely v počítačoch Mac
Časť 1. Zadarmo si stiahnite najlepší softvér na obnovenie diskových oddielov Mac
Ako sme diskutovali vyššie, budete potrebovať softvér na obnovenie diskových oddielov na vašom počítači Mac a našťastie existuje na trhu niekoľko takýchto softvérov.
Zadajte UltData - Mac Data Recovery, dátasoftvér na obnovenie, ktorý vám umožní obnoviť údaje na vašom počítači bez ohľadu na to, ako ste ich stratili. Pomáha dokonca obnoviť vaše odstránené, naformátované a stratené oddiely v počítači Mac.
Obnovte údaje bez ohľadu na to, ako sa stratili
Či ste omylom odstránili aoblasť, naformátovaná oblasť alebo stratená oblasť, môžete pomocou softvéru získať späť všetky stratené údaje. Podporuje obnovu dát zo situácií, ako je zlyhanie pevného disku, náhle vypnutie systému, útoky vírusov a škodlivého softvéru, prepätia, poškodenie softvéru, poškodenie súborového systému atď.
Obnova viacerých typov údajov
Tento softvér umožňuje obnovenie viacerých dátTypy. Zahŕňa fotografie, videá, zvukové súbory a mnoho ďalších populárnych formátov súborov. Všetky tieto údaje je možné obnoviť z vášho strateného, poškodeného alebo odstráneného oddielu v počítači Mac.
Podpora viacerých systémov súborov
Softvér sa neobmedzuje iba na jeden súborový systém, ktorý vám pomôže obnoviť údaje. Podporuje obnovu dát zo súborových systémov APFS, HFS, HFS +, FAT, exFAT a NTFS.
Časť 2. Ako obnoviť odstránené, formátované a stratené oddiely v počítačoch Mac
Teraz, keď ste sa dozvedeli o vlastnostiachsoftvéru, možno vás bude zaujímať, ako obnoviť oddiel Mac. Táto časť je o tom, ako vás naučí, ako môžete obnoviť odstránený, formátovaný a stratený oddiel na počítači Mac.
Postup obnovenia oddielov v počítačoch Mac jeľahké, pretože všetko, čo musíte urobiť, je dať tomuto softvéru pokyn, aby vyhľadával údaje na vybraných diskoch, a zvyšok vašej práce vykoná automaticky. Softvér sa tiež ľahko používa, pretože má príjemné užívateľsky prívetivé rozhranie, s ktorým môže niekto pracovať.
Ak ste pripravení obnoviť váš oddiel, postupujte takto:
Krok 1: Stiahnite a spustite softvér v počítači Mac. Vyberte si zdroj stratených dát z možností dostupných na obrazovke a potom kliknite na tlačidlo Skenovať a naskenujte tieto miesta v počítači Mac.

Krok 2: Počkajte, kým softvér prehľadá vybrané umiestnenia, či neobsahujú súbory, ktoré dokáže obnoviť. Po dokončení skenovania sa výsledky zobrazia na obrazovke. Vyberte súbory, ktoré chcete obnoviť, a potom kliknite na tlačidlo s nápisom Obnoviť v pravom dolnom rohu.

Krok 3: Vyberte cieľ pre vybraté súbory v počítači Mac a potom kliknutím na tlačidlo Otvoriť uložte súbory.

Vybraté súbory z vašich oddielov sa obnovia a uložia do vášho počítača. Takto obnovíte stratený oddiel Mac.
Poznámka: Ak chcete obnoviť stratené údaje zo systémového disku v systéme MacOS 10.13
Ak váš Mac používa MacOS 10.13 alebo novšie, na vašom počítači existuje obmedzenie, ktoré bráni softvéru UltData - Mac skenovať vaše súbory. Pred použitím softvéru musíte najprv toto obmedzenie deaktivovať.
Našťastie je to ľahké urobiť a nasledujúce ukazuje, ako:
Krok 1: Kliknite na logo Apple na počítači Mac a vyberte položku Reštartovať. Keď sa počítač Mac reštartuje, stlačte a podržte kláves Command + R a reštartujte počítač do režimu obnovenia.
Krok 2: Keď ste v režime obnovy, vyberte Utilities Utilities, potom Terminal, aby ste na obrazovke otvorili okno Terminal.
Krok 3: Do príkazového riadka zadajte nasledujúci príkaz a stlačte kláves Enter.
csrutil vypnúť

Krok 4: Kliknite na logo Apple a vyberte Reštartovať.
Váš počítač Mac sa reštartuje a vy budete deaktivovanýfunkcia SIP na vašom počítači Mac, ktorá bráni softvéru v skenovaní vašich súborov. Teraz môžete prejsť na druhú časť sprievodcu, kde môžete vyhľadať a obnoviť stratené oddiely v počítači Mac.
Konečné rozhodnutie
Ak ste už unavení z obnovenia funkcie Find My MacAk máte na počítači Mac problém s oddielom, náš sprievodca vyššie by vám mal pomôcť obnoviť údaje z vašich stratených alebo naformátovaných oddielov v počítači. Učí tiež, ako môžete deaktivovať SIP, aby softvér mohol skenovať súbory na vašom počítači Mac.