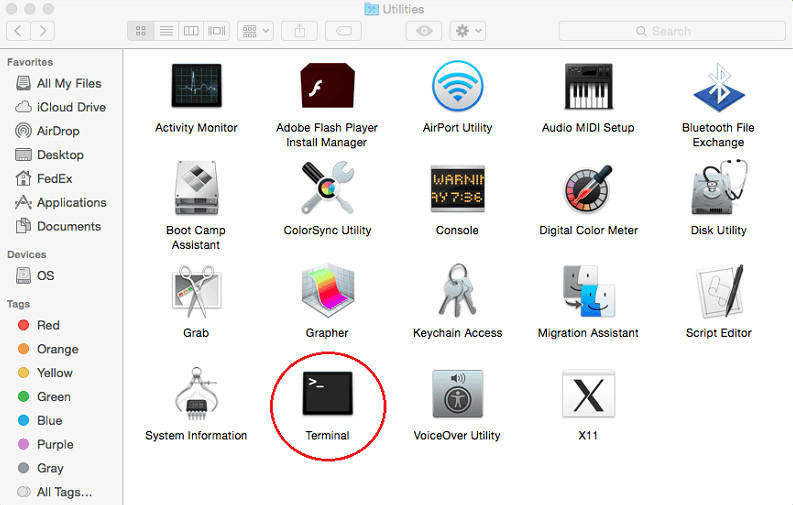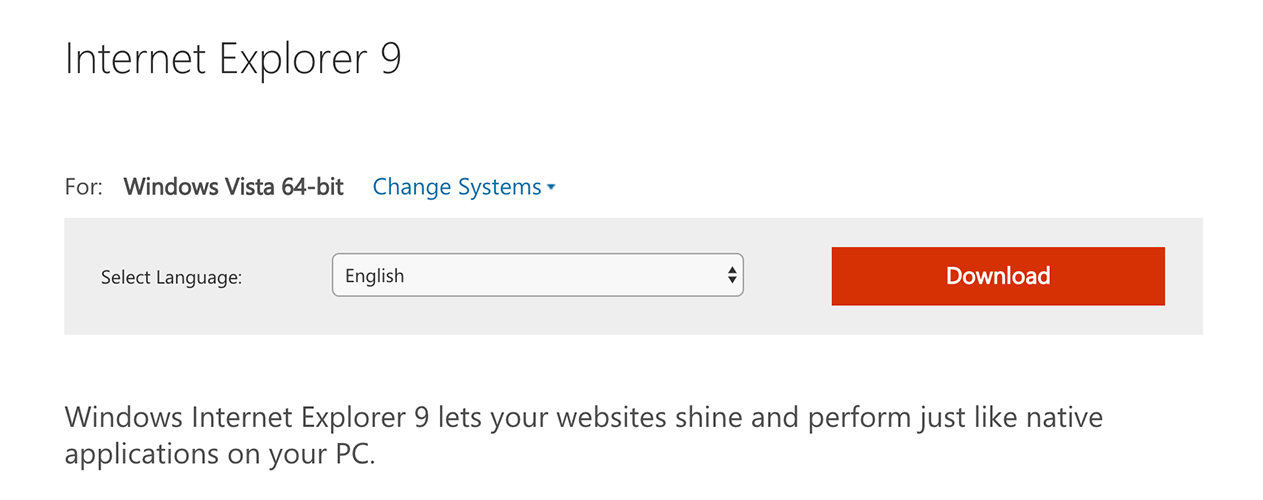Top 2 spôsoby, ako odinštalovať aplikácie na Mac
Ako odinštalovať programy v systéme Mac je veľmi častý dotaz medzi komunitami Mac afóra. Ak sa pokúšate odstrániť starú aplikáciu z počítača Mac alebo preinštalovať poškodený softvér alebo len vyčistiť priestor na pevnom disku, odstránenie aplikácií je nepochybne dôležité. Táto metóda je veľmi jednoduchá a to je dobrá správa pre nových používateľov počítačov Mac. Takže pre tých, ktorí nevedia, čo robiť, sme tu s podrobným sprievodcom odinštalovaním aplikácií na počítačoch Mac. Začnime teda.
Kroky na odinštalovanie aplikácií v systéme Mac a ako odstrániť zvyšné súbory
Existujú hlavne dva spôsoby, ako odstrániť aplikácie v počítačoch Mac. Tradičný a najjednoduchší!
Použitie vyhľadávača:
Tradičný spôsob používa Finder. Používajú ho už viac ako desať rokov užívatelia počítačov Mac a stále sa dá uplatniť aj teraz. Je to jednoduché a jednoduché a takto to môžete urobiť:
1. Prejdite do vyhľadávača
2. Potom prejdite do priečinka / Applications a vyberte aplikáciu, ktorú chcete odstrániť.
3. Môžete kliknúť pravým tlačidlom myši a klepnúť na „Presunúť do koša“ alebo pretiahnuť ikonu aplikácie do koša.

4. Teraz prejdite na ikonu Kôš. Kliknite pravým tlačidlom myši a kliknite na položku „Empty Trash“.
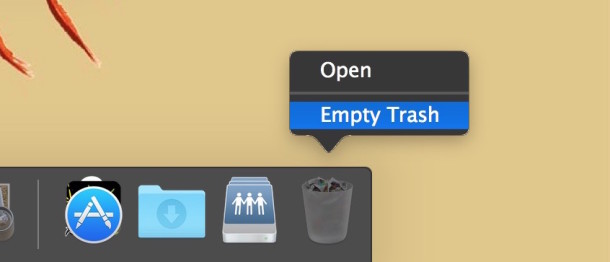
Takto odinštalujete aplikácie v počítačoch Mac klasickou metódou. Funguje vo všetkých verziách Mac ako OS X El Capitan / Snow Leopard atď.
Použitie Launchpadu:
Uvedená metóda je účinná a veľmi jednoducháspôsob odinštalovania aplikácií v systéme Mac. Ale Mac Lion a Mountain Lion ďalej, je to ešte jednoduchšie, pretože vyžaduje narážky z iOS. Áno, je to také jednoduché ako odinštalovanie aplikácií z vášho iPhone. Funguje to iba pre aplikácie nainštalované z App Store a nie pre stiahnuté aplikácie tretích strán. Postup použitia:
1. Otvorte LaunchPad.
2. Stlačte a podržte ikonu aplikácie, ktorú musíte odstrániť.
3. Po spustení klepania klepnite na čiernu ikonu „X“, ktorá sa zobrazí automaticky.
4. Teraz aplikáciu odstránite kliknutím na „Odstrániť“.
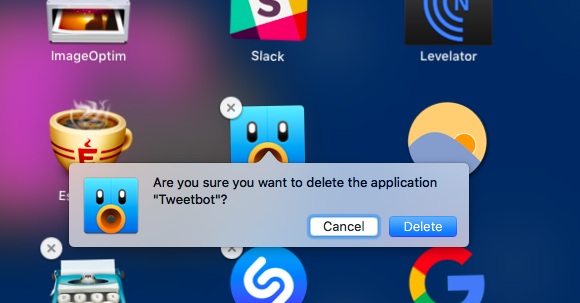
Teraz viete odinštalovať aplikácie na počítačoch Macpomocou LaunchPad. LaunchPad nevyžaduje vyprázdnenie koša pred odinštalovaním akýchkoľvek aplikácií na rozdiel od metódy Finder. Je to podobné ako v prípade systému iOS a je to vynikajúca funkcia, vďaka ktorej je Lion žiaducou aktualizáciou.
Ale to nie je koniec! Aplikácia obsahuje veľa vecí, ako sú preferencie, podporné súbory, vyrovnávacie pamäte a skryté súbory atď. Tieto nevyžiadané súbory sú spojené s aplikáciami, ktoré sú nainštalované na vašom počítači Mac a keď odinštalujete aplikáciu, tieto súbory niekedy zostanú na pevnom disku. Aj keď to nie je alarmujúca vec, napriek tomu sa to nevyžaduje, iba ak je v naliehavom prípade. Vo všeobecnosti je dobré vedieť, ako odstrániť aplikácie z počítačov Mac spolu so súvisiacimi súbormi.
Takže ak sa ich chcete zbaviť, je to ľahké. Vyhľadajte iba súvisiace podporné súbory aplikácií a odstráňte ich. Toto sú niektoré typické adresy pre súbory aplikácií:
- Súbory podpory aplikácií: „~ / Library / Application Support / (App Name)“
- Predvoľby: „~ / Library / Preferences / (Názov aplikácie)“
- Caches: „~ / Library / Caches / (Názov aplikácie)“
Vyberte súbory a presuňte ich do koša. To je všetko!
Tip navyše: Ako obnoviť náhodne odstránené súbory aplikácií Mac
Pri odstraňovaní aplikácií a údajov, ak náhodouodstránili dôležité súbory z vášho Macu, potom ich môžete obnoviť pomocou softvéru Tenorshare Any Data Recovery. Je to špeciálne navrhnutý nástroj, ktorý dokáže z počítača Mac získať čokoľvek. Či už ste omylom stratili niektoré súbory odstránením alebo v dôsledku aktualizácie OS alebo formátovania alebo vyprázdnenia koša, dokáže obnoviť čokoľvek z videí, hudby, fotografií, dokumentov atď. Tu je návod, ako ich použiť:
1. Stiahnite a spustite program Obnova dát pre počítače Mac.
2. Vyberte typy stratených súborov.
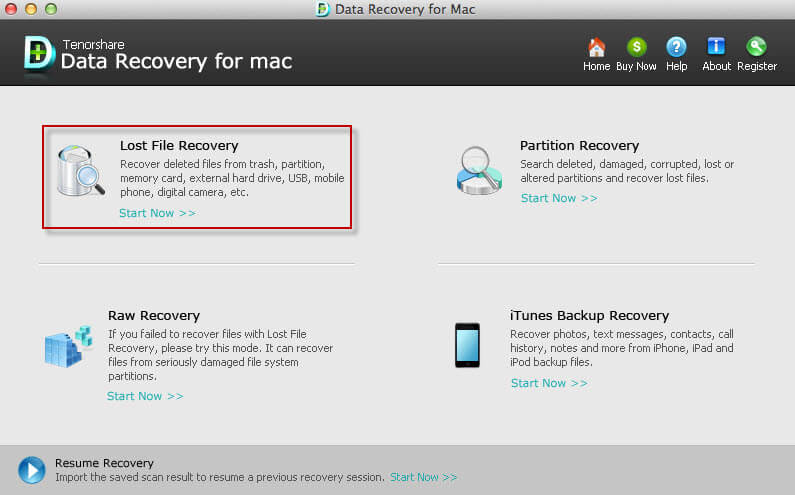
3. Teraz vyberte cieľovú polohu. Na prvom mieste vyberte jednotku, z ktorej ste stratili súbory z počítača Mac.
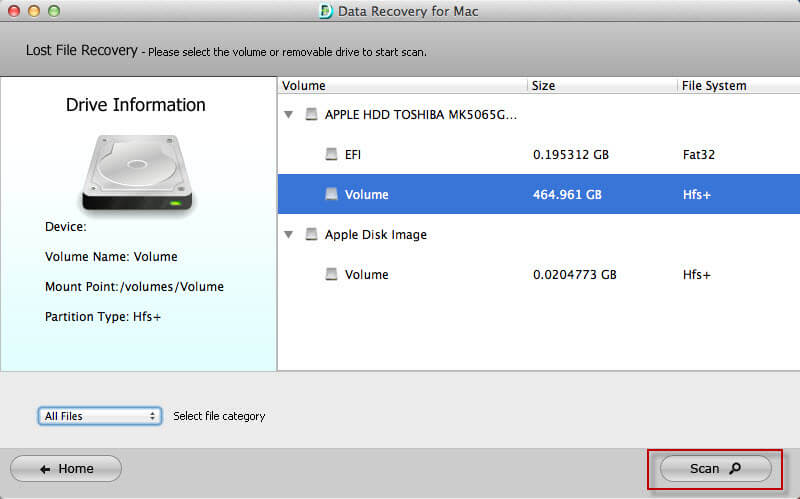
4. Po dokončení procesu skenovania si môžete okamžite prezrieť ukážku a vybrať stratené súbory na obnovenie. Vyberte súbory, ktoré chcete obnoviť, a kliknite na Obnoviť.
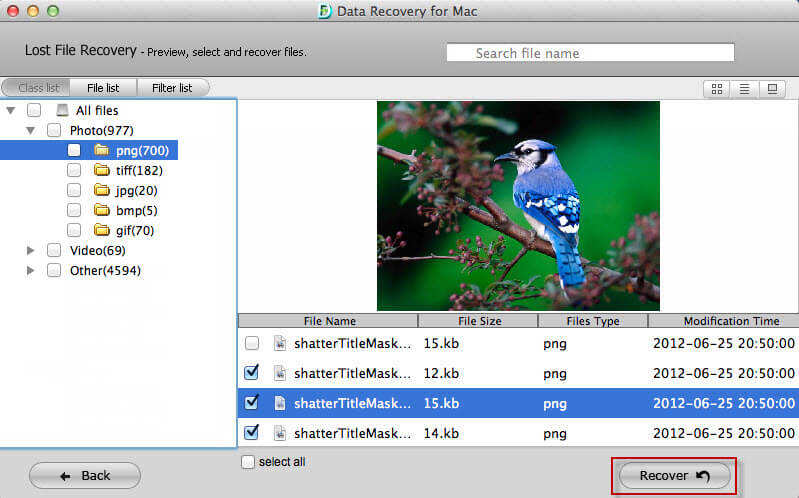
5. Zadajte cieľ na uloženie obnovených súborov. Vždy uveďte iné miesto, ako je pôvodná cesta stratených súborov.

To je všetko! Všetky vybrané súbory sa obnovia o niekoľko sekúnd. Nenechajte si ujsť tento úžasný softvér.
záver:
Celkovo, ak chcete vedieť, ako na toodinštalovať softvér na Mac, teraz viete, čo robiť. Dôsledne postupujte podľa pokynov a podľa toho vyberte ten, ktorý chcete. Pokiaľ ide o vaše pohodlie, LaunchPad je celkovo rýchlejším procesom aplikácií z App Store. Pokiaľ ide o dočasné a podporované súbory rôznych aplikácií, majú tendenciu ukladať a zaberať miesto na disku. Preto je lepšie všetko odstrániť. Ak chcete obnoviť všetky odstránené súbory, dôrazne vám odporúčame, aby ste sa rozhodli pre obnovu dát Tenorshare Any Data!