Ako synchronizovať správy z iPhone na Mac
Užívateľ iPhone môže na vytvorenie použiť iTunes alebo iCloudzálohu ich údajov zariadenia a potom vymažte súbory, ktoré v súčasnosti nie sú potrebné, a preplňte zariadenie. Neskôr, ak budú potrebovať odstránený súbor, mohli by ho ľahko obnoviť zo predtým vytvorenej zálohy.
Ale iPhone neumožňuje iba ľahké zálohovanie. Pomocou aplikácie iCloud môžete synchronizovať aj údaje z vášho iPhone s ostatnými zariadeniami Apple vrátane iPhone, iPad, iPod a Mac. Je tiež možné synchronizovať údaje z iPhone do Macu. Ak nepoznáte postup synchronizácie správ z iPhone do Macu, pokračujte v čítaní tohto článku. Tu sme vám dali rôzne riešenia ako synchronizovať správy z iPhone do Macu.
- Časť 1: Ako synchronizovať správy z iPhone do Mac cez iCloud
- Časť 2: Selektívne synchronizovať správy z iPhone do Mac
Časť 1: Ako synchronizovať správy z iPhone do Mac cez iCloud
Ak sa spýtate používateľa iPhone na synchronizáciu správz iPhone na Macbook, potom by ich odpoveď bola samozrejme iCloud. iCloud nie je iba služba cloudového úložiska spoločnosti Apple, ale je to tiež služba na synchronizáciu údajov, ktorá používateľom Apple umožňuje navzájom synchronizovať svoje rôzne zariadenia. Okrem umožnenia zálohovania údajov na iPhone vám iCloud môže pomôcť synchronizovať správy, ako aj iMessage z iPhone na Mac.
Aby synchronizácia iCloud fungovala medzi vaším iPhonea Mac, musíte byť na oboch zariadeniach prihlásení k rovnakému ID iCloud (rovnaké ako Apple ID). Potom by ste mohli začať synchronizovať svoje správy z iPhone do aplikácie pre správy Mac. Ak to nevieš ako sa pripojiť iPhone k správam Mac, potom postupujte podľa nasledujúcich krokov -
Krok 1: Najprv v telefóne iPhone klepnite na aplikáciu Nastavenia a potom prejdite na možnosť Správy.

Krok 2: Na obrazovke Správy klepnite na možnosť „Odoslať a prijať“ a na ďalšej stránke sa v hornej časti obrazovky zobrazí vaše ID Apple. Ak nie, kliknite na možnosť Použiť svoje Apple ID pre iMessage a potom sa prihláste pomocou svojho Apple ID a hesla.

Krok 3: Teraz zadajte telefónne číslo a e-mailovú adresu, aby ste ich mohli prepojiť s Apple ID pod možnosťou „Dostanete sa na iMessage At“.
Krok 4: V počítači Mac otvorte aplikáciu Správy z priečinka Aplikácia a potom sa prihláste pomocou svojho Apple ID a hesla.

Krok 5: Kliknite na položku Správy hore a potom v ponuke kliknite na položku Predvoľby.
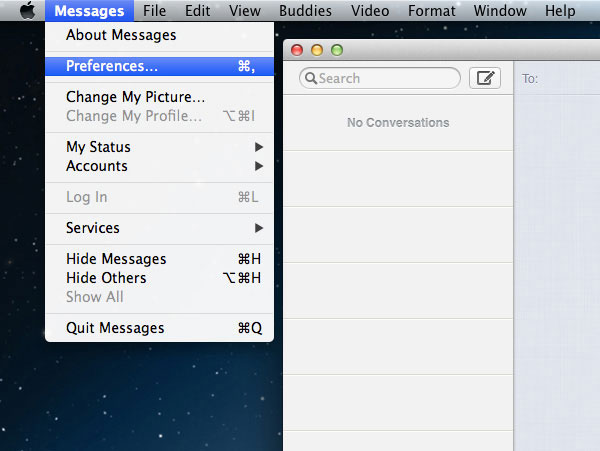
Krok 6: Ďalej vyberte možnosť Účty a uistite sa, že ste sa prihlásili s rovnakým identifikátorom Apple ID ako vo vašom iPhone.

Krok 7: Potom vyberte svoje telefónne číslo alebo e-mailovú adresu, ktorú ste vybrali v telefóne iPhone pre správy, v sekcii „Dostanete sa k správam na adrese“ a „Začať novú konverzáciu od“.
Takto synchronizujete správy z iPhone do Mac. Táto metóda však synchronizuje všetky správy z iPhone do Mac. Ak chcete synchronizovať iba selektívne rozhovory alebo iba staršie a nie nové, potom sa táto metóda neodporúča. Ak chcete vedieť, ako synchronizovať staré správy z iPhone do Mac alebo iba selektívne správy, prejdite na ďalšie riešenie. ,
Časť 2: Selektívne synchronizovať správy z iPhone do Mac
S iCloudom môžete synchronizovať všetky správystarý alebo nový počítač Mac. Niekedy však nechcete synchronizovať všetko s počítačom Mac, namiesto toho iba s niekoľkými dôležitými správami. Synchronizácia iCloud vám však neumožňuje vybrať, ktoré správy chcete synchronizovať alebo nie. Ak je to váš prípad, môžete použiť https://www.tenorshare.com/products/icarefone.html pomocný program iOS na jednoduchú synchronizáciu správ z iPhone na Mac.
Tenorshare iCareFone je úžasné zariadenie pre iOSobslužný program, ktorý vám umožňuje https://www.tenorshare.com/ios-file-transfer/how-to-manage-iphone-files-without-itunes.html. Môže sa použiť nielen na prenos správ z iPhone do Macu, ale tiež na prenos hudby, fotografií, videí, kontaktov, kontaktov a oveľa viac. Prenos sa môže uskutočniť oboma spôsobmi, t.j. zo zariadenia iOS na Mac a Mac na iOS. Okrem toho vám tiež umožňuje ľahko zálohovať a obnovovať údaje iPhone zo zálohy iTunes a iCloud a je kompatibilný s počítačmi Windows aj Mac. Pomocou aplikácie Tenorshare iCareFone synchronizujete správy z iPhone do Mac hromadne alebo selektívne, od starej k novej. Preto je najlepším nástrojom na prenos správ z iPhone do Macu. Chcete vedieť, ako pripojiť iMessage z iPhone k Mac pomocou Tenorshare iCareFone? Postupujte podľa krokov uvedených nižšie -
Krok 1 Najprv musíte prevziať program Tenorshare iCareFone do počítača Mac a potom ho nainštalovať.
Krok 2 Po inštalácii aplikácie Tenorshare iCareFone spustite program a potom pomocou vhodného kábla USB pripojte iPhone k počítaču Mac.
Krok 3 Na domovskej obrazovke Tenorshare iCareFone kliknite hore na možnosť „Zálohovať a obnoviť“.

Krok 4 Teraz vyberte typ údajov, ktoré chcete preniesť do systému Mac. Tu vyberte možnosť „Správy a prílohy“ a potom kliknutím na tlačidlo „Zálohovať“ spustite proces synchronizácie.

Krok 5 Tenorshare iCareFone potom nájde všetky správy vo vašom iPhone. Ukážte si správy a potom vyberte tie, ktoré potrebujete.

Krok 6 Nakoniec kliknite na tlačidlo Exportovať do počítača a správy sa uložia do vášho počítača Mac.
záver
Synchronizácia správ z iPhone do Mac je nevyhnutná, ak chcete zálohovať dôležité správy, ale nechcete preplávať vaše zariadenie. V tomto článku sme preto dali 2 jednoduché spôsoby, ako ako synchronizovať správy z iPhone do Macu, Ak však hovoríme o najlepšom spôsobe synchronizácieiPhone správy pre Mac, potom https://www.tenorshare.com/products/icarefone.html je najlepšou voľbou. Umožňuje vám synchronizovať správy, ako aj ďalšie údaje z iPhone do Mac alebo Mac do iPhone. Vysoko odporúčané!









