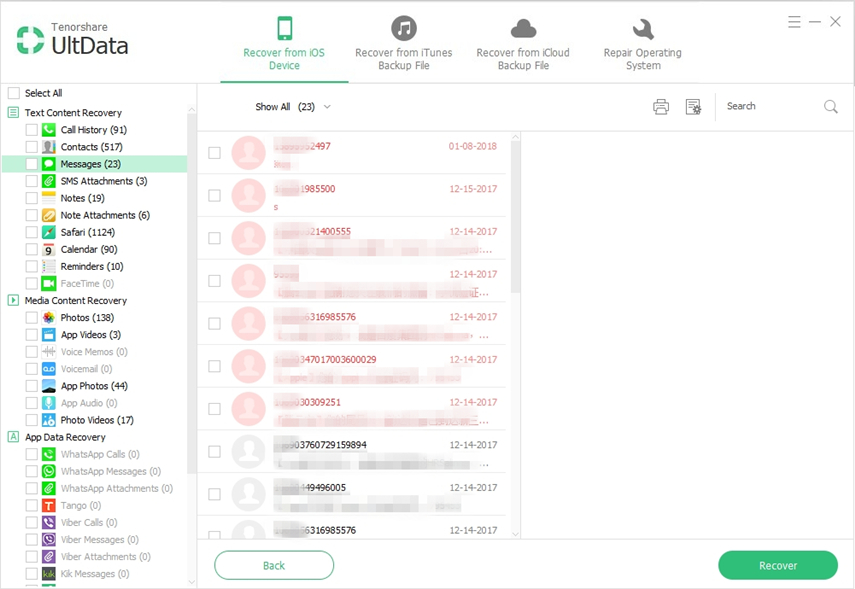Ako si vyrobiť zariadenie iPhone Trust Computer s nefunkčnou obrazovkou
„Kedysi som mal iPhone 7, ale nedávno som ho kúpilnový iPhone XR, ale pred 3 dňami som omylom spadol zariadenie a obrazovka praskla. Teraz vidím iba záblesky bieleho svetla a vibruje, aj keď zadám nesprávne kódy. Problém je, keď sa pokúšam pripojiť iPhone k iTunes. Zakaždým, keď sa o to pokúsim, mi aplikácia povie „Ak chcete povoliť prístup, odpovedzte na svojom telefóne“. Bohužiaľ, s nefunkčnou obrazovkou to nedokážem. Prosím, navrhnite niečo. “
Bohužiaľ to nie je možné urobte z iPhone dôveryhodný počítač s nefunkčnou obrazovkou, Bez ohľadu na to, ako veľmi sa pokúsite, stále to budenemožné. Používatelia sa hlavne snažia pripojiť k iTunes iba na zálohovanie zariadenia, ale nedokážu to úspešne. Je lepšie sledovať ďalšie možnosti zálohovania.
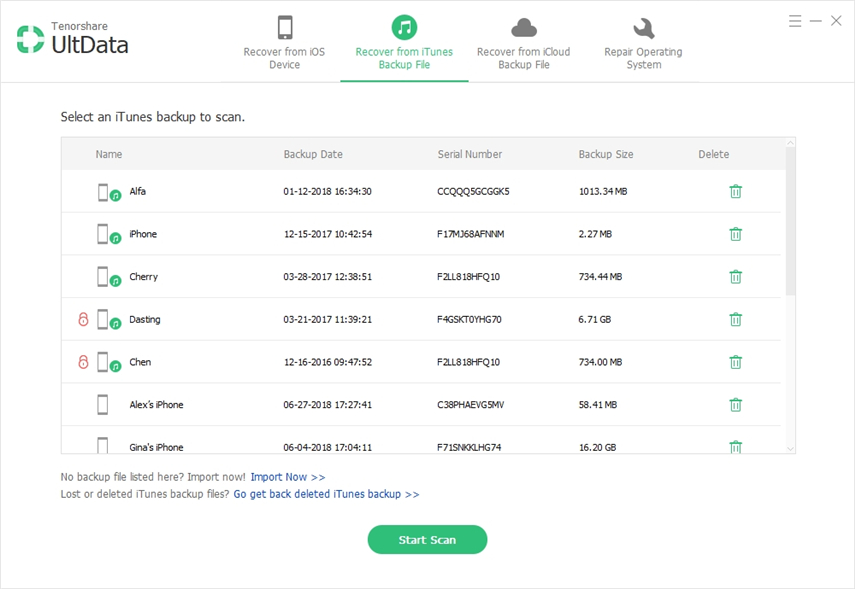
- Časť 1: Môžem dôverovať počítaču s úplne zlomenou obrazovkou zariadenia iPhone
- Časť 2: Obnovenie údajov z iPhone s nefunkčnou obrazovkou
Časť 1: Môžem dôverovať počítaču s úplne zlomenou obrazovkou zariadenia iPhone
Bohužiaľ, túto otázku kladie veľa iPhonepoužívatelia, ktorí sú nešťastní, že majú iPhone s rozbitou obrazovkou. Odpoveď znie „NIE“, nie je možné dôverovať počítaču s nefunkčnou obrazovkou iPhone, pretože dotyková obrazovka nereaguje správne.
Mali by ste vziať zariadenie na podporu AppleCentrum to opraví, urobia to zadarmo, ak je zariadenie v záruke, ak nie, bude vás to stáť veľké množstvo peňazí. Hlavným problémom je však záloha, je veľmi dôležité, aby ste si pred prevzatím zariadenia urobili zálohu a vy to nebudete môcť urobiť pomocou iTunes. Vyskúšajte aj iné možnosti, ako je Tenorshare UltData. Je rýchla, efektívna a bezpečná. za vaše údaje.
Časť 2: Obnovenie údajov z iPhone s nefunkčnou obrazovkou
Obnovenie údajov z databázy bude veľmi ťažkénefunkčný iPhone, pretože dotyk bude úplne k ničomu. Ak však používate softvér na obnovenie od tretej strany, napríklad https://www.tenorshare.com/products/iphone-data-recovery.html, budete môcť obnoviť súbory prostredníctvom počítača a nepotrebujete poškodené súbory používať. Postupy UltData sú uvedené nižšie.
Mali by ste vziať zariadenie na podporu AppleCentrum to opraví, urobia to zadarmo, ak je zariadenie v záruke, ak nie, bude vás to stáť veľké množstvo peňazí. Hlavným problémom je však záloha, je veľmi dôležité, aby ste si pred prevzatím zariadenia urobili zálohu a vy to nebudete môcť urobiť pomocou iTunes. Vyskúšajte aj iné možnosti, ako je Tenorshare UltData. Je rýchla, efektívna a bezpečná. za vaše údaje.
2.1 Selektívne získavajte dôležité údaje z nefunkčného iPhone prostredníctvom zálohy iTunes
https: //www.tenorshare.com / products / iphone-data-recovery.html má 3 odlišné režimy, jeden z nich dokáže extrahovať konkrétne súbory zo záložného súboru iTunes. Pozrite sa na jeho prevádzkový postup uvedený nižšie;
Krok 1 Stiahnite a nainštalujte program do svojho počítača. Spustite program UltData a v hlavnom rozhraní vyberte možnosť Obnoviť zo záložného súboru iTunes.
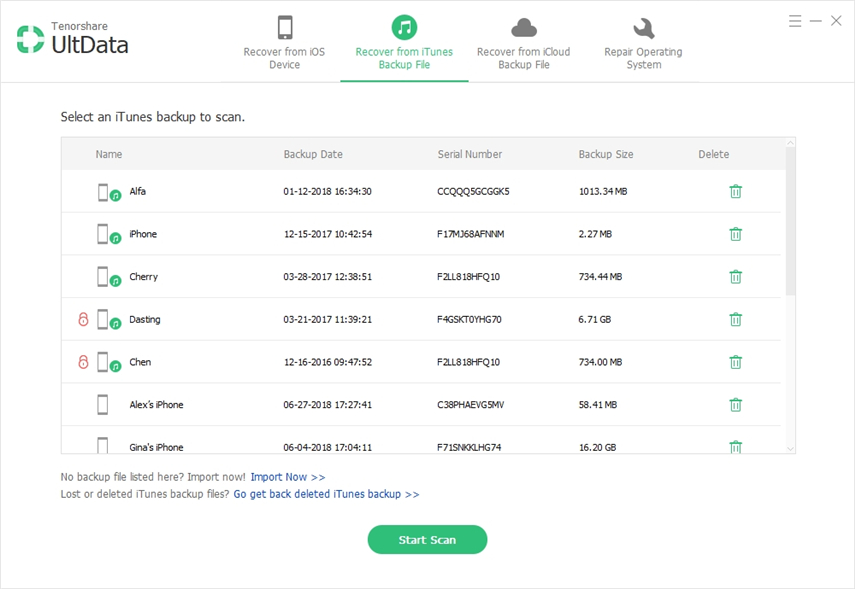
Krok 2 Celý záložný súbor iTunes vo vašom počítači budeAk chcete, aby bol program rozpoznaný a uvedený v zozname, musíte si vybrať ten správny a kliknúť na „Spustiť skenovanie“. Po dokončení skenovania získate ukážku súborov. Budú kategorizované.

Krok 3 Po výbere kliknite na „Obnoviť“ a súbory extrahujte. Ak obnovujete poznámky, kontakty alebo správy, môžete zmeniť formát a cieľ súboru v časti Nastavenia výstupu.
Toto je kompletný postup na získanie dôležitých súborov zo zálohy iTunes. Je to jednoduchšie, rýchlejšie a nebudete sa musieť spoliehať na nefunkčnú obrazovku zariadenia iPhone.
2.2 Selektívne získavajte dôležité údaje z nefunkčného iPhone pomocou zálohy iCloud
Ak ste vytvorili zálohu pomocou aplikácie iCloud, na extrahovanie súborov použite nasledujúci postup.
Krok 1 Stiahnite si a nainštalujte UltData do svojho počítača,potom spustite program a v hlavnom rozhraní vyberte položku Obnoviť zo záložného súboru iCloud. Teraz sa musíte prihlásiť do svojho účtu iCloud pomocou svojho Apple ID.

Krok 2 Po prihlásení budete mať prístup ku všetkým zálohám iCloud. Vyberte ten, ktorý potrebujete, a kliknite na „Ďalej“.
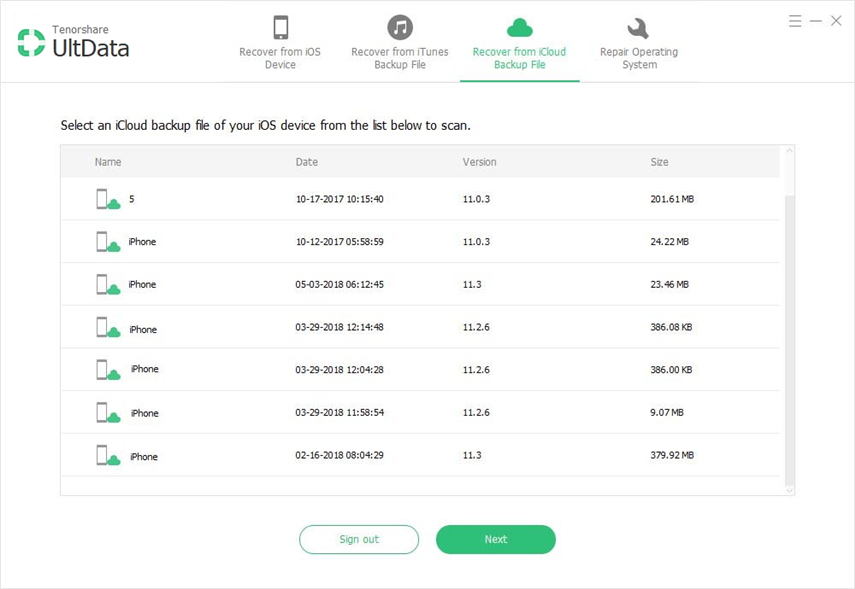
Krok 3 Na nasledujúcom paneli musíte vybrať typ súboru a kliknúť na „Ďalej“, program stiahne súbory zo zálohy.
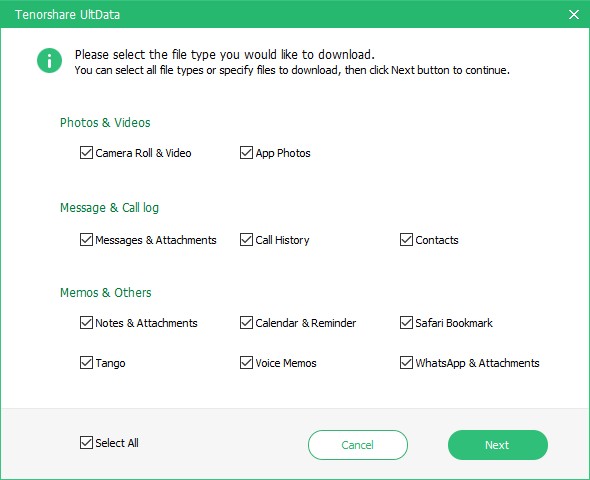
Krok 34 Po stiahnutí UltData automatickyskenovať súbory a dostanete náhľad. Potom jednoducho vyberte súbor zo zoznamu a kliknite na „Obnoviť“. Môžete tiež zmeniť formát a cieľ pre niekoľko konkrétnych typov súborov.

Týmto spôsobom budete môcť extrahovať dôležité súbory zo záložného súboru iCloud.
záver
Z vyššie uvedeného článku si môžete jasne všimnúťdôležitosť zálohovania celého zariadenia. Dokonca aj s programom, ako je UltData, nebudete nikde, ak ste zálohu vopred nevytvorili. Na vytvorenie zálohy si môžete zvoliť iTunes alebo iCloud, ale odporúčame vám použiť https://www.tenorshare.com/products/icarefone. .html. Jedná sa o bezplatný zálohovací softvér a veľmi spoľahlivý. Často sa snažte zálohovať a vždy existuje https://www.tenorshare.com/products/iphone-data-recovery.html, ktoré vám pomôžu selektívne obnoviť stratené / odstránené súbory. Vysoko odporúčaný softvér!