Ako nájsť umiestnenie zálohy iPhone a odstrániť zálohy iPhone
Všeobecne platí, že používatelia robia veľa zálohich zariadenie iOS a sú uložené na konkrétnom mieste na bezpečné uloženie. Príliš veľa záloh však niekedy spôsobuje problém s riadením priestoru. Účinným spôsobom, ako to vyriešiť, by bolo odstránenie týchto nepotrebných súborov z vášho zariadenia, čo vytvorí priestor pre ďalšie súbory.
Je smutné, že je takmer nemožné nájsť záložné umiestnenie pre iPhone, Ak ju nenájdete, nejde o jej odstránenie. Z dôvodu pohodlia používateľa sú preto konkrétne záložné umiestnenia pre iPhone podrobnejšie uvedené nižšie v článku.
- Časť 1: Ako nájsť umiestnenie záloh pre iPhone vo Windows a Mac
- Časť 2: Ako odstrániť zálohy iPhone
- Časť 3. Ako zobraziť zálohu iTunes / iCloud zadarmo a obnoviť ju do iPhone bez vymazania údajov z iPhone
1. časť : Ako nájsť umiestnenie záloh pre iPhone vo Windows a Mac
Záložný súbor iTunes je lokálne uložený na vašom počítačivýpočtovej. Ak jednoducho prejdete na tento konkrétny priečinok, nájdete záložné súbory. Každý priečinok v časti Zálohovanie obsahuje jeden záložný súbor. Môžu byť skopírované a môžete ich dokonca presunúť iným počítačom, ale nebudete z nich schopní získať žiadne informácie, pretože sú vysoko šifrované.
1.1 Ak zálohujete svoj iPhone pomocou iTunes, je tu toto umiestnenie:
Umiestnenie zálohy iTunes vo Windows 8/7 / Vista:
Toto je umiestnenie záložného súboru iTunes vo Windows 7/8 alebo Vista:
Používatelia (používateľské meno) / AppData / Roaming / Apple Computer / MobileSyncBackup
Ak chcete pristupovať k aplikácii AppData rýchlo, musíte kliknúť na tlačidlo „Štart“ a do vyhľadávacieho panela napísať „AppData“ a stlačiť „Enter“.
Umiestnenie zálohy iTunes v systéme Windows 10:
Toto je umiestnenie záložného súboru iTunes vo Windows 10:
C: UsersUSERAppDataRoamingApple ComputerMobileSyncBackup
Umiestnenie zálohy iTunes v systéme Mac OS:
Toto je umiestnenie zálohy iTunes v systéme Mac OS:
~ / Knižnica / Podpora aplikácií / MobileSync / Zálohovanie /
„~“ Znamená domáci priečinok. Ale ak nemôžete nájsť knižnicu v domácom priečinku, musíte otvoriť „Option“ a kliknúť na „Go Menu“.
1.2 Ak zálohujete svoj iPhone pomocou iCloud:
Windows 8.1:
Krok 1: Musíte ísť do "Štart" a kliknite na šípku nadol.
Krok 2: Potom kliknite na „iCloud“ a potom na „Spravovať“.
Windows 8:
Je to veľmi jednoduché, stačí prejsť na úvodnú obrazovku a kliknúť na iCloud. Potom kliknite na „Spravovať“.
Windows 7:
Krok 1: Prejdite do ponuky Štart a kliknite na položku Všetky programy.
Krok 2: Kliknite na „iCloud“ a potom na „Spravovať“.
Windows 10:
C: UsersUSERAppDataRoamingApple ComputerMobileSyncBackup
Umiestnenie zálohy iCloud v systéme Mac OS:
Ak používate Mac OS, nájdite zálohu iCloud podľa týchto pokynov:
Krok 1: Otvorte počítač Mac a prejdite do ponuky Apple.
Krok 2: Potom prejdite na „Systémové preferencie“ a kliknite na „iCloud“ a následne na „Spravovať“.
Miesto zálohovania iCloud na vašom iPhone:
Ak sa na vašom iPhone pokúšate nájsť zálohu iCloud, postupujte takto:
Krok 1: Otvorte svoj iPhone a prejdite na Nastavenia.
Krok 2: Klepnite na iCloud, za ktorým nasleduje „Ukladanie a zálohovanie“
Časť 2: Ako odstrániť zálohy iPhone
Je veľmi jednoduché odstrániť zálohy iPhone, ale existujú zálohy iTunes a iCloud a postup je pre každú z nich veľmi odlišný. Postupy sú jednotlivo diskutované nižšie:
2.1 Ako odstrániť záložný súbor iTunes
Odstránenie zálohy iTunes bude najjednoduchšou vecou v živote. Zálohu z iTunes však nebudete môcť odstrániť priamo.
Musíte prejsť na svoje konkrétne umiestnenie, ktorým je „používateľské meno / knižnica / podpora aplikácií / Mobilesync / zálohy“.
Potom, keď tam dorazíte, musíte kliknúť pravým tlačidlom myši na konkrétnu zálohu a presunúť ju do koša. Po vyprázdnení koša bude záloha odstránená navždy.
Ak teda chcete v počítači Mac dosiahnuť predvoľby iTunes, kliknite jednoducho na „iTunes“ a potom na „Predvoľby“.
Ale pre Windows PC musíte zvoliť "Edit" a potom "Preferences".
Názov: trash-itunes-backupAlt: zálohovanie koša2.2 Ako odstrániť záložný súbor iCloud
Ak chcete odstrániť zálohu iCloud, postupujte podľa krokov uvedených nižšie. Je to veľmi jednoduché:
Krok 1: Otvorte svoj iPhone a prejdite na Nastavenia.
Krok 2: Klepnite na iCloud a potom na možnosť „Zálohovanie a ukladanie“.
Krok 3: Potom klepnite na možnosť „Spravovať úložisko“ a vyberte zálohu.
Krok 4: Potom jednoducho kliknite na „Odstrániť zálohu“ a záloha bude vymazaná.

Časť 3. Ako zobraziť zálohu iTunes / iCloud zadarmo a obnoviť ju do iPhone bez vymazania údajov z iPhone
Normálne nie je možné zobraziť iTunes aleboZáložné súbory iCloud. Takže po vykonaní zálohovania údajov je jediným spôsobom, ako si môžete zobraziť alebo extrahovať konkrétny súbor, úplné obnovenie záložného súboru. Tým sa v súčasnosti odstránia všetky údaje z vášho zariadenia.
Ale s Tenorshare UltData budete schopníextrahovať konkrétne súbory a získate veľmi očakávaný náhľad na všetky súbory v zálohe. Program funguje pre zálohovanie iTunes a iCloud, ale metódy sa budú trochu líšiť.
Ukážka zálohy iTunes
Krok 1 Stiahnite a nainštalujte UltData do svojho počítača a potom ho spustite.
Krok 2 V hlavnom rozhraní vyberte možnosť Obnoviť zo záložného súboru iTunes. Program zistí všetky záložné súbory iTunes vo vašom počítači. Musíte vybrať jeden a kliknúť na „Spustiť skenovanie“.

Krok 3 Až po dokončení skenovania dostanete ukážku súborov vo vnútri zálohy
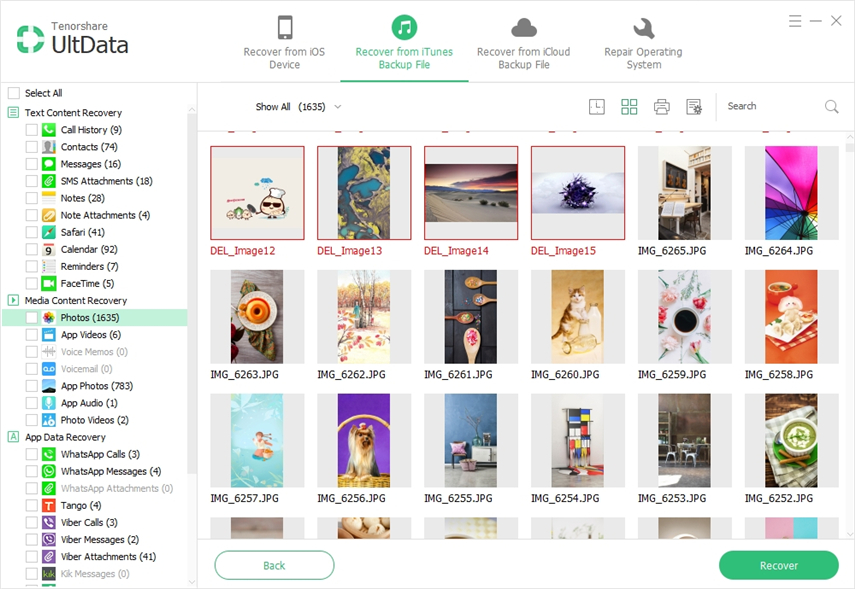
Po získaní ukážky budete pokračovať v obnovovaní súborov vo vnútri zálohy. Ak však bolo vaším cieľom získať ukážku, môžete zastaviť tu.
Ukážka zálohy iCloud
Používate tu rovnaký program, takže základný princíp bude rovnaký:
Krok 1 Stiahnite si a nainštalujte UltData a potom ju spustite.
Krok 2 V hlavnom rozhraní vyberte „Obnoviť zo záložného súboru iCloud“ a potom sa prihláste do svojho účtu iCloud pomocou svojho Apple ID.

Krok 3 Vo vnútri účtu nájdete všetky záložné súbory iCloud, vyberte jeden a kliknite na „Ďalej“.

Krok 4 Ak teraz chcete zobraziť konkrétny súbor, vyberte konkrétny typ súboru, inak vyberte všetky a kliknite na tlačidlo „Ďalej“.
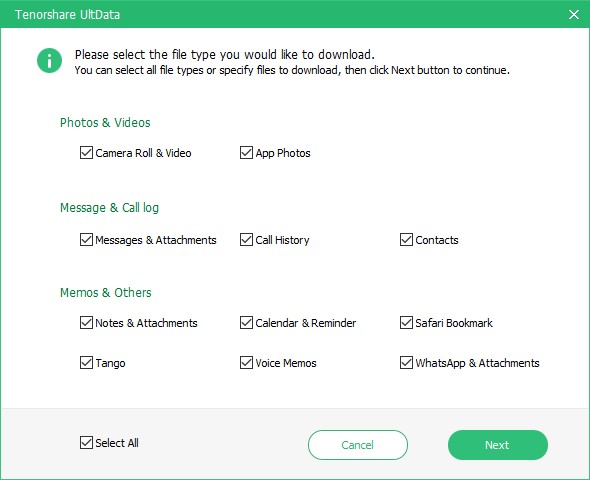
Krok 5 Potom UitData prehľadá súbory a dostanete ukážku.

Ak chcete pokračovať, môžete zastaviť tu.
záver
Veľmi efektívny spôsob ukážky zálohy a konkrétnych umiestnení týchto záložných súborov je podrobne uvedený v článku, ak ich chcete niekedy odstrániť.


![[Problém vyriešený] Aplikácia iTunes nemôže zálohovať iPhone](/images/itunes-tips/issue-solved-itunes-could-not-backup-iphone.jpg)






